creați utilizatori în bloc în Active Directory
crearea unui utilizator Active Directory nu este mare lucru, cu excepția cazului în care trebuie să creați mulți zilnic. Gestionarea manuală a conturilor de utilizator unul câte unul începe să devină un proces obositor și consumator de timp.
cea mai bună soluție ar fi generarea mai multor conturi de utilizator AD în bloc. Va trebui să adunați toate informațiile utilizatorului necesare pentru a deschide un cont publicitar (cum ar fi prenumele, prenumele, numele de utilizator/parola, OU etc.) într-un singur fișier CSV sau XLS. Și apoi, importați acest fișier într-un script sau software care creează în bloc toți acești utilizatori simultan.
în acest tutorial, vom parcurge procesul de creare a conturilor utilizatorilor Active Directory în bloc folosind două metode: instrumentul de automatizare a sarcinilor „PowerShell” și „instrumentul utilizator de Import AD bazat pe GUI”. Vom începe cu linia de comandă PowerShell și apoi vom continua cu instrumentul de administrare GUI-AD. Ambele metode sunt diferite, dar realizează același lucru. Puteți sări peste scriptarea liniei de comandă cu PowerShell și dacă preferați metoda GUI.
cuprins
- PowerShell vs instrument utilizator de import ad bazat pe GUI
- utilizarea PowerShell pentru a crea utilizatori în bloc în Active Directory.
- utilizarea instrumentului de administrare a anunțurilor bazat pe GUI
- instalați modulele PowerShell
- instalați modulul PowerShell Active Directory
- instalați modulul ISE
- creați utilizatori în bloc cu PowerShell
- creați .Fișier CSV
- determinați calea OU
- modificați și rulați scriptul PowerShell
- utilizarea unui Ad Admin GUI-instrument pentru a importa utilizatori în bloc
- instalați și Deschideți Instrumentul de import utilizator SolarWinds
- harta câmpuri personalizate
- conturi de revizuire
- concluzie
PowerShell vs AD Import User Tool bazat pe GUI
Dacă gestionați câteva conturi de utilizator și adăugați 1-2 utilizatori noi pe săptămână, crearea conturilor de utilizator în Bloc nu este la fel de eficientă ca și cum ați gestiona mai mult de 10 utilizatori. Organizațiile mari care se ocupă de multe conturi de utilizator pot beneficia de instrumente de automatizare, cum ar fi PowerShell sau instrumente de administrare a anunțurilor.
a. utilizarea PowerShell pentru a crea utilizatori în bloc în Active Directory
pentru a utiliza PowerShell pentru a gestiona conturile de utilizator AD, va trebui să instalați un modul PowerShell numit „ActiveDirectory”. Un modul PowerShell este un pachet care conține cmdleturi, variabile, furnizori, funcții etc. Acest modul de anunțuri vă permite să adăugați comenzi de anunțuri la sesiunea PowerShell și să le utilizați ca și cum ar fi încorporate.
metoda de instalare a modulului variază în funcție de versiunea Windows. De exemplu, dacă aveți deja Remote Server Administration Toolkit (RSAT), atunci nu este nevoie să descărcați și să instalați modulul (mai multe despre acest lucru mai jos).
pentru a crea utilizatori în bloc cu PowerShell, veți avea nevoie de următoarele:
- modulul PowerShell deja încărcat
- fișier CSV cu informații de la utilizatori noi
- Script PowerShell pentru a importa date și a crea conturi noi
PowerShell vă oferă mai multă flexibilitate și control pentru a crea utilizatori în vrac, dar se pot complica dacă nu aveți abilități de scripting.
b. utilizarea instrumentului de administrare a anunțurilor bazat pe GUI
a doua metodă de a crea utilizatori Active Directory în bloc este utilizarea unui instrument gratuit de administrare a anunțurilor de la SolarWinds. Acest instrument GUI vă permite să importați lista de utilizatori cu CSV sau XLS, apoi vă permite să mapați câmpurile din fișierul dvs. la câmpurile existente în AD.
pentru a crea utilizatori în bloc în AD cu instrumentul gratuit de administrare a anunțurilor, veți avea nevoie de următoarele.
- SolarWinds GUI-tool este deja instalat
- lista utilizatorului în CSV sau XLS
SolarWinds ad admin tool vă permite să creați utilizatori în vrac mult mai ușor și mai rapid. Totuși, nu oferă mult control și flexibilitate, așa cum face PowerShell.
instalați modulele PowerShell
să începem prin instalarea a două module, Modulul Active Directory și modulul ISE.
- Active Directory (AD) module pentru Windows PowerShell un set de cmdleturi speciale pentru AD, care vă permite să gestionați domenii de anunțuri, seturi de configurare AD LDS și instrumentul de montare a bazei de date AD
- ISE PowerShell Module acesta este un set de instrumente de gestionare a modulului PowerShell. ISE vă permite pur și simplu să eficientizați gestionarea modulelor PowerShell
vom începe prin instalarea modulului PowerShell Active Directory, apoi urmând să instalați browserul ISE Module.
A. instalați modulul PowerShell Active Directory
Pentru Windows 10, va trebui doar să instalați instrumentele de administrare a serverului la distanță (RSAT). Când instalați RSAT, toate instrumentele, inclusiv modulul ad PowerShell, vor fi activate în mod implicit. Pentru a obține RSAT, va trebui să:
găsi: „Gestionați funcțiile opționale” > faceți clic pe „+ Adăugare caracteristică” > găsiți „RSAT” > și faceți clic pe „Instalare”.
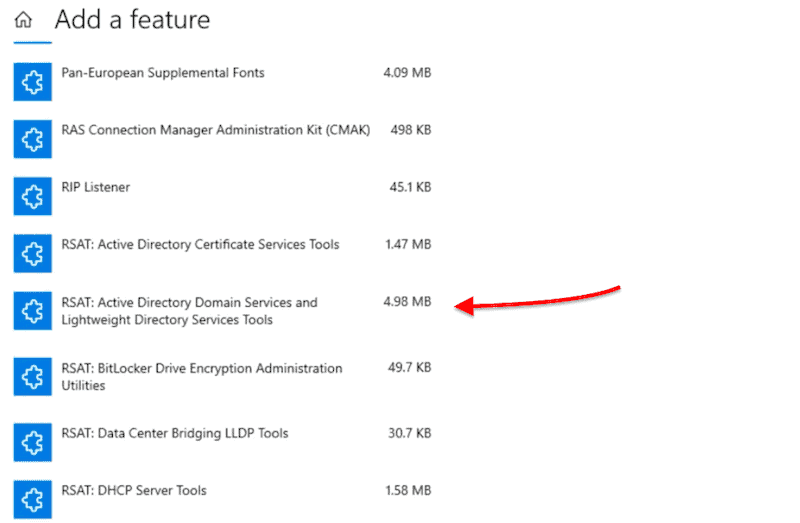
Pentru Windows Server 2012, Windows Server 2012 R2 și Windows Server 2016, RSAT este deja acolo. Deci, tot ce trebuie să faceți este să adăugați modulul PowerShell ca o caracteristică folosind Server Manager.
- mergeți la Server Manager
- Faceți clic pe „Gestionați” > faceți clic pe „Adăugați roluri și caracteristici”
- Faceți clic pe „Următorul” până când găsiți „caracteristici”
- mergeți la „instrumente de administrare a serverului la distanță” > instrumente de administrare a rolurilor > instrumente AD DS și AD LDS > activați „Active Directory modul pentru Windows PowerShell”
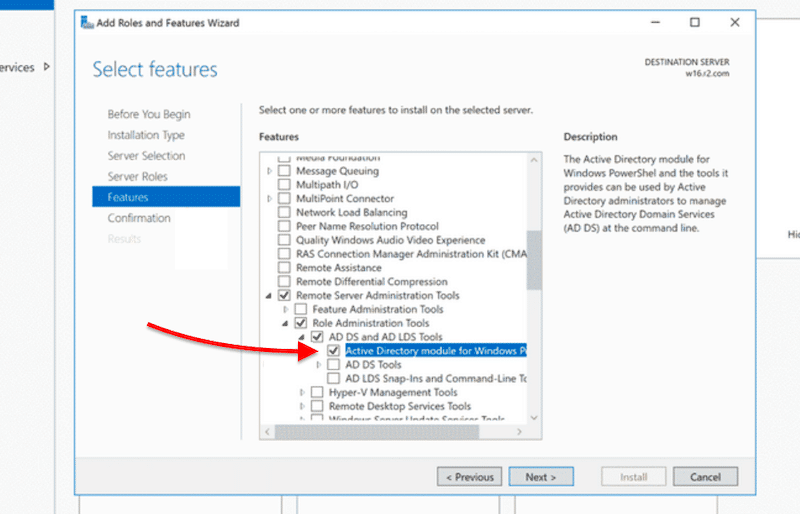
o altă modalitate de a instala modulul RSAT-AD PowerShell (pe Windows Server 2012, 2012r și 2016) este să îl instalați direct din consola PowerShell.
deschideți PowerShell și tip:
- adauga-WindowsFeature RSAT-AD-PowerShell

b. instalați modulul ISE PowerShell
Pentru Windows Server 2012, Windows Server 2012 R2 și Windows Server 2016, puteți face un proces similar așa cum se arată înainte. Puteți adăuga Windows PowerShell ISE ca o caracteristică Cu Server Manager.
- Deschideți”Server Manager”
- Faceți clic pe „Adăugați roluri și caracteristici”
- Faceți clic pe „Următorul” până când găsiți „caracteristici”
- Găsiți caracteristica „Windows PowerShell” > selectați și instalați „Windows PowerShell ISE”
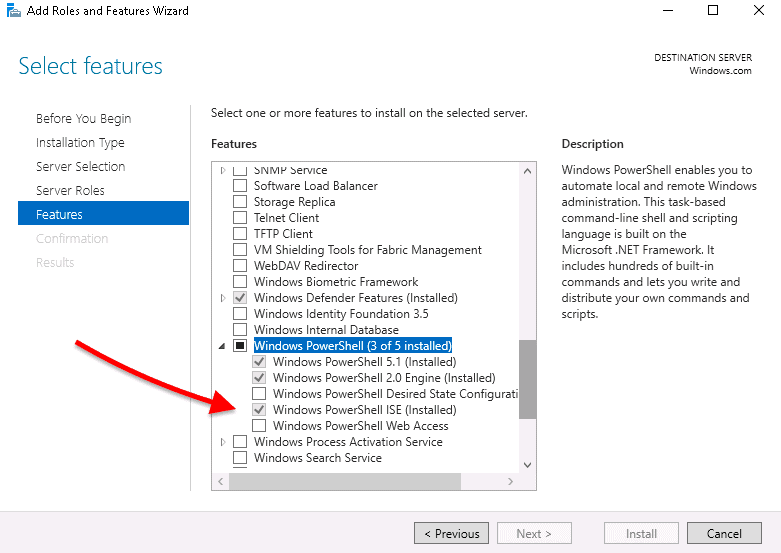
creați utilizatori în bloc cu PowerShell
deci, modulele PowerShell sunt deja încărcate, acum tot ce va trebui să faceți este să creați un fișier CSV cu toate informațiile utilizatorului și să le importați într-un script PowerShell, pentru a automatiza întregul proces.
rețineți că va trebui să aveți drepturi administrative pentru a vă conecta și a crea conturi de utilizator.
a. Creați .Fișier CSV
scriptul PowerShell nu ar produce rezultate fără date de intrare. În primul rând, trebuie să creăm un fișier CSV care să conțină câmpuri de date publicitare precum nume, nume de utilizator, parolă, OU, descriere sau mai multe— pentru a intra în scriptul nostru PowerShell.
să creăm un fișier CSV simplu cu următoarele câmpuri de date
- prenume
- nume de utilizator
- parolă
- OU
deci, mai jos este o captură de ecran a unei foi de calcul creat folosind foi de calcul Google— pe care le puteți exporta ulterior ca valoare separată prin virgulă (CSV). Puteți crea un CSV folosind notepad sau MS Excel.
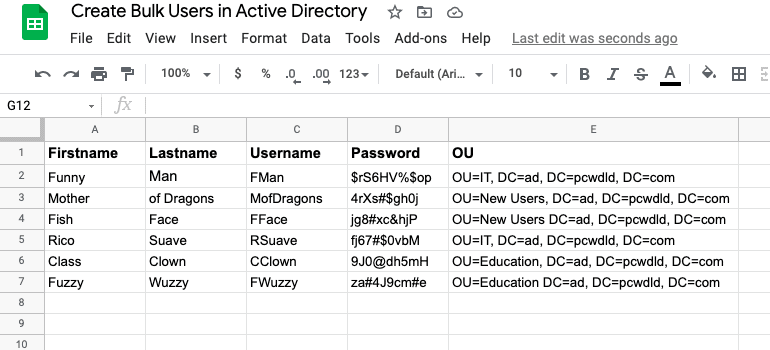
acest document conține câmpurile de date necesare, prenumele, prenumele, numele de Utilizator, Parola și OU. Se recomandă utilizarea unor politici puternice de parolă, cum ar fi evitarea amestecării configurațiilor repetitive de parolă și solicitarea schimbării parolei la următoarea conectare (care se face în scriptul PowerShell).
observați că atunci când definiți OU, puteți seta conturile să importe în diferite ou. De exemplu, două conturi vor fi importate în OU=IT, două conturi în OU=utilizatori noi și două conturi în OU=Educație.
b. cum se determină OU?
un OU stochează utilizatorii și conturile de computer și oferă o structură organizațională pentru a ajuta la sortarea obiectelor în funcție de geografie, departament etc. Când creați un utilizator nou în Active Directory Users and Computers, va trebui să selectați controlerul de domeniu (adică. pcwdld.com) și apoi un OU (cum ar fi utilizatorii noi).
de exemplu, acest utilizator nou special va fi creat în această „cale OU” > pcwdld.com/New utilizatorii
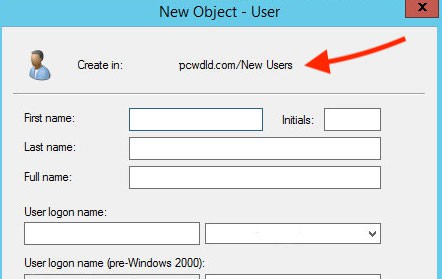
această cale OU este un atribut denumit „DistinguishedName.”
în exemplul nostru de fișier CSV, avem trei departamente (ou sub-organizaționale) în care vor fi creați noii noștri utilizatori (IT, Marketing și vânzări). Căile noastre OU ar arata ceva de genul asta:
- pcwdld.com/IT
- pcwdld.com/Marketing
- pcwdld.com/Sales
pentru a găsi această cale OU, deschideți „utilizatori și computere Active Directory”, > și răsfoiți OU unde doriți să importați noul dvs. utilizator (sau utilizatori). Faceți clic dreapta pe OU și faceți clic pe”Proprietăți”.
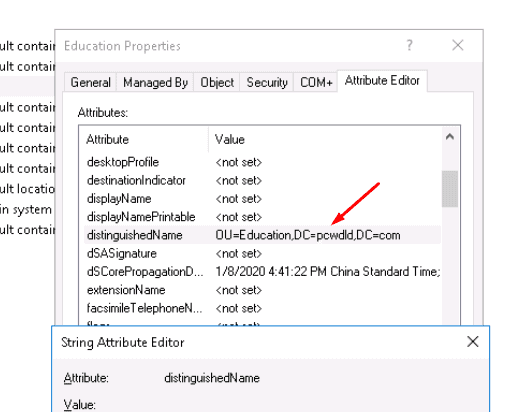
accesați eticheta „editor de atribute” și găsiți atributul cu numele: „DistinguishedName” > faceți dublu clic pe el pentru a deschide „String Attribute Editor” și copiați „valoarea”.
acum, continuați și lipiți această valoare (calea OU) în coloana OU a fișierului CSV fil
fișierul CSV ar trebui să fie gata pentru a fi importat în PowerShell. Acum tot ce aveți nevoie este să creați și să configurați scriptul PowerShell.
c. Modificați și rulați scriptul PowerShell
deci, modulul PowerShell Active Directory a fost deja încărcat și ați creat deja fișierul CSV care conține informațiile corecte despre noii dvs. utilizatori. Acum, este timpul să deschideți și să testați scriptul PowerShell.
Importați Utilizatori În Bloc.zip
deschideți scriptul
pentru a deschide scriptul PS, asigurați-vă că deschideți consola PowerShell cu drepturi de administrator. Pentru a crea cu succes utilizatori în bloc, importând datele din CSV, va trebui să actualizați unele informații despre script.
pentru a deschide și modifica scriptul (ps), puteți utiliza PowerShell ISE făcând clic dreapta pe fișierul .ps și selectând „Editare”. Sau, deschideți fișierul folosind .editori txt precum notepad sau notepad++, apoi utilizați opțiunea” Salvați ca ” cu extensia .ps.
modificați scriptul:
actualizați calea implicită (C:\UserList.csv) a fișierului CSV cu calea ta.
- $Users = Import-csv „calea ta”
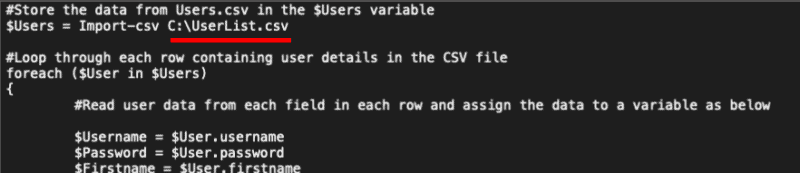
actualizați UPN „UserPrincipalName” la numele dvs. de domeniu corect.
- UserPrincipalName „$domeniul tău”
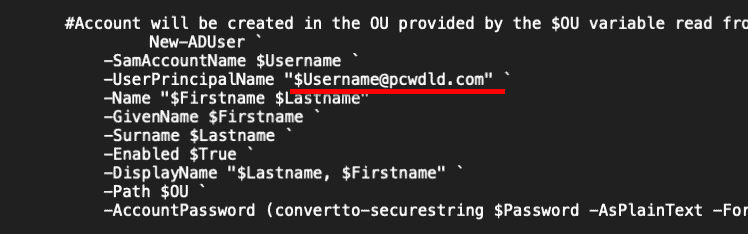
Salvați modificările.
rulați scriptul
acum, că fișierul CSV conține datele corecte de la toți utilizatorii și scriptul dvs.
pentru a executa scriptul:
- Deschideți-l folosind PowerShell ISE. Faceți clic dreapta pe fișier și faceți clic pe „Editați”. Faceți clic pe butonul verde pentru a executa scriptul.
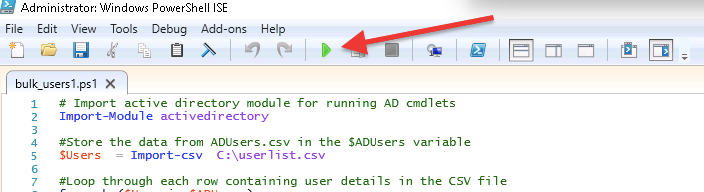
- promptul de mai jos vă va arăta dacă scriptul a rulat cu succes sau orice mesaje de avertizare (cum ar fi conturile care există deja).
- verificați dacă toate conturile de utilizator au fost create. Deschideți utilizatorii și computerele Active Directory și deschideți domeniul potrivit și OU pentru a vă asigura că toți utilizatorii noi au fost creați cu succes.
utilizarea unui Ad Admin GUI-instrument pentru a importa utilizatori în vrac
Solarwinds Admin Bundle pentru Active Directory este un pachet GUI gratuit de mini-utilitare care dispune de trei instrumente de gestionare a anunțurilor. Cu acest pachet, puteți găsi utilizatori și mașini inactive, le puteți elimina și, desigur, puteți importa utilizatori în bloc.
descărcați SolarWinds GUI-instrument pentru importul utilizatorilor în vrac. Instrumentul este 100% gratuit.
a. Instalați și Deschideți Instrumentul de Import al utilizatorului SolarWinds
Odată descărcat, mergeți mai departe și deschideți folderul „SolarWinds-User-Import-Tool” din fișierul zip și deschideți UserImportTool.fișier msi
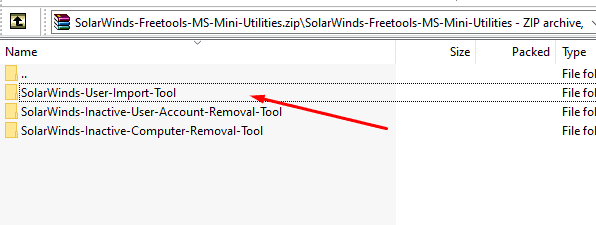
mergeți mai departe și „sunt de acord cu Termenii și Condițiile”, și faceți clic pe „Install”.
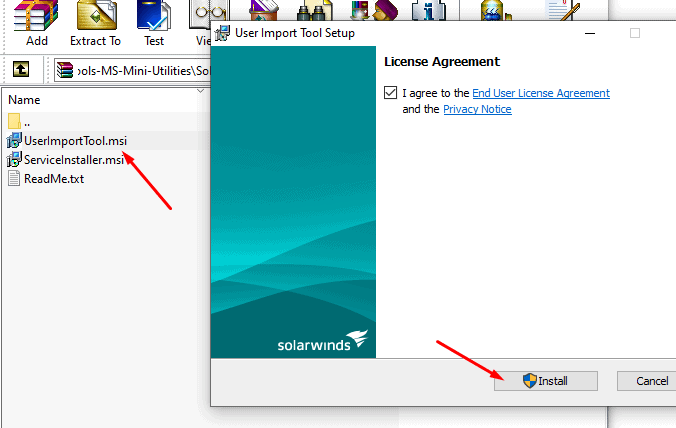
odată instalat, mergeți mai departe și deschideți SolarWinds „user Import Tool”. Pentru a crea utilizatori în bloc cu acest instrument, tot ce va trebui să furnizați este fișierul cu informațiile utilizatorului.
- selectați fișierul pentru a importa date din CSV-ul dvs., faceți clic pe „selectați fișierul” și răsfoiți fișierul. De asemenea, puteți importa date dintr-un fișier Xls.
- selectați tipul de cont selectați „Creați numai cont publicitar”, cu excepția cazului în care doriți să creați și cutia poștală Exchange.
- furnizați informațiile de acreditare utilizați acreditările de administrator și faceți clic pe „Următorul.”
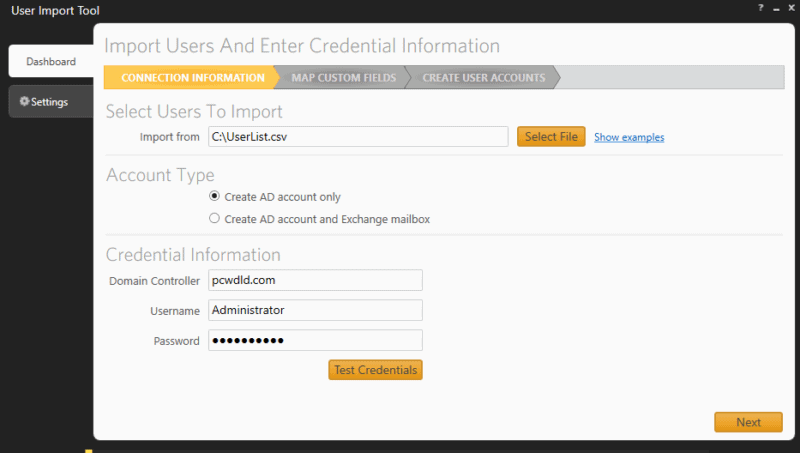
B. harta câmpuri personalizate
ecranul următor „harta câmpuri personalizate,” vă va arăta câmpurile din fișierul CSV. Acum, va trebui să mapați câmpurile personalizate „din” fișierul dvs. la ceea ce este de fapt disponibil în Active Directory. De exemplu, utilizator > SAM, departament > unitate organizațională etc.
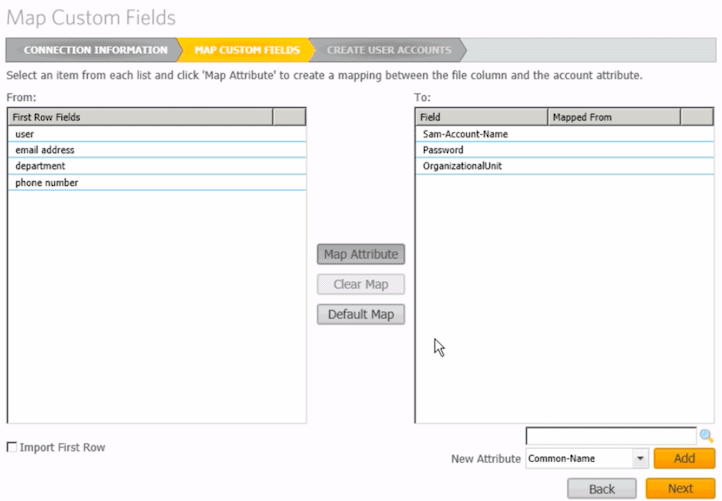
dacă un atribut nu există, îl puteți adăuga, folosind butonul din dreapta jos „Add” pentru a adăuga noul atribut.
c. examinați conturile
- Faceți clic pe „Următorul” pentru a vedea rezumatul „creați conturi de utilizator”. Aici, veți putea vedea previzualizarea utilizatorului și selectați (sau deselectați) orice utilizatori care urmează să fie creați (sau excluși).
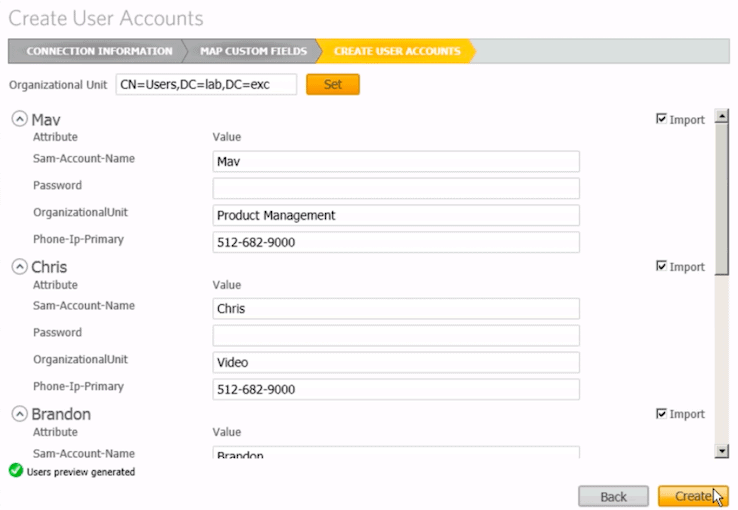
- Faceți clic pe” Creați ” pentru a importa toți utilizatorii dintr-un fișier CSV și pentru a crea toți utilizatorii în bloc.
- verificați dacă toți utilizatorii au fost creați cu succes accesați utilizatorii și computerele Active Directory și verificați utilizatorii OU. Verificați dacă toate conturile de utilizator au fost create.
concluzie
în acest tutorial, am învățat cum să creăm utilizatori în bloc în Active Directory folosind două metode diferite: scriptul PowerShell și instrumentul de Import al utilizatorului GUI.
ambele metode pot fi foarte eficiente. Dacă doriți mai mult control și flexibilitate, utilizați PowerShell. Dar rețineți că veți avea nevoie de câteva abilități de script pentru a vă actualiza și depana scriptul. Pe de altă parte, crearea de utilizatori în bloc în Active Directory cu instrumentul de Import al utilizatorilor SolarWinds este mult mai ușoară și mai rapidă, deoarece vă scutește de personalizarea scripturilor.