creați o cameră

Derive & Mod de creare
cel mai bun mod de a învăța cum funcționează ceva este să vă suflecați mânecile și să vă scufundați direct. În acest spirit, am creat un tutorial rapid pentru a vă ajuta să vă familiarizați cu procesul de obținere a unui produs nou în catalogul IMVU. Creați un nou produs de cameră în acest tutorial veți învăța să derivați dintr-un produs existent, să deschideți Editorul de moduri Create, să schimbați o textură și să o retrimiteți ca produs propriu.  Această cameră arată tare și plată, dar cu doar câteva schimbări o putem transforma într-un spațiu mai atrăgător. A se vedea mai jos pentru instrucțiuni.
Această cameră arată tare și plată, dar cu doar câteva schimbări o putem transforma într-un spațiu mai atrăgător. A se vedea mai jos pentru instrucțiuni.
deschideți Mod creare
pentru a ajunge la modul Creare, faceți clic pe butonul Creare situat pe pagina principală IMVU. Este posibil să trebuiască să faceți clic pe una dintre săgețile de navigare din dreapta sau din stânga pentru a o găsi.
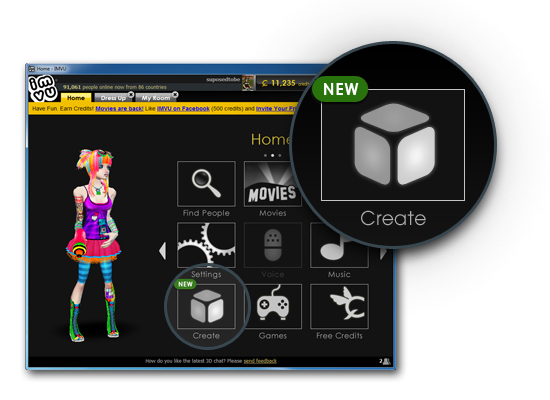
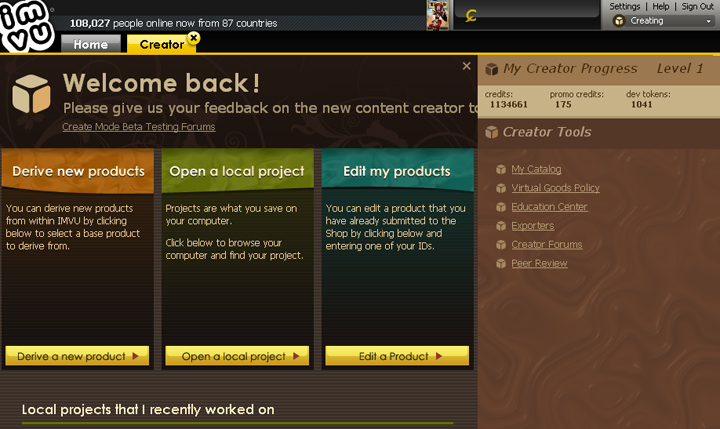
Derive
găsiți butonul Derive a new product de fiecare dată când creați un produs nou, trebuie să îl derivați mai întâi dintr-un produs IMVU existent. Pentru a începe, va trebui să faceți clic pe butonul Derive a new product din partea stângă a ecranului Create Mode
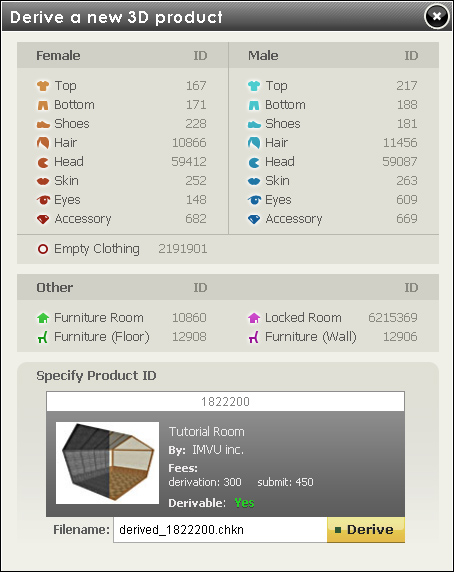
introduceți un număr de identificare a produsului
va apărea fereastra Derive a new 3D Product. Aici veți specifica produsul pe care vă veți baza noul produs. Această fereastră vă oferă o listă de produse de bază din care puteți obține, dar pentru exercițiul nostru, vom introduce manual numărul 1822200, pentru a începe cu camera pe care Vanessa o deține în prezent. Introduceți numărul și faceți clic pe butonul Derive.
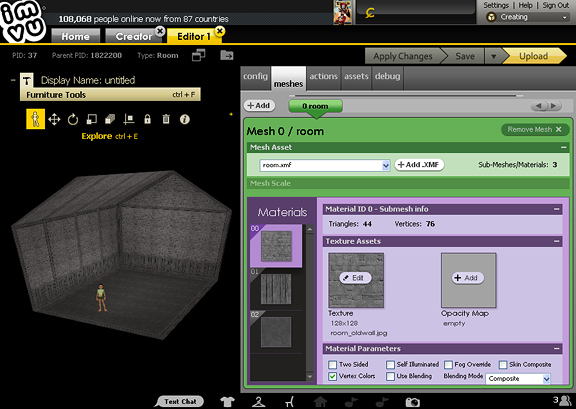
înțelegerea editorului modului de creare
apoi, va apărea fereastra de mai sus. Acesta este editorul Mod de creare, iar acest lucru este au fost toate produsele IMVU sunt asamblate. În stânga este fereastra de previzualizare 3D cu instrumentele sale de mobilier care vă permit să navigați și să editați produsele 3D, iar în dreapta sunt diferitele funcții ale filei editorului. Pentru acest tutorial vom schimba doar texturile din camera Vanessei, așa că vom rămâne în fila Mesh pentru a ne remodela.
Introducere în fila Mesh
când editorul de Mod creare deschide pentru prima dată produsul dvs. de cameră, acesta va deschide fila Mesh în mod implicit. Fila Mesh este locul în care puteți încărca plasa și texturile (materialele) produsului. Pentru acest tutorial vom „schimba” doar cele trei materiale din coloana materiale cu texturi noi. Pentru a schimba o textură, va trebui să faceți clic pe imaginea de previzualizare a materialului din stânga pentru a accesa proprietățile materialului din dreapta. Fereastra Proprietăți materiale vă va permite să schimbați, să animați și să ajustați setările care vor afecta modul în care textura dvs. va apărea pe produsul dvs.
pentru acest tutorial, vom schimba toate cele trei texturi afișate în coloana materiale din stânga ferestrei filei. Pentru a afla mai multe despre aplicarea mai multor texturi și hărți alfa, asigurați-vă că vizitați tutorialele despre maparea texturilor.
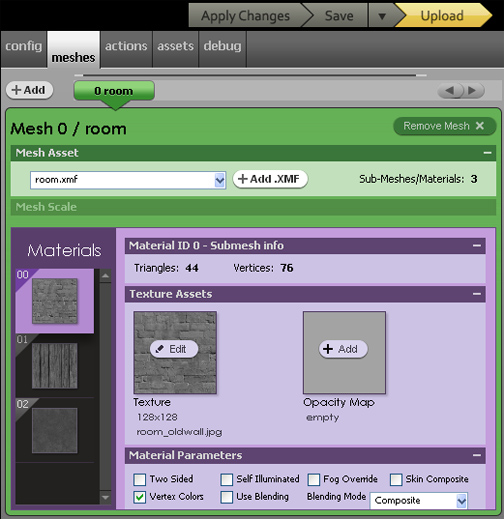
adăugarea de noi texturi
bine, aici este locul unde vom ajunge pentru a redecora! Schimbarea texturilor în camere poate transforma într-adevăr un spațiu dramatic. Pentru a ilustra punctul nostru, am creat câteva texturi pentru a încerca, dar vă încurajăm să creați texturi proprii. Acum că ați deschis fila Mesh, sunteți gata să schimbați texturile derivate cu unele proprii. V-am furnizat mai multe opțiuni de textură, pe care le puteți descărca de aici:
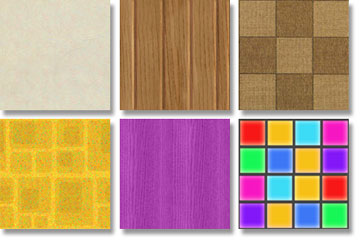
sau vă puteți crea propriul. Dacă alegeți să vă creați propriile texturi, acestea vor trebui să aibă 128 pixeli pe 128 pixeli pătrați. Camera Tutorial este, de asemenea, textura mapate pentru a permite modele de textura gresie. Notă: acestea sunt texturi capabile de țiglă. Aceasta înseamnă că atunci când sunt aplicate pe un model 3D, acestea „placează” ca modelul de pe tapet sau o foaie de pat. Asigurați-vă că plăcile de textură corect pentru cel mai bun efect. .
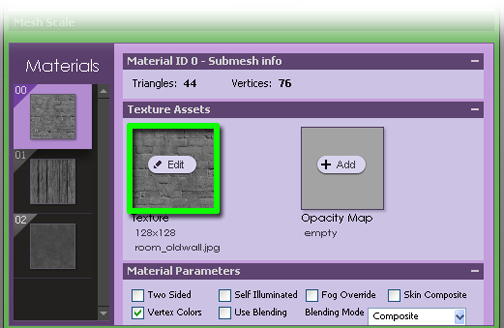
acum este timpul să schimbați texturile din camera dvs. Dacă doriți să utilizați oricare dintre texturile pe care le oferim, descărcați-le pe desktop. Apoi, faceți clic pe imaginea texturii din Editorul modului de creare și navigați la exemplele de texturi pe care tocmai le-ați descărcat sau la propriile modele originale.
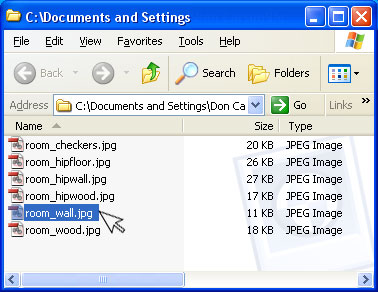
actualizați fereastra 3D
după ce ați încărcat Noua textură, faceți clic pe butonul ‘Aplicați modificările’ din colțul din dreapta sus al editorului Mod creare. Aceasta va actualiza texturile aplicate pe plasa camerei.
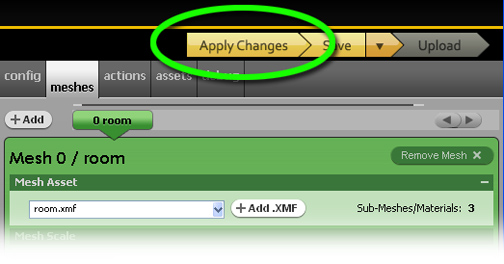
salvați ca
odată ce ați introdus și ați aplicat toate texturile dorite în plasa camerei, acum este momentul să vă salvați munca. Pentru a face acest lucru, alegeți Salvare ca din meniul Salvare (butonul săgeată de lângă salvare vă va permite să accesați butonul Salvare ca). Aici puteți oferi fișierului dvs. de proiect cameră un nume unic care vă va facilita găsirea ulterioară dacă trebuie să efectuați modificări suplimentare.
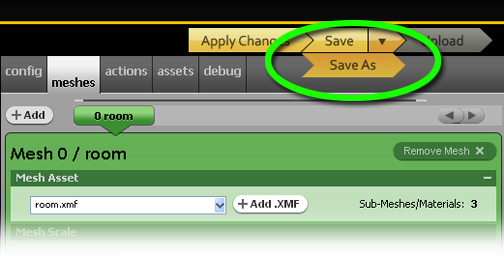
încărcați produsul
după ce ați salvat noul produs, accesați partea de sus a ferestrei Editor Mod creare și apoi faceți clic pe buton etichetat „Încărcare”
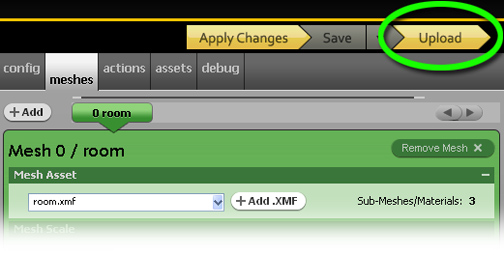
Editați informațiile despre produs
când apăsați butonul Upload, va apărea o pagină web în care puteți edita mai multe câmpuri: * Alegeți unde va locui produsul dvs. în catalog * Numele produsului · o imagine de catalog pentru noul dvs. produs · · Descrierea produsului (puteți adăuga etichete HTML la aceasta) · evaluarea produsului (consultați Termenii și condițiile IMVU pentru instrucțiuni – orice conține nuditate și/sau conținut pentru adulți trebuie să primească un rating Matur) * Prețul produsului * fișier CFL – pentru această secțiune, copiați și lipiți adresa URL furnizată chiar deasupra casetei de editare. Sfat: dacă nu ați salvat CFL-ul, Această adresă URL nu va apărea. * Derivabilitate-permite altora să facă derivări ale muncii tale. Dacă se vând, veți obține mai mulți bani. . Etichete (ajută motorul de căutare să îndrepte oamenii către produsul dvs. din Catalog) completați totul și apăsați butonul Trimiteți. *
este necesară o imagine de catalog pentru a trimite un produs în catalogul IMVU. Imaginile din Catalog au o lățime de 100 pixeli x 80 pixeli înălțime și ar trebui să reprezinte produsul pe care încercați să îl vindeți. Acest lucru este ușor de realizat prin simpla luare a unui instantaneu și editarea acestuia în software-ul dvs. preferat de editare a imaginilor.


am un sentiment că Vanessa este mult mai fericit acum … nu-i așa? Fiecare cameră este echipată cu noduri în podea, pereți și tavan pentru a permite plasarea obiectelor în și în jurul acesteia…. deci, acum ea este gata pentru a începe de umplere noul ei apartament cu mobilier de amenajare noua tema.
ultimul pas … publica!
Felicitări! Tocmai ați trimis un produs la IMVU! Dacă ați ales să deveniți un Creator IMVU, atunci puteți trimite produsul dvs. în catalogul IMVU. Dacă nu ați devenit sau alegeți să nu deveniți Creator, puteți totuși să construiți, să texturați și să utilizați produsele dvs. personale în editorul IMVU Creator, dar să nu puteți vinde sau partaja aceste articole.Trimiterea unui produs la IMVU înseamnă că acum Puteți încărca produsul în propria fereastră 3D și îl puteți încerca cu celelalte produse din inventar. Acest lucru vă va permite să vă ajustați produsul până când sunteți mulțumit de acesta. Când sunteți gata, veți putea publica produsul dvs. și acesta va trece printr-o evaluare inter pares înainte de a fi adăugat oficial în catalogul IMVU pentru ca alții să îl vadă și să cumpere.