asa configuration with GNS3: Step by step (Part 1)
puteți găsi postul spaniol în: Configurar ONU asa con GNS3: Paso a paso
ce este GNS3?
GNS3 este un software open source pentru a simula rețele complexe cât mai aproape posibil de o rețea reală. Acest instrument este foarte potrivit pentru pregătirea unora dintre certificările Cisco: CCNA, CCNP sau CCDP.
configurația ASA
după această mică introducere, trebuie să urmați pașii următori pentru configurarea unui Cisco ASA folosind GNS3:
1. Rulați GNS3.
2. Descărcați fișierul ASA 8.4 Pentru GNS3, la următoarea adresă:
http://www.mediafire.com/download.php?l010dd0c1nayf0d
descărcați și următoarele fișiere prin internet:
asa842-initrd.gz
asa842-vmlinuz
3. Când GNS3 rulează, în fila de mai sus trebuie să apăsați:
Editare Preferințe
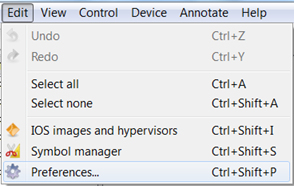
4. Selectați opțiunea „ASA” din fila „Qemu”.
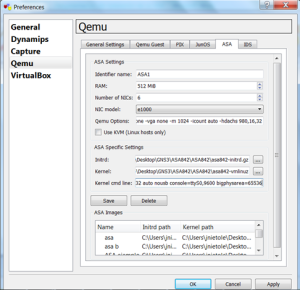
completați următoarele câmpuri:
identificator nume: numele ASA pe care îl alegeți la configurația
RAM: 512MB, deși poate funcționa cu mai puțin
număr de NIC-uri y NIC: implicit
Opțiuni Qemu:- VNC none-vga none-m 1024-icount auto-hdachs 980,16,32
Intrid: asa842-initrd.fișierul gz este încărcat
Kernel: asa842-fișierul vmlinuz este încărcat
linia Kernel cmd: -adăugați ide_generic.probe_mask = 0x01 ide_core.chs = 0.0: 980,16,32 auto nousb consola=ttys0, 9600 bigphysarea=65536
5. Apăsați ” Salvați „și după”OK”.
6. Apăsați peste cloud cu clic dreapta și selectați „Configurare”. O fereastră este deschisă ca imaginea următoare:
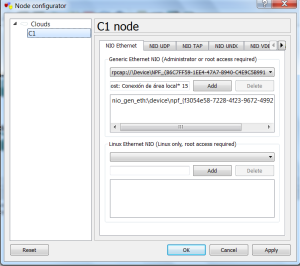
la prima filă „generic Ethernet Nio”, selectați placa de rețea.
în acest caz” conexiune locală „și după ce trebuie să apăsați pe butonul” Adăugare”.
în cele din urmă apăsați „Apply” și „OK”
7. La ecranul principal GNS3, mutați un „ASA firewall”, un „comutator Ethernet” și un ” nor ” și conectați-le pe toate
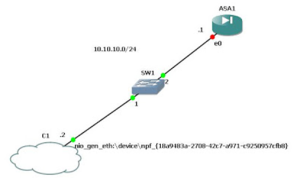
8. Dispozitivul „Ethernet Switch”, trebuie să aibă configurația implicită:
9. Apăsați în ASA folosind clic dreapta și selectați opțiunea „Start”. După ce trebuie să apăsați dublu clic pe ASA și comenzile consolei vor rula
10. Pentru o configurație ASA corectă prin consola de comandă, urmați pașii următori:
ciscoasa> enablePassword:ciscoasa# activation-key 0x4a3ec071 0x0d86fbf6 0x7cb1bc48 0x8b48b8b0 0xf317c0b5
validarea cheie de activare. Acest lucru poate dura câteva minute…
Proceed with update flash activation key?
cheia de activare permanentă flash a fost actualizată cu cheia solicitată,
și va deveni activă după următoarea reîncărcare.
11. Când ultimul proces s-a încheiat, continuați să atribuiți un IP paravanului de protecție Cisco ASA. La consola de comenzi scrieți următorul:
ciscoasa#config t ciscoasa(config)# int gigabitEthernet 0 ciscoasa(config-if)# ip address 10.10.10.1 255.255.255.0 ciscoasa(config-if)# nameif management ciscoasa(config-if)# no shut
ați atribuit gigabitEthernet 0 interfață, că IP: 10.10.10.1 255.255.255.0
și numele interfeței ales este: „management”