7 Moduri de a accesa fișierele computerului de la distanță prin Internet
partajarea fișierelor între două sau mai multe computere din aceeași rețea este ușoară. Tot ce trebuie să faceți este să configurați un grup de lucru utilizând opțiunile de partajare a fișierelor de rețea ale sistemului dvs. sau utilizând metoda populară de cablu LAN. Dar aceste metode au propriile lor limitări. adică, ambele mașini ar trebui să fie în același loc sau cel puțin în aceeași rețea.
dar, ce se întâmplă dacă doriți să accesați de la distanță fișierele de pe computer? Cum ar fi navigarea fișierelor de pe computerul de acasă de pe laptopul de birou sau chiar de pe smartphone?
am făcut o listă cu toate modalitățile posibile de a accesa de la distanță fișierele computerului. Deși toate următoarele metode sunt gratuite, Funcționează pe aproape fiecare platformă și nu are restricții de lățime de bandă, unele metode necesită ca computerul gazdă să fie pornit și conectat la Internet tot timpul. Dacă nu, nu vă puteți accesa fișierele pe internet.
legate de: Cum să partajați fișiere între două computere folosind WiFi
accesați de la distanță fișierele computerului
servicii de stocare în Cloud
servicii de backup Online precum Google Drive, Dropbox, OneDriveetc oferă o modalitate ușoară de a accesa fișierele de oriunde. Pur și simplu creați un cont gratuit (aproape fiecare serviciu cloud oferă 10 -15 GB spațiu de stocare gratuit) și încărcați fișierele. După încărcare, puteți accesa aceste fișiere și foldere de la distanță. Tot ce trebuie să faceți este să vă conectați la contul dvs. din orice browser web sau să utilizați aplicația mobilă.
pentru utilizatorii Google Drive
dacă utilizați Goole Drive, atunci nu trebuie să adăugați manual fișiere sau foldere în folderul Google Drive. Pur și simplu faceți clic dreapta pe folderul pe care doriți să îl sincronizați cu Google Drive și selectați opțiunea „Google Drive > Sincronizați acest folder.”Această acțiune va sincroniza folderul cu Google Drive.
după sincronizare, îl puteți accesa deschizând pagina Google Drive în browserul dvs. preferat și apoi navigând la fila „computere” din panoul din stânga.
pentru utilizatorii OneDrive
OneDrive vă permite să accesați toate fișierele și folderele computerului fără a le sincroniza efectiv cu cloud-ul. Pentru a accesa unitatea computerului utilizând OneDrive, deschideți fereastra de setări OneDrive făcând clic dreapta pe pictograma OneDrive din bara de activități și selectând opțiunea „Setări.”
în fereastra de setări, navigați la fila „Setări” și bifați caseta de selectare „Permiteți-mi să folosesc OneDrive pentru a prelua oricare dintre fișierele mele de pe acest computer.”
asta e. Din acest moment înainte, puteți accesa oricare dintre fișierele de pe computer din aplicația Web OneDrive folosind orice browser de pe orice computer. Tot ce trebuie să faceți este să selectați opțiunea „PCs” care apare în bara laterală din stânga. Rețineți că trebuie să aveți computerul pornit și conectat la internet pentru ca această metodă să funcționeze.
Pro: Ușor de utilizat, sigur, accesați orice fișier de la distanță, fără a fi nevoie de mașină gazdă păstrată (nu se aplică metodei OneDrive discutate mai sus).
contra: ai doar spațiu limitat pe orice serviciu de stocare cloud. Nu este posibilă clonarea întregului hard disk în cloud.
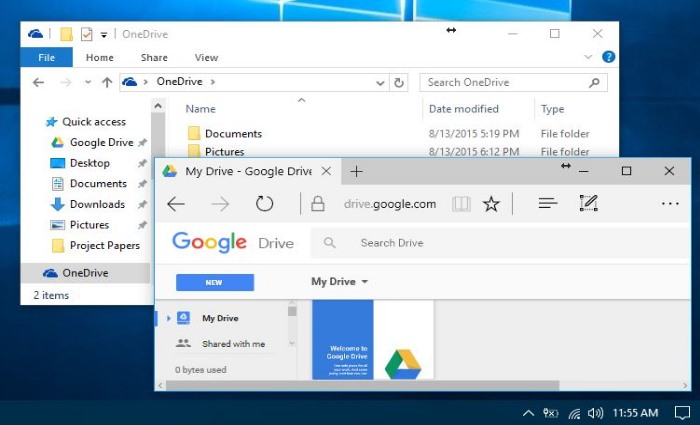
dispozitivele NAS dedicate
dispozitivele NAS (stocare atașată la rețea) sunt ca și cum ați configura stocarea personală în cloud. Considerați-l ca pe un hard disk extern mare conectat la rețeaua de domiciliu. Stocați toate fișierele pe NAS și le accesați pe internet sau de pe orice dispozitiv din casa dvs. Această metodă este excelentă pentru partajarea fișierelor și copierea de rezervă a mai multor computere. Dacă doriți, puteți chiar să vă configurați NAS-ul pentru a accesa fișiere prin FTP și/sau browsere web.
unele dispozitive NAS nu au acest acces la distanță activat în mod implicit, dar se poate transmite cu ușurință portul pentru a face interfața sa web accesibilă pe internet. Dacă nu știți cum să configurați corect un NAS pentru acces la internet, nu este o tehnică sigură. Mai ales pentru începători.
Pro: accesați orice fișier de la distanță, fără a fi nevoie de mașină gazdă fiind păstrate pe. NAS ar trebui să fie pornit și să poată accesa internetul pentru a prelua fișiere, totuși.
contra: NAS sunt scumpe și concepute pentru a fi accesate din rețeaua locală. FTP la distanță nu ar trebui să fie singurul motiv pentru care ar trebui să cumpărați un NAS. Dar dacă aveți deja unul, atunci este logic să îl utilizați pentru a prelua fișiere de la distanță pe internet.

Router cu Port USB
majoritatea routerelor din zilele noastre vin cu un port USB unde puteți conecta unitatea externă sau un pen drive și apoi accesați tot conținutul său de oriunde din lume. Pentru ca această configurare să funcționeze, trebuie să activați partajarea de la distanță și să configurați DNS dinamic pe router. Dacă nu sunteți familiarizați cu rețeaua de acasă, următorul videoclip vă va ajuta sau consultați acest tutorial pas cu pas.
Pro: accesați orice fișier de la distanță fără a fi nevoie de mașină gazdă pornită. Mai ieftin decât NAS.
contra: cele mai multe routere de consum caracteristici de partajare de fișiere pe internet sunt nesigure.
VPN-uri
o altă opțiune bună pentru a accesa fișierele PC-ului de la distanță este configurarea unui server VPN pe computer. Folosind acel VPN, puteți accesa fișierele computerului la fel cum ați face în rețeaua locală. Când este configurat corect, VPN face ca computerul dvs. la distanță să apară ca parte a rețelei locale și permite accesul la toate partajările de fișiere locale.
acesta este modul în care întreprinderile mari acordă acces la fișierele lor partajate de la distanță. Pentru a depăși problema unei interfețe web nesigure, serverele VPN sunt utilizate pe scară largă cu NAS.
Pro: oferă cel mai mult control din alte opțiuni disponibile.
contra: necesită desktop la distanță pentru a rămâne pe. Mai mult, configurarea este complicată și consumă mult timp.
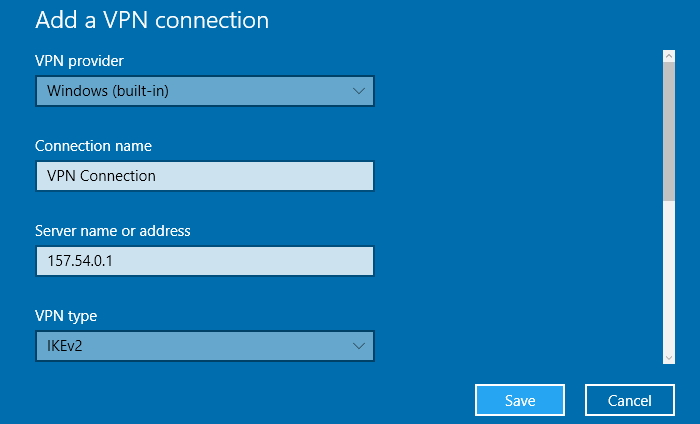
serverul FTP
FTP (File Transfer Protocol) este parțial similar cu VPN-urile în care le instalați pe computerul de acasă și acordați acces la acesta de pe Internet. În mod normal, FTP este necriptat, ceea ce înseamnă că oamenii pot monitoriza cu ușurință fișierele în tranzit și falsifica parolele. Este posibil să nu fie o metodă ideală din perspectiva securității, deoarece ar trebui să vă expuneți serverul FTP la Internet.
pentru a face față, puteți utiliza SFTP care criptează conexiunea prin internet. Dar ar trebui să creați certificate auto-semnate pentru a crea conexiunea SFTP. Procesul poate fi un pic confuz și complicat pentru începători.
Pro: oferă control complet utilizatorului.
contra: dacă nu utilizați SFTP, serverele FTP sunt necriptate și considerate nesigure. Necesită ca desktopul la distanță să fie pornit.
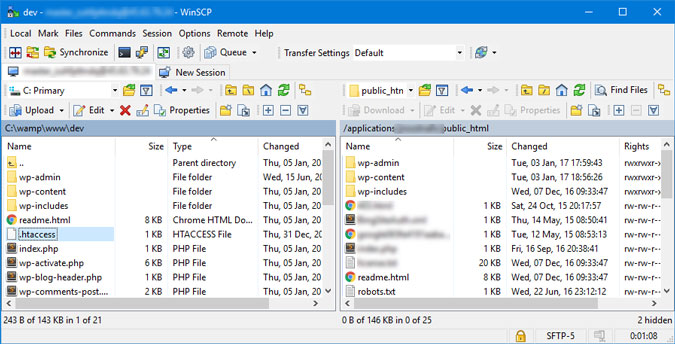
software-uri Desktop la distanță
dacă sunteți în căutarea pentru o cale, care are grijă de toate lucrurile geeky și vă permite să accesați fișierele computerului de la distanță, apoi încercați software-ul desktop la distanță. Unele dintre aceste programe includ, dar nu se limitează la Unity, GoToMyPC, LogMeIn, PushBullet etc. Să aruncăm o privire la câteva dintre ele.
LogMeIn Pro: este un software popular care oferă câteva funcționalități suplimentare, cum ar fi imprimarea la distanță, stocarea 1TB, utilizatorii nelimitați. Dar toate acestea au un preț. LogMeIn Pro variază de la $349.99 / an la $1539.99 / an pentru întreprinderile mari.
GoToMyPC: GoToMyPC este similar cu LogMeIn. De fapt, oferă funcții avansate similare, cum ar fi transferul de fișiere drag and drop în orice altă aplicație desktop la distanță. GoToMyPC oferă servicii de abonament pentru 20 USD pe lună pentru un computer (Mac sau Windows).
Pro: mod simplu și sigur pentru accesul la fișiere de la distanță. Suport Cross-platform.
contra: necesită desktop la distanță pentru a rămâne pe. Trebuie să plătiți pentru a utiliza serviciul, nu există o versiune gratuită.
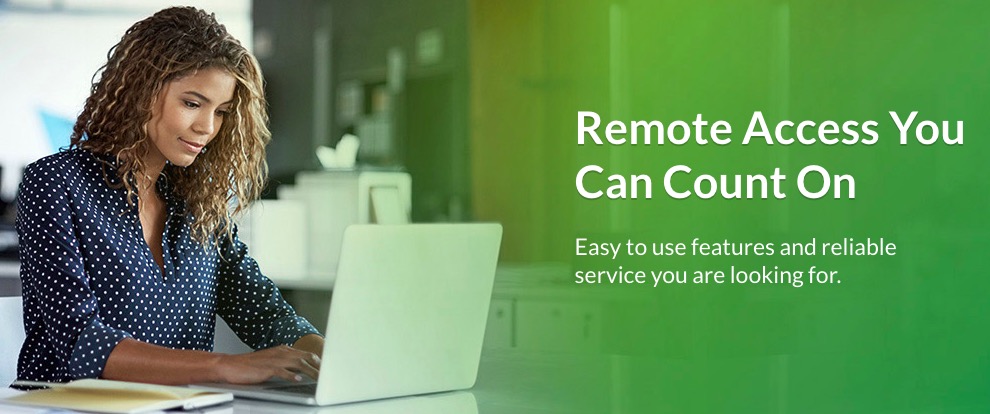
TeamViewer
în cele din urmă, este de departe cel mai bun, simplu și sigur mod de a accesa de la distanță fișierele pe internet. Majoritatea oamenilor știau TeamViewer ca un software de partajare a ecranului, dar are o caracteristică ascunsă care vă permite, de asemenea, să accesați fișierele computerului de la distanță.
TeamViewer este complet gratuit pentru uz personal. Mai mult, acceptă Windows, Mac și Linux. Nu are restricții de lățime de bandă. Dar cea mai bună parte este că vă puteți accesa fișierele de la distanță de pe orice dispozitiv – chiar și de pe smartphone-uri.
Pro: suport Cross-platform, mod simplu și sigur de acces la fișiere de la distanță.
contra: necesită desktop la distanță pentru a rămâne pe.
legate de: Cum să accesați fișierele computerului de oriunde cu TeamViewer
înfășurarea
există multe modalități de a accesa de la distanță fișierele de pe computer prin Internet. Dar vă recomandăm TeamViewer. Serviciile de stocare în Cloud pot fi utile dacă vă bucurați de sincronizarea fișierelor online și nu vă deranjează spațiul de stocare limitat disponibil pentru fiecare cont de utilizator gratuit. Dacă sunteți utilizator dedicat Windows care utilizează și OneDrive, vă recomand să utilizați metoda OneDrive discutată mai sus. Acest lucru elimină necesitatea de a instala orice software terță parte.
dacă vă puteți permite să cumpărați un dispozitiv NAS sau un router, atunci acest lucru vă poate ajuta și în accesarea fișierelor de la distanță. Dacă aveți o rețea mai mare, cum ar fi o afacere cu mai multe partajări de fișiere, atunci puteți configura un server VPN. Cu toate acestea, vă recomandăm să nu utilizați servere VPN, SSH sau FTP decât dacă știți ce faceți. Dacă nu este configurat corect, poate fi un risc mare.