5 moduri de economisire a timpului de editare a lotului mai multe fotografii în Lightroom Classic, CC & Mobile
învățarea modului de editare a lotului în Lightroom poate accelera cu siguranță fluxul de lucru de editare a fotografiilor și vă poate economisi mult timp, mai ales atunci când lucrați la mai multe fotografii cu aceeași temă, cu un clic pe un buton puteți sincroniza același aspect pe toate imaginile.
în acest tutorial, veți învăța cum să editați rapid mai multe fotografii în lightroom în același timp și să intensificați fluxul de lucru de editare utilizând panoul de dezvoltare rapidă și presetările Lightroom.
dacă nu aveți presetări lightroom, vă voi arăta și alte metode de editare în lot nu numai în Lightroom Classic CC, ci și în Lightroom cc (versiunea cloud) și în aplicația mobilă Lightroom
să intrăm în ea.
1-Cum se aplică o presetare la mai multe fotografii în Lightroom Classic
Pasul 1: importați toate imaginile în fila bibliotecă
aici suntem în Lightroom Classic CC, am importat câteva imagini în cronologia mea aici și vreau să aplic un aspect cald de cădere tuturor, putem realiza cu ușurință acest lucru în panoul de dezvoltare rapidă.

deci, pentru a accesa panoul de dezvoltare rapidă, mai întâi, asigurați-vă că vă aflați în fila bibliotecă, făcând clic pe „bibliotecă” din bara de sus
Pasul 2: Selectați toate imaginile
selectați prima, apoi țineți apăsat shift și selectați ultima.
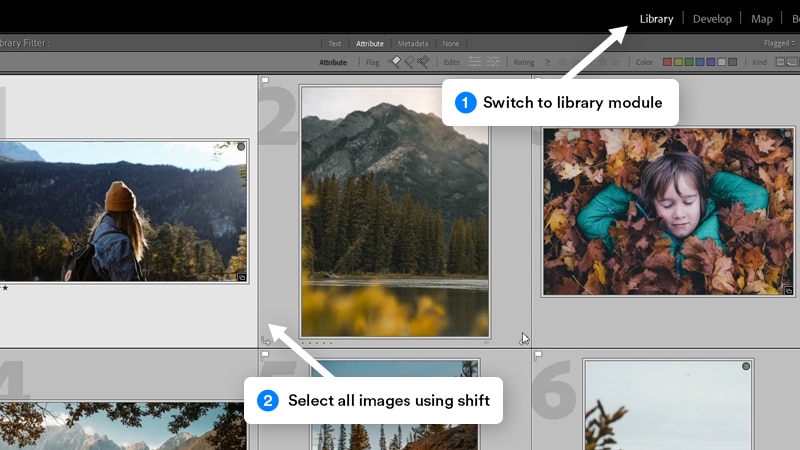
Pasul 3: Aplicați o presetare din panoul de dezvoltare rapidă
acum pentru a aplica o presetare tuturor imaginilor selectate, accesați secțiunea „dezvoltare rapidă” din partea dreaptă, apoi sub „presetare salvată” faceți clic pe meniul derulant, în cazul meu, voi derula în jos până la folderul presetări Lightroom și voi face clic pentru a aplica presetarea „Auburn” din pachetul meu de presetări Lightroom, care va aplica un aspect frumos de cădere caldă tuturor imaginilor.
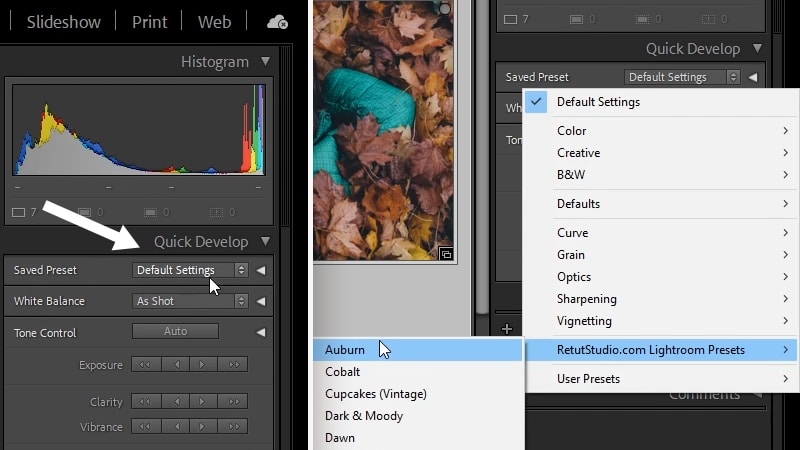
deci, după cum puteți vedea, presetarea a fost aplicată tuturor în același timp, și a fost foarte rapidă și ușor de făcut, toate imaginile au acum aceleași setări de dezvoltare și toate arată coeziv și împărtășesc același aspect.
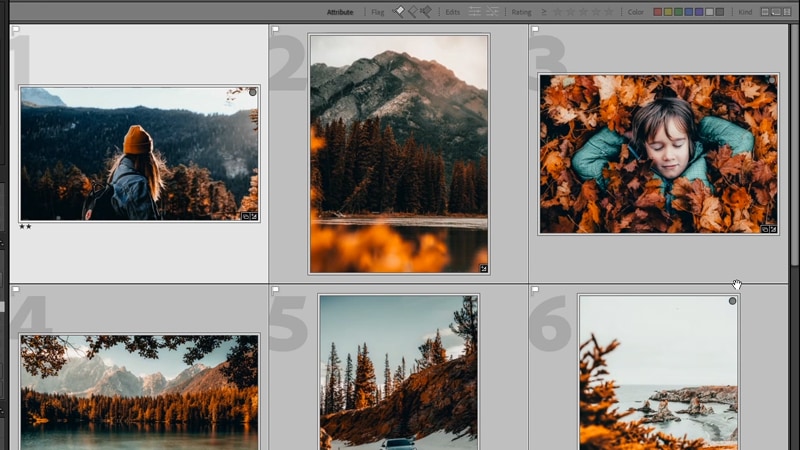
sfat rapid:
pentru a reseta mai multe fotografii în lightroom, asigurați-vă că vă aflați în fila bibliotecă, selectați toate fotografiile pe care doriți să le resetați, apoi țineți apăsat CTRL + SHIFT + R (Win) sau CMD + SHIFT + R (Mac)
astfel încât să puteți edita cu ușurință mai multe imagini cu aproape un singur clic, dacă aveți presetări Lightroom,
dar dacă nu aveți presetări Lightroom deja instalate sau ați editat deja o imagine și doriți să aplicați același aspect restului imaginii imagini, permiteți-mi să vă arăt cum puteți face acest lucru și fără a utiliza presetările Lightroom.
2 – Cum să editați lot în Lightroom Classic cc (fără presetări)
deci, să presupunem că ați editat o imagine și vă place editarea și doriți să o aplicați la restul imaginilor.
Pasul 1: Selectați imaginea de referință
pentru a aplica setările de dezvoltare la mai multe imagini, trebuie să accesați fila bibliotecă, apoi să selectați Mai întâi imaginea care are setările de dezvoltare, apoi să țineți apăsat shift sau ctrl/Cmd dacă doriți să selectați fiecare imagine individual și să selectați restul imaginilor
acum, deoarece imaginea cu setările de dezvoltare este selectată mai întâi, aceasta este acum imaginea principală de referință și vă puteți da seama pentru că este mai evidențiată decât celelalte imagini
pasul 2: utilizați butonul Setări sincronizare
și acum tot ce trebuie să faceți este să faceți clic pe butonul „Setări sincronizare” din partea dreaptă jos
va apărea o fereastră pop-up, veți verifica toate ajustările pe care le-ați făcut în modulul dezvoltare, dacă nu sunteți sigur, le puteți verifica și pe toate făcând clic pe butonul „Verificați toate” și apoi faceți clic pe „Sincronizați”.
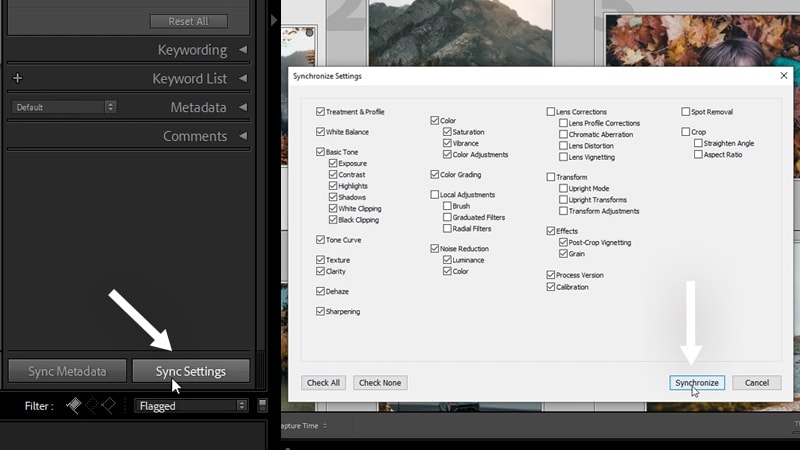
și acum, la fel cum am făcut înainte ca toate imaginile să fie acum sincronizate și au același aspect,
acest lucru vă va economisi mult timp, mai ales atunci când editați o mulțime de imagini cu o temă similară simultan.
după ce faceți acest lucru, poate fi necesar să faceți unele ajustări ale imaginilor individuale și puteți face acest lucru cu ușurință revenind la fila dezvoltare și efectuați modificările de acolo la o singură imagine.
3 – Cum să editați lot în Lightroom cc 2021
editarea lot în Lightroom cc (versiunea cloud) este puțin diferită de Lightroom classic, din momentul scrierii acestui articol, nu există un panou „dezvoltare rapidă” sau un buton „setări de sincronizare”
trebuie să copiați și să lipiți setările de dezvoltare între imagini și iată cum să o faceți
odată ce ați terminat editarea unei imagini în Lightroom CC și doriți să copiați setările acesteia în alte imagini, treceți mai întâi la „photo grid” sau „square grid” folosind filtrul de jos sau folosind comanda rapidă G
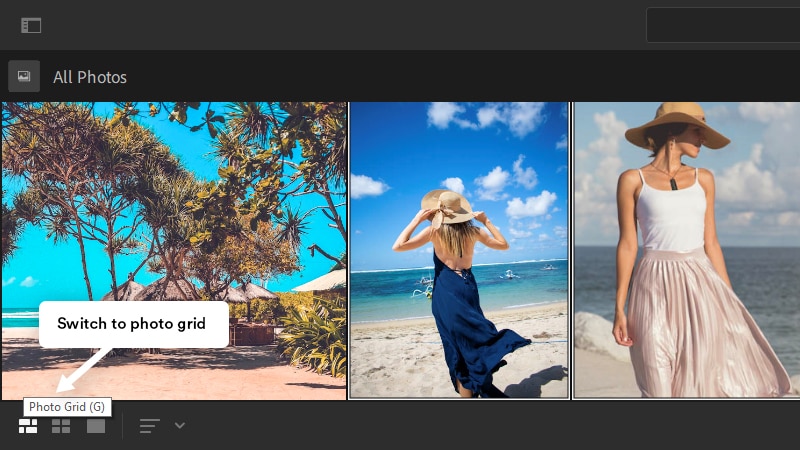
apoi, asigurați-vă că imaginea editată este selectată, apoi accesați Photo > Copy edit settings sau photo > alegeți edit settings pentru a copia dacă doriți să copiați numai setări specifice din acea editare
puteți utiliza, de asemenea, comenzile rapide Ctrl/Cmd + Cși Ctrl/Cmd + Shift + C
dacă alegeți opțiunea 2, va apărea un pop-up, apoi puteți alege opțiunile dorite
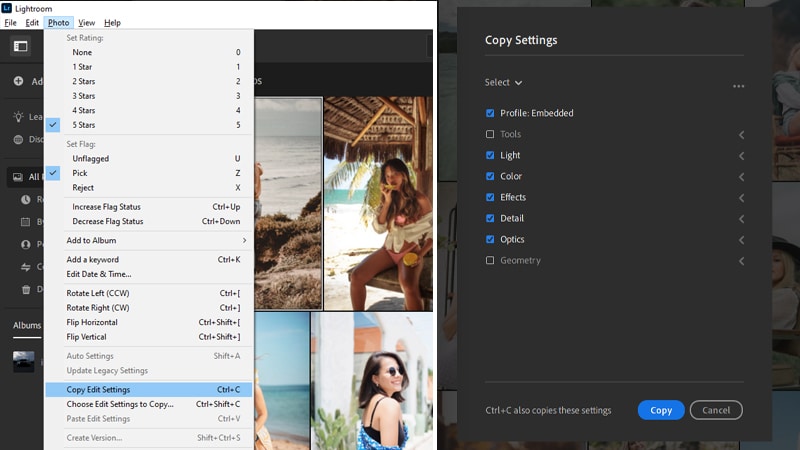
după ce copiați setările, puteți selecta acum toate imaginile pe care doriți să le editați în serie și accesați foto > lipiți setările de editare sau utilizați comanda rapidă Ctrl/Cmd + V

și asta e cum să editați lot în Lightroom cc
sfat rapid:
pentru a reseta o fotografie la setările implicite în Lightroom cc, puteți utiliza comanda rapidă de la tastatură SHIFT + R (Resetați modificările) sau CTRL/CMD + SHIFT + R (resetați la deschidere)
4 – Cum să aplicați o presetare la mai multe fotografii din Lightroom cc?
din păcate, așa cum am menționat mai devreme, nu există un panou de dezvoltare rapidă în Lightroom cc pe care să îl utilizați pentru a aplica rapid o presetare la mai multe fotografii, dar puteți aplica o presetare la o singură imagine, apoi puteți copia și lipi setările de dezvoltare la mai multe imagini la fel cum v-am arătat înainte
pentru a aplica o presetare în Lightroom cc, deschideți panoul ” Editare „E , apoi faceți clic pe” presetări ” în partea de jos pentru a deschide panoul presetări
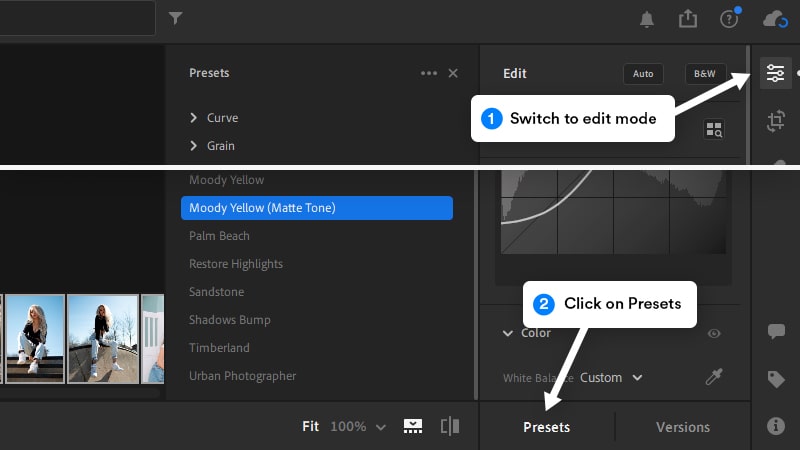
de aici puteți trece cu mouse-ul peste orice presetare pentru a vedea cum va arăta imaginea dvs. și faceți clic pe ea pentru a o aplica
și acum, pentru a aplica această presetare la mai multe imagini, veți urma aceiași pași de mai sus pentru a copia și lipi setările presetate la toate imaginile
5 – Cum să editați lot în Lightroom Mobile
procesul de editare lot în Lightroom mobile este destul de mult la fel ca Lightroom cc, trebuie să copiați și să lipiți setările de dezvoltare, deoarece nu există opțiuni „quick develop” sau „sync settings”
același lucru pentru presetări dacă doriți fotografii în Lightroom mobile și procesul merge după cum urmează
trebuie să editați mai întâi imaginea sau să aplicați o presetare prin deschiderea unei imagini, apoi derulați până la dreapta și faceți clic pe”presetări”
formular aici procesul este simplu, faceți clic pe meniul derulant pentru a selecta folderul presetări, apoi faceți clic pe orice presetare pentru a o aplica

după ce ați terminat editarea, puteți copia acum setările de editare în alte imagini făcând clic pe meniul cu 3 puncte din colțul din dreapta sus, apoi alegeți „copiați setările”
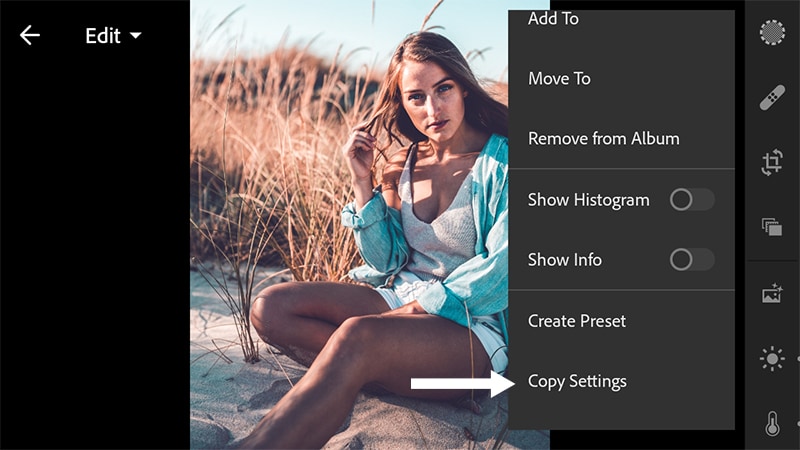
acum du-te înapoi la folderul imagine, apoi selectați Toate imaginile pe care doriți să lot edita, Faceți clic pe meniul 3 punct din nou, și alegeți „Paste Settings”
acum toate imaginile va fi editat cu aceleași setări și va arăta coeziv

dacă doriți să exportați imaginile, selectați-le pe toate, apoi faceți clic pe pictograma Partajare și veți avea opțiunea de a partaja pe dispozitivul dvs. sau pe rețelele sociale
, astfel încât să puteți edita cu ușurință mai multe imagini în Lightroom. Anunțați-mă în comentariile de mai jos, dacă vi se pare util oricare dintre aceste sfaturi, asigurați-vă că vă abonați la canalul meu youtube dacă doriți să aflați mai multe despre Photoshop și Lightroom.
în afară de asta, sper că veți găsi acest tutorial util, vă mulțumesc foarte mult pentru lectură și ne vedem în următorul tutorial. ✌