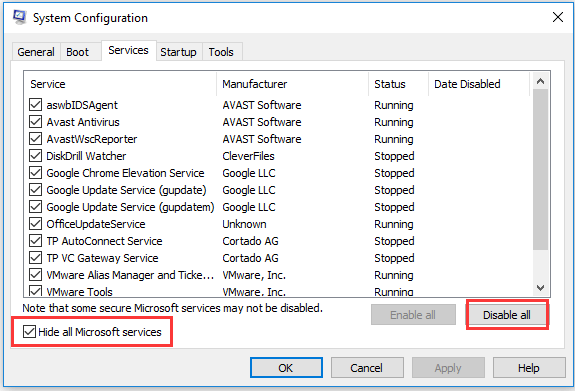4 soluții pentru a remedia prea multe procese de fundal în Windows 10
rezumat

computerul Windows 10 încetinește și există prea multe procese de fundal în Windows 10? Verificați cele 4 metode din acest tutorial pentru a vă permite reduceți procesele de fundal nedorite în Windows 10, astfel încât computerul să ruleze mai rapid și să elibereze mai multe resurse de sistem pentru alte programe.
Navigare Rapidă :
- cum să remediați prea multe procese de fundal în Windows 10
- Verdict
dacă deschideți Task Manager în Windows 10, veți vedea o listă lungă de procese de fundal. Mă întreb dacă este posibil să se reducă unele procese de fundal în Windows 10 pentru a remedia problema lentă a computerului și pentru a elibera mai multe resurse de sistem pentru rularea altor programe.
mai jos oferim 4 metode pentru a vă ajuta să remediați prea multe procese de fundal Windows 10.

Windows 11 nu se va actualiza? Verificați cele 8 soluții din această postare pentru a depana problemele de actualizare Windows 11 și nu se poate actualiza problema Windows 11.
cum să remediați prea multe procese de fundal în Windows 10
în general, procesele de fundal sunt servicii Software Microsoft și servicii software terțe. Pentru a reduce procesele de fundal inutile în Windows 10, puteți opri aceste servicii software.
soluția 1. Reduceți procesele de fundal utilizând Task Manager
puteți apăsa comanda rapidă de la tastatură Ctrl + Shift + Esc pentru a deschide Task Manager în Windows 10. În fereastra Task Manager, puteți atinge fila Process pentru a vedea toate aplicațiile și procesele care rulează inclusiv. procesele de fundal din computer. Aici, puteți verifica toate procesele de fundal Windows și selectați orice procese de fundal nedorite și faceți clic pe butonul End task pentru a le termina temporar.
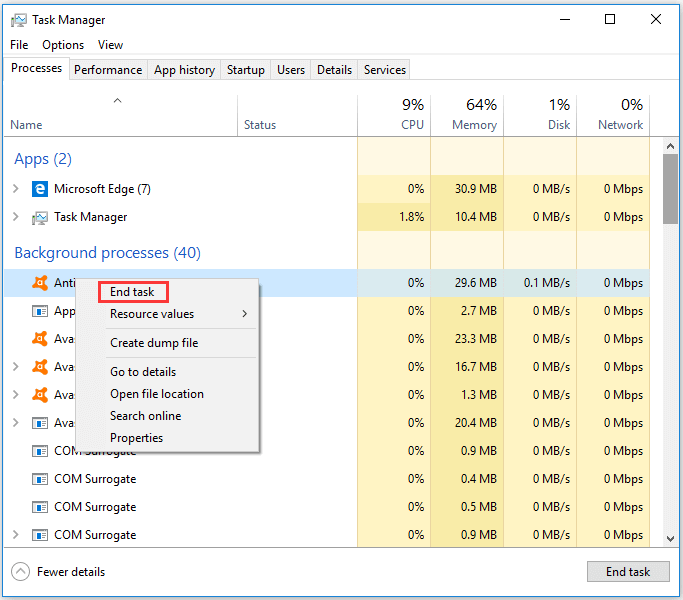
puteți identifica și termina procesele cu resurse mari verificând rata de utilizare a procesorului și a memoriei în Task Manager. Puteți pune capăt acelor software și servicii terțe inutile care consumă cele mai multe resurse informatice. Dar, ar trebui să acordați atenție să nu încheiați procesele vitale ale sistemului în Task Manager.
Ghid Video:
Soluția 2. Îndepărtați procesele de pornire Windows 10
multe programe de pornire a tăvii de sistem, cum ar fi software-ul antivirus, sunt listate sub procese de fundal în Task Manager. De asemenea, puteți utiliza aplicația Windows Task Manager pentru a elimina unele programe din tava de sistem de la pornirea Windows. Aceasta este, de asemenea, o modalitate de a remedia prea multe procese de fundal în Windows 10.
Pasul 1. Puteți apăsa tasta Windows + X și alegeți Task Manager pentru ao deschide. (Legate de: Task Manager Nu Răspunde)
Pasul 2. Atingeți fila Pornire și selectați orice program din tava de sistem pe care nu doriți să îl includeți în pornirea Windows și faceți clic pe Dezactivare pentru a-l elimina din pornirea Windows.
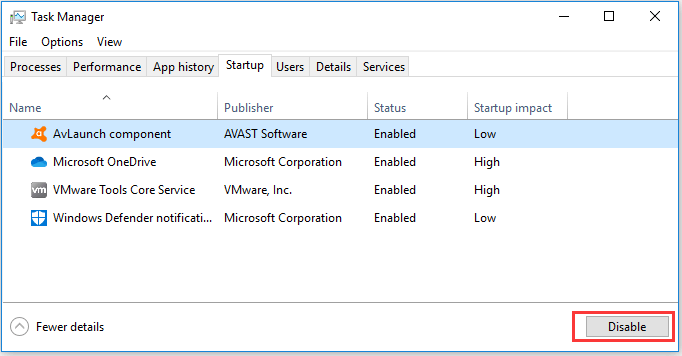
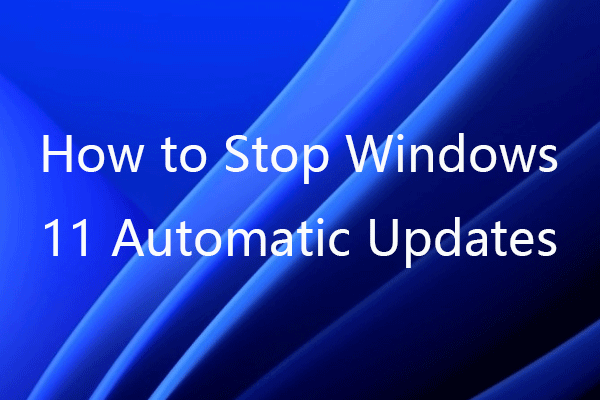
cum să opriți actualizarea Windows 11? Această postare oferă 5 soluții pentru a vă permite să dezactivați actualizările automate pe Windows 11. Verificați ghidul pas cu pas.
soluția 3. Dezactivați serviciile Software terță parte de la pornirea Windows
în procesul de fundal în fereastra Task Manager, este posibil să găsiți multe servicii software terță parte. Dacă faceți clic dreapta pe un serviciu și faceți clic pe butonul End task, acesta îl va dezactiva temporar, iar serviciul va porni din nou data viitoare când reporniți computerul.
pentru a vă asigura că nu pornesc din nou când computerul repornește, trebuie să accesați Serviciile Windows pentru a le dezactiva.
Pasul 1. Pentru a deschide serviciile Windows, mai jos sunt două moduri ușoare:
- în fereastra Task Manager, găsiți serviciul software pe care doriți să îl dezactivați în Process Expand și faceți clic dreapta pe serviciul țintă și alegeți Open Services.
- puteți apăsa Windows + R, tastați msc în dialogul Run și apăsați Enter pentru a deschide Windows Service Manager.
Pasul 2. Apoi, puteți găsi și faceți dublu clic pe serviciu pentru a deschide dialogul de proprietăți și selectați opțiunea dezactivată din lista derulantă de lângă tipul de pornire.
Pasul 3. Faceți clic pe butonul Aplicare și faceți clic pe OK pentru a aplica modificările. Acest lucru ar trebui să vă ajute să reduceți procesele de fundal Windows 10.
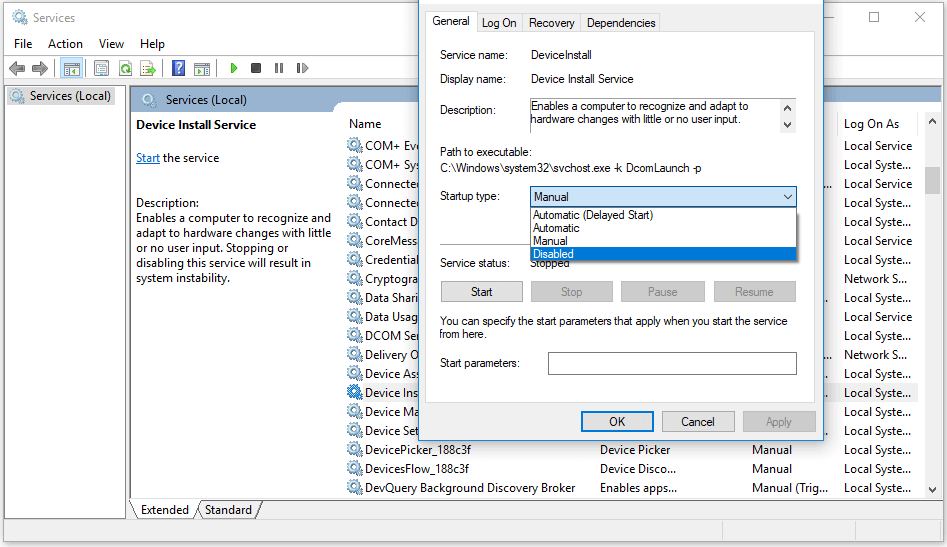
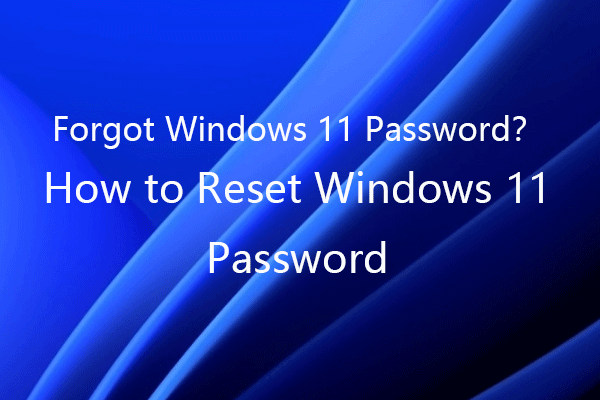
dacă ați uitat parola Windows 11, puteți verifica soluțiile 6 din această postare pentru a reseta/ocoli parola Windows 11. Aflați, de asemenea, cum să schimbați parola Windows 11.
soluția 4. Eliberați resurse Windows 10 prin configurarea sistemului
aveți o modalitate rapidă de a dezactiva toate serviciile non-Microsoft pentru a remedia prea multe procese de fundal Windows 10, și anume, pentru a utiliza instrumentul de configurare a sistemului Windows.
Pasul 1. Apăsați Windows + R de pe tastatură, tastați msconfig și apăsați Enter pentru a deschide fereastra de configurare a sistemului.
Pasul 2. Atingeți fila Servicii și faceți clic pe Ascundeți toate serviciile Microsoft pentru a o verifica.
Pasul 3. Apoi puteți să faceți clic pe Dezactivați toate buton, și faceți clic pe Aplicare și OK buton pentru a dezactiva toate serviciile non-Microsoft.