Samsung Insights de Negócios Samsung Insights Samsung Insights Logotipo
Publicado em Fevereiro 2, 2021By: Rose de Fremery
O Microsoft Outlook mobile app traz os mais poderosos recursos de produtividade do Outlook cliente de e — mail que você provavelmente já usa no seu PC — direita na palma da sua mão.Integrado nativamente nos smartphones mais recentes da Samsung, incluindo o novo Galaxy S21, S21+ e S21 Ultra 5g, o aplicativo Outlook ajuda você a se manter organizado, com acesso a e-mail, calendário e arquivos em um só lugar. As atualizações mais recentes também facilitam a criação de reuniões virtuais, quer você use equipes, Zoom, BlueJeans ou Webex.
compre ofertas especiais
Saiba mais sobre ofertas sobre a mais recente tecnologia Samsung.
veja ofertas
fale com um especialista em soluções
obtenha aconselhamento especializado de um consultor de soluções.
fale com um especialista
Pronto para começar a tirar proveito do Outlook no seu Galaxy dispositivo móvel? Aqui estão algumas dicas para você começar, de usar a caixa de entrada Focada para gerenciar seu calendário e além.
configurar seu e-mail no Outlook
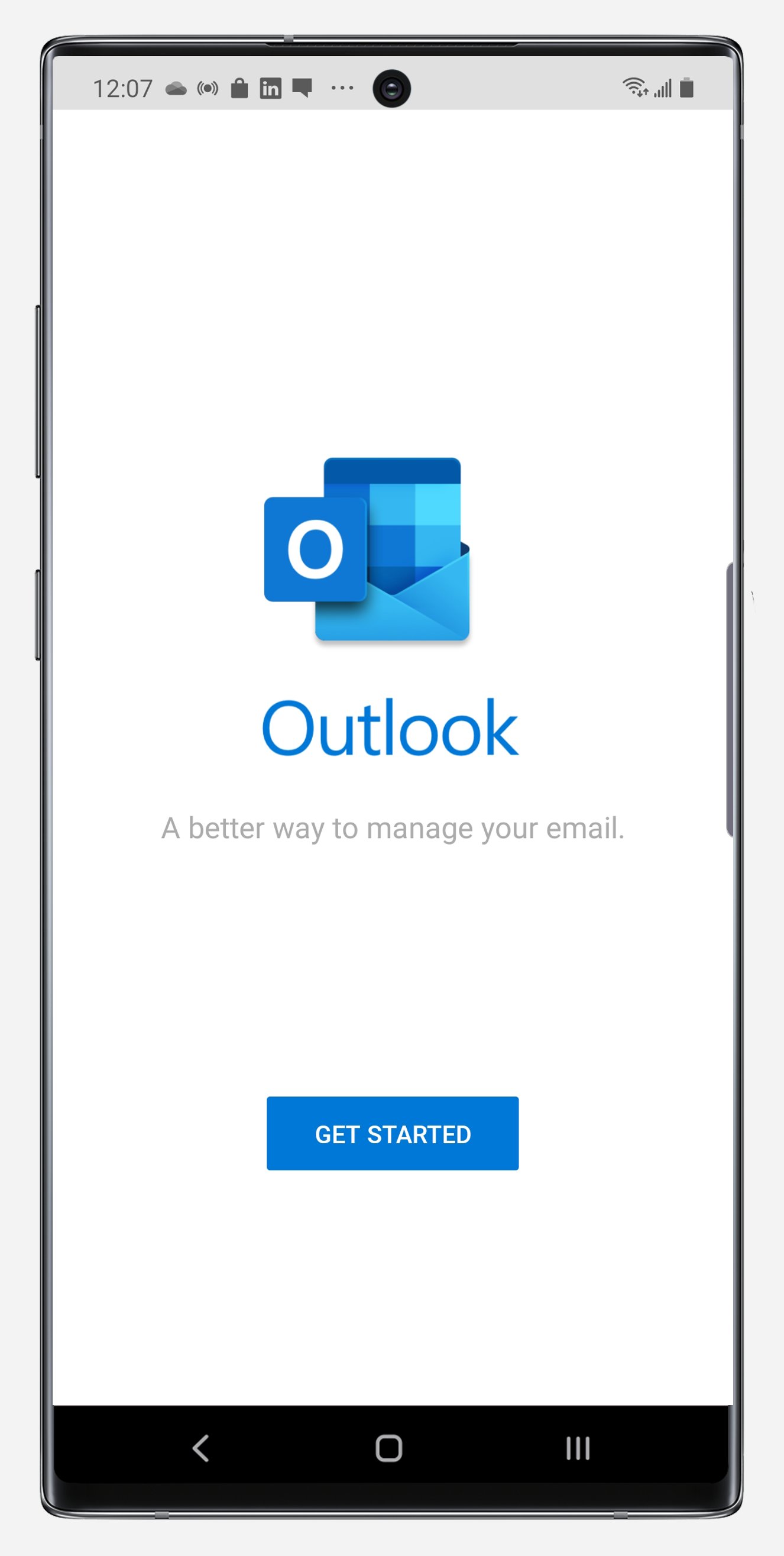
configurar seu e-mail no Outlook no seu Galaxy dispositivo móvel é muito simples:
- Abra o pré-Outlook mobile app. Quando a tela de boas-vindas aparecer, toque no botão azul começar para começar. Se você tiver uma conta existente registrada, o Outlook se oferecerá para adicioná-la para você. Caso contrário, você só precisará inserir um endereço de E-mail existente para começar.Quando estiver pronto, toque em Adicionar conta no canto inferior direito. A partir daí, você pode configurar uma conta de E-mail de qualquer provedor, incluindo Outlook, Live, MSN, Hotmail, Gmail, Microsoft ou Yahoo. Há também um botão separado em cinza para adicionar por meio de uma conta do Google. Digite o endereço de E-mail e toque em Continuar no canto inferior direito.
- agora Digite a senha da conta e toque em entrar. O Outlook mostrará uma breve mensagem informando que está autenticando sua conta. Quando terminar, você está pronto para ir.
- se você quiser adicionar outra conta, toque em Continuar no canto inferior direito e repita as etapas acima. Caso contrário, toque em Pular no canto inferior esquerdo.
depois de terminar, você verá uma série de telas de boas — vindas apresentando caixa de entrada, calendário e pesquisa focadas-todas abordadas neste artigo. Quando terminar de visualizar essas telas de boas-vindas, toque na marca de seleção branca no canto inferior direito para prosseguir.
Gerenciando sua caixa de entrada Focada
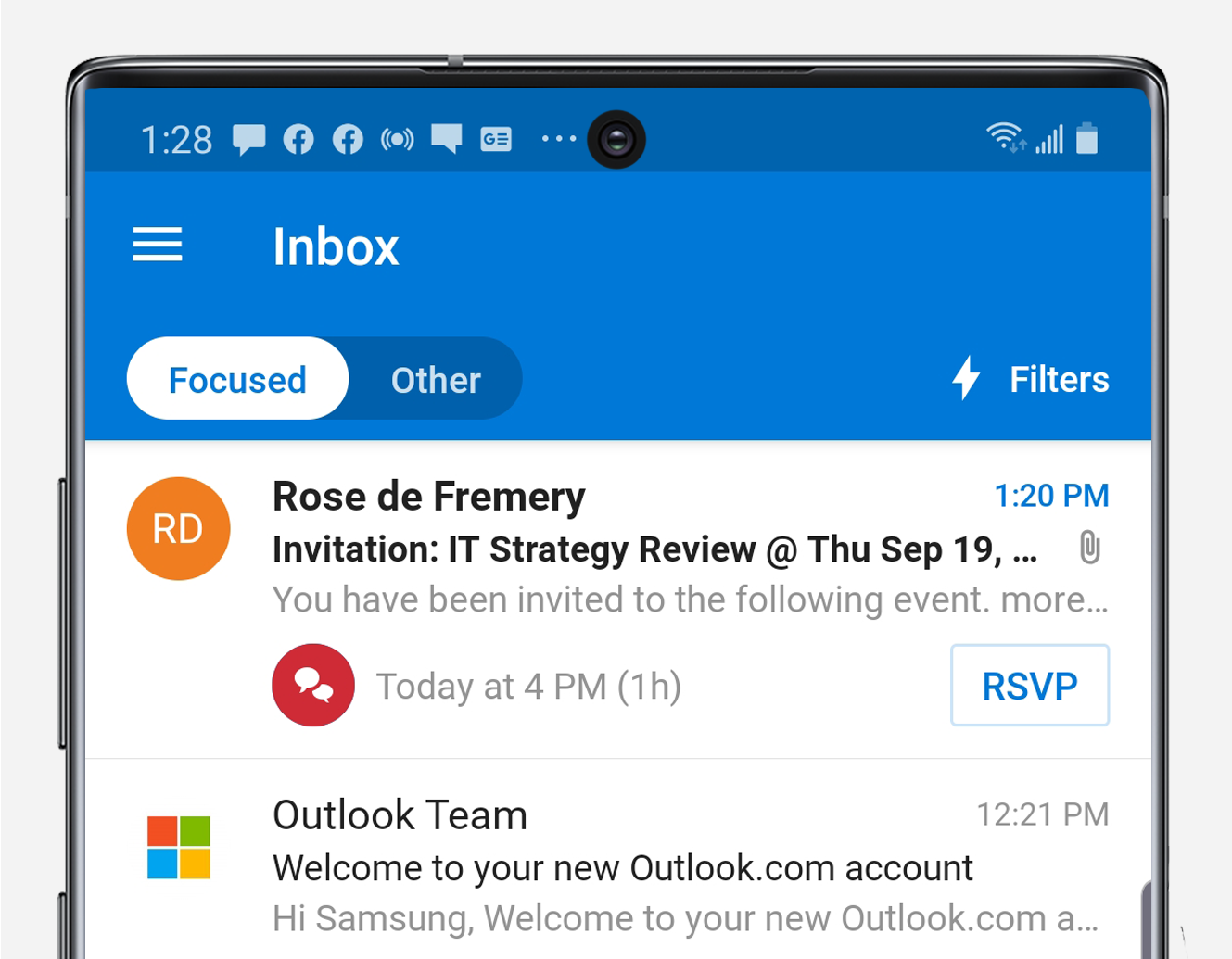
Focused Inbox presorts inteligentemente seus e-mails, colocando suas mensagens mais importantes em Focused e o resto em outros. Quando uma solicitação de reunião importante entra, por exemplo, você pode RSVP imediatamente, em vez de perdê-lo em um fluxo de mensagens recebidas.
para criar uma caixa de entrada que destaca tudo o que você precisa e nada do que não precisa, o sistema analisa as mensagens e contatos com os quais você interage. Em seguida, ele move spam, em massa e E-mails gerados automaticamente para fora de sua caixa de entrada principal. Quanto mais você usa a caixa de entrada Focada, melhor ela fica. Você pode usar a caixa de entrada Focada em todas as suas contas de E-mail, pessoais e profissionais.
Escolher o celular certo para o seu negócio crescer

White Paper
Obter o seu guia gratuito para correspondência, o direito de smartphones com o seu negócio e as necessidades dos trabalhadores.Baixe agora
para encontrar um e-mail que não apareceu na caixa de entrada Focada, toque em outro para ver uma lista completa. Você também pode alterar facilmente a classificação de E-mail entre focado e outro. Basta abrir um e-mail e selecionar mover para focado ou não focado no menu de estouro.
às vezes, a caixa de entrada Focada notificará você de que colocou mensagens de um remetente específico na outra visualização. Quando isso acontecer, você verá a notificação aparecer em uma barra cinza fina logo abaixo do menu da caixa de entrada Focada, assim como faria no seu PC. Você pode então espiar rapidamente uma mensagem que pousou na outra visualização.
muitas pessoas acham que a caixa de entrada Focada os ajuda a ficar por dentro de suas mensagens mais importantes, especialmente porque aprende suas preferências ao longo do tempo. Você pode desativar a caixa de entrada Focada se quiser, apesar:
- na tela principal do Outlook, Toque no ícone de menu no canto superior esquerdo.
- Toque no ícone de engrenagem que aparece na parte inferior para abrir o Menu Configurações.
- navegue até a seção Mail de suas configurações e ative ou desative a caixa de entrada Focada como desejar.
filtrar e enfiar mensagens de E-mail
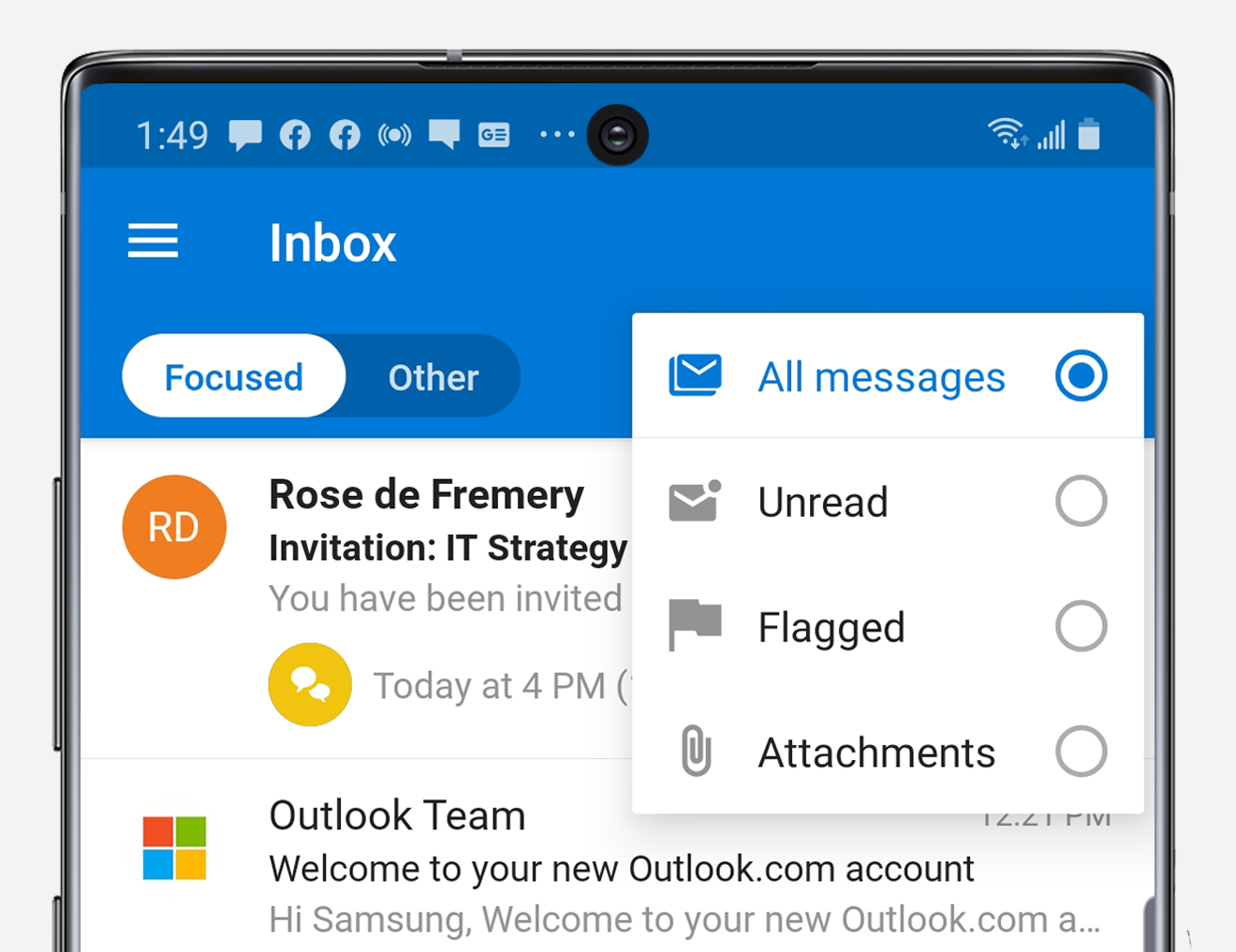
você pode filtrar mensagens de dentro da caixa de entrada Focada ou outra. Para fazer isso, toque em Filtrar no lado direito da tela e escolha ver apenas mensagens não lidas ou sinalizadas ou com anexos. Quando terminar, toque no X à direita do nome do filtro e você terá sua visualização completa da caixa de entrada mais uma vez.
Tópicos do Outlook conversas de E-mail por padrão, mas algumas pessoas podem querer ver cada mensagem separadamente. Para ajustar isso, vá para Configurações, navegue até a seção de E-Mail e desative “organizar e-mail por thread”.
adicionar uma assinatura de E-mail
para adicionar uma assinatura padrão aos e-mails do Outlook, toque em assinatura no menu Configurações. Isso abrirá um editor de texto onde você pode criar uma assinatura para cada uma de suas contas de E-mail.
Ouça seus e-mails
se você estiver em movimento e quiser que seus e-mails sejam lidos para você, você pode ativar a integração da Cortana. Uma vez ativada, a Cortana irá levá-lo através dos E-mails em sua caixa de entrada Focada, pausando após cada um para que você tenha a oportunidade de fornecer comandos de voz. Você pode rapidamente sinalizar e-mails para acompanhamento mais tarde, ditar uma resposta rápida ou ter Cortana excluir o e-mail.
navegando em seu calendário do Outlook
o aplicativo Outlook apresenta um calendário integrado que é acessado tocando no ícone de calendário no canto inferior direito. No calendário, basta puxar a gaveta na parte superior para navegar para outra data ou mês. O ícone no canto superior direito permite alternar entre uma visualização de agenda, dia, três dias ou mês.
para adicionar um compromisso ou evento, navegue até a data desejada e toque no símbolo de mais no canto inferior direito. Você pode adicionar pessoas ao seu evento, definir a hora e o local e até torná-lo uma reunião recorrente, assim como na versão desktop do Outlook.
não só você pode ver o seu calendário regular no Outlook, mas você também pode personalizar suas configurações de calendário, adicionar calendários interessantes e até mesmo integrar outros aplicativos como Evernote e Facebook.
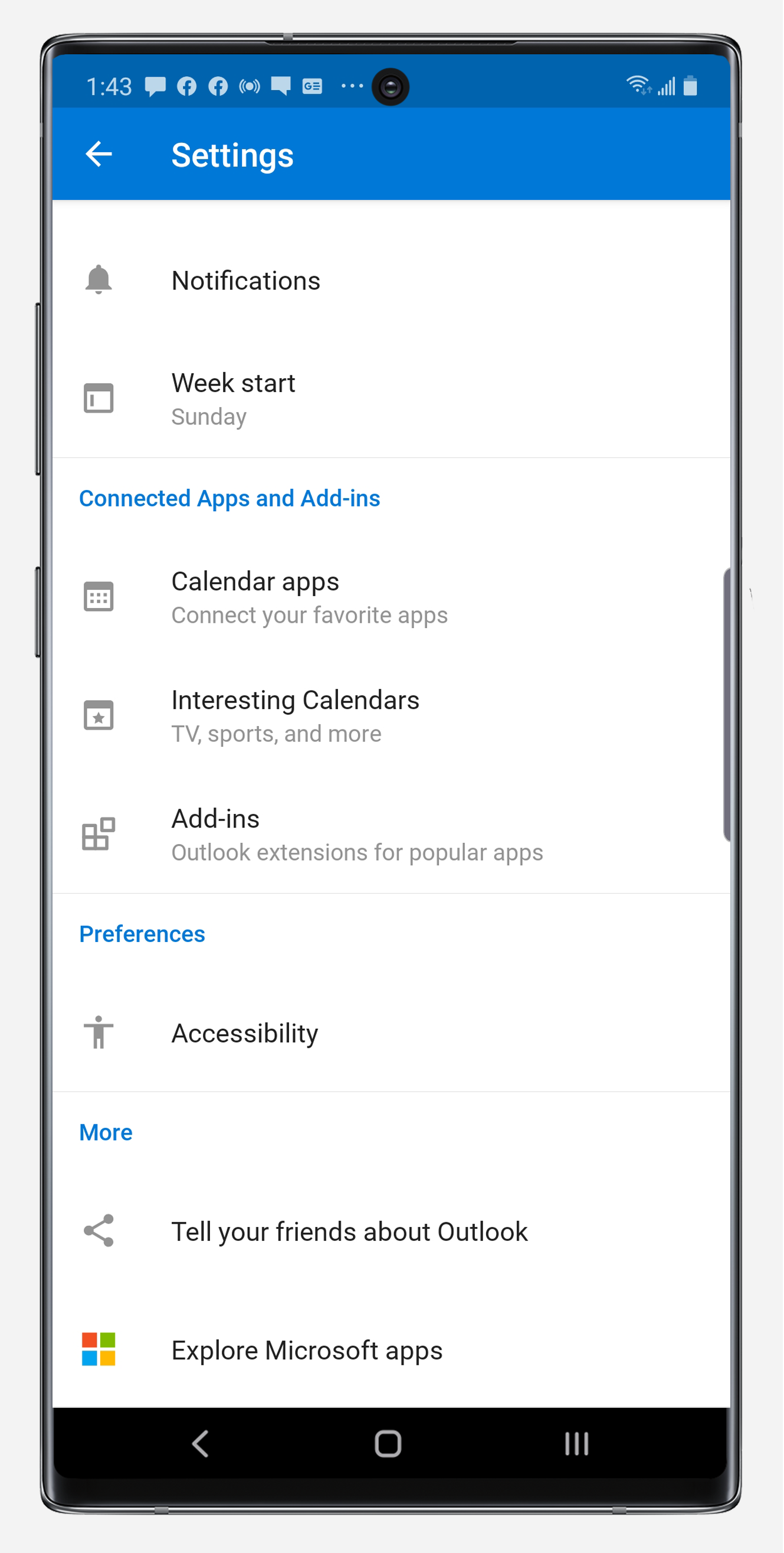
personalize suas notificações de calendário e eventos
o aplicativo Outlook oferece várias opções para personalizar seu calendário, desde o layout até quando e como os alertas aparecem.
dentro das configurações, navegue até a seção Calendário. A partir daqui, Se você quiser alterar o dia da semana em que seu calendário começa, você pode tocar no início da semana.
você também pode tocar em notificações para ver as configurações detalhadas para os tempos de alerta. Por exemplo, ao tocar em Eventos, você pode optar por receber um alerta para um próximo compromisso 30 minutos, uma hora ou até uma semana antes de começar. Você também pode tocar em som para se aprofundar nas Configurações granulares dos sons que deseja reproduzir quando os Eventos do calendário acontecem. Se você não quiser receber notificações para compromissos futuros, basta desativá-los. Se você quiser que seu dispositivo vibre quando um compromisso de calendário aparecer, você também pode fazer isso.
Adicionar Interessante Calendários
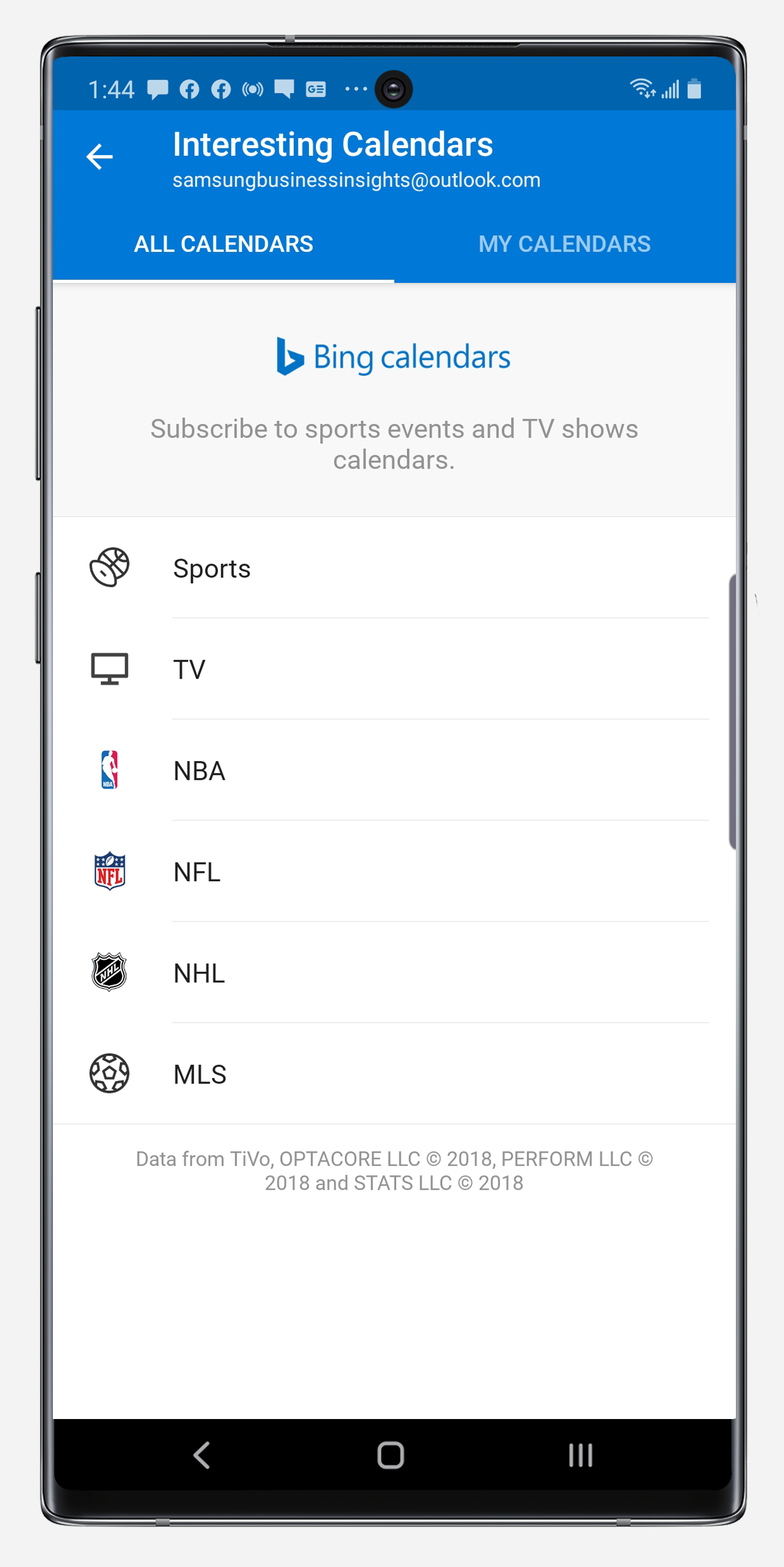
Não apenas você pode ver o seu calendário do office em um relance no Outlook, você pode agora adicionar agendas interessantes que ajudam você a ficar no topo dos seus times favoritos e programas de televisão. Você pode acessar calendários para todos os tipos de programação interessante de esportes e entretenimento — da NBA à Central de Comédia — diretamente no dispositivo que você usa para gerenciar seu trabalho e sua vida pessoal. Esses calendários podem ser acessados em calendários interessantes no menu Configurações. Escolha seu fuso horário, o canal de TV ou liga esportiva e a equipe ou programa para o qual deseja adicionar um marcador de calendário.
Adicionar Calendário apps
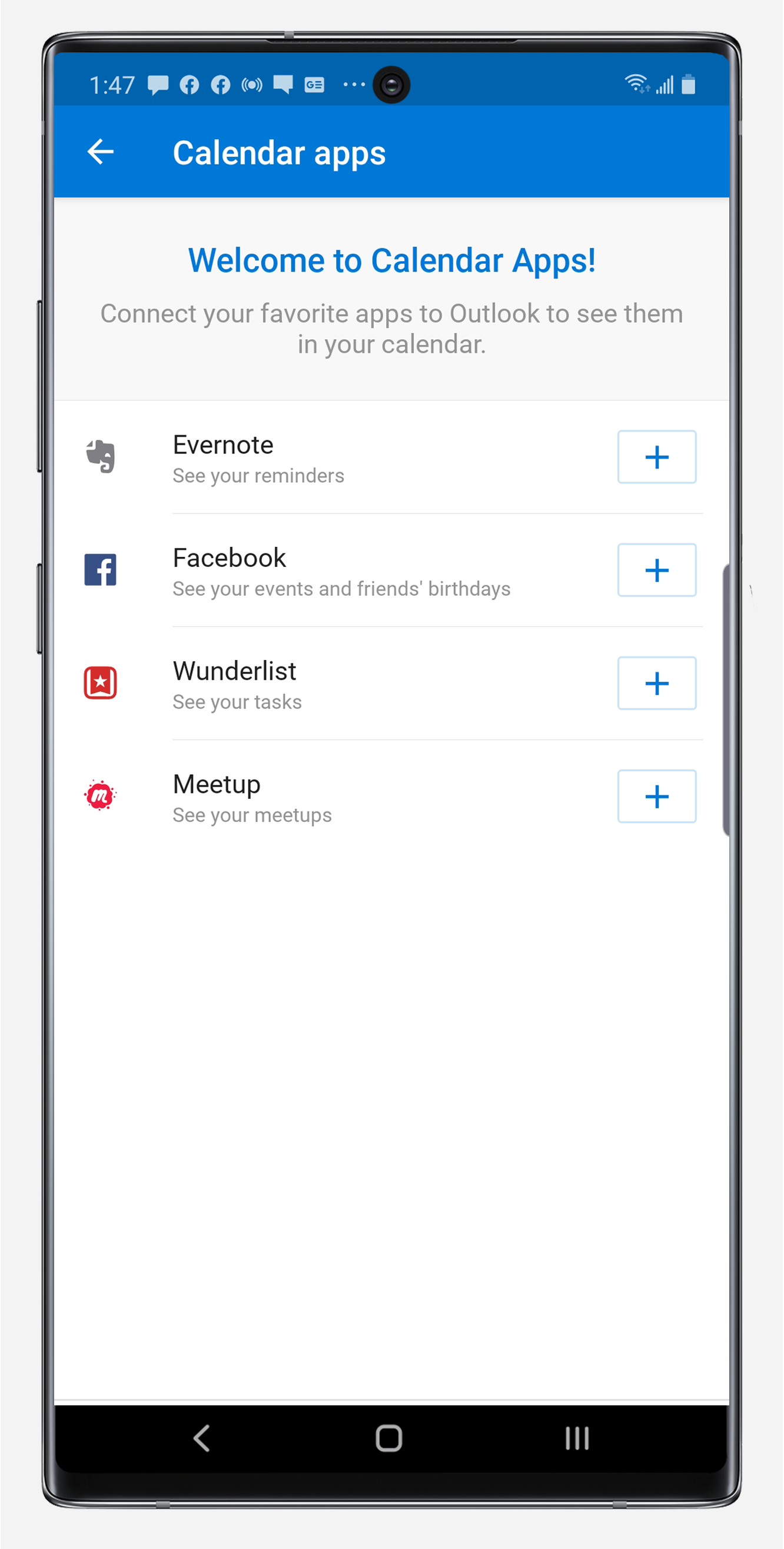
O calendário do Outlook também permite integrar lembretes, tarefas e eventos de aplicativos populares como o Evernote, Facebook, Wunderlist e Meetup.
dentro das configurações, Toque no menu Aplicativos de calendário. Para adicionar lembretes de calendário do Evernote, por exemplo, você tocará no ícone mais à direita do Evernote. A partir daí, você verá uma tela de login onde poderá inserir suas informações de login do Evernote e conceder ao Outlook acesso aos seus dados do Evernote por um período específico de tempo.
Pesquisar todas as pastas

Para pesquisar um e-mail, contato, evento ou arquivo, basta tocar o ícone de lupa no canto inferior central da tela. A partir daí, você pode procurar o que precisar. Quando terminar, basta tocar no ícone de envelope no canto inferior esquerdo para voltar à sua caixa de entrada.
recursos úteis de IA e suplementos do Outlook
conforme você se sente confortável usando o Outlook em seu smartphone, você notará que ele possui alguns recursos de Inteligência artificial (IA). Por exemplo, o Outlook pode adicionar automaticamente informações de voo ao seu calendário ou fornecer informações de rastreamento sobre um pedido que segue seu caminho. Não se preocupe, o Outlook não está lendo seu e-mail. É simplesmente pegar as informações que chegam à sua caixa de entrada e destacá-las para você dentro do aplicativo de uma maneira acionável. Todos esses recursos são projetados para ajudá-lo a tirar mais proveito de suas ferramentas de E-mail e calendário, economizando tempo em seu dia agitado para que você possa se concentrar em suas principais prioridades.
se você usar ferramentas de colaboração ou produtividade para agilizar seus projetos, ficará feliz em saber que o Outlook também se integra a muitos deles. Para conectar o Outlook ao Skype, Word, Evernote ou outro aplicativo da Microsoft, vá para as configurações do Outlook e navegue até explorar os aplicativos da Microsoft. Toque em seu aplicativo preferido e você será solicitado a configurá-lo. Quando terminar, você verá que eles aparecem na versão para PC do Microsoft Outlook também.
Outlook no Samsung DeX
outra grande vantagem de usar o Outlook no seu smartphone Galaxy é que ele é totalmente otimizado para Samsung DeX. Disponível em muitos dos mais recentes smartphones e tablets Galaxy, o DeX permite estender seu dispositivo móvel para a área de trabalho conectando-se a um monitor habilitado para HDMI ou Miracast e emparelhando um teclado e mouse.
no modo DeX, você pode acessar o aplicativo Outlook em tela cheia – sem necessidade de PC-para ligar por e-mail e gerenciar seu calendário. Todos os recursos discutidos acima podem ser acessados de forma rápida e fácil na tela maior, com a conveniência de um teclado e mouse.
estas são apenas algumas das maneiras que você pode desfrutar de maior produtividade de negócios com o Outlook no seu dispositivo móvel Galaxy, ficando mais feito em menos tempo. Se você está olhando para os e-mails mais importantes e acionáveis que você precisa na caixa de entrada Focada ou adicionando calendários interessantes que ajudam você a manter o controle sobre seus times esportivos favoritos, o novo aplicativo Microsoft Outlook ajuda você a ficar por dentro de tudo o que importa, assim como no seu PC do office. Com este poderoso aplicativo de E-mail e calendário agora disponível no mesmo dispositivo móvel que você usa para se manter produtivo ao longo do dia, não há limite para o que você pode realizar enquanto estiver em movimento.
descubra mais maneiras pelas quais a linha Galaxy S21 aumenta a produtividade em um ambiente móvel. Em seguida, aprenda a se tornar totalmente móvel com o DeX neste guia gratuito.