Como bloquear sites no Windows 10/11 com arquivo Host
o mundo da internet é um conjunto de vários sites que tornaram tudo digital. Mas nem todos esses sites podem ser apropriados para todos.Suponha que você queira impedir que seus amigos ou filhos abram um determinado site em seu computador. Apenas dizer a eles para parar de abri-los não seria uma ótima solução. Se você acha que precisa bloquear determinados sites manualmente, altere certas configurações em seu sistema, aqui está. Este artigo vai navegar perfeitamente pelas etapas que você precisa seguir para realizá-lo.
mas antes de prosseguirmos, deixe-me apresentá-lo a um novo termo arquivo Host do Windows. Os nomes de host conectados a uma rede precisam ser mapeados para seus endereços IP correspondentes. Isso é feito para identificar exclusivamente um sistema específico em um pool de sistemas conectados à Internet. Este arquivo Host do Windows é responsável por fornecer essa função de mapeamento. Pequenas modificações feitas neste arquivo podem ajudá-lo a bloquear o site específico. Bem, agora vamos começar a discutir o processo.
leia Também: –
- Como Bloquear todos os sites e só permitem um site no seu PC
- Como restringir o tempo de uso do PC para uma conta
PASSOS PARA BLOQUEAR SITES MODIFICANDO o WINDOWS ARQUIVO de HOST
Passo 1 – Abra o explorador de ficheiros e copiar e colar o caminho especificado abaixo a barra de endereço e ir para a pasta etc.
C:\Windows\System32\drivers \ etc
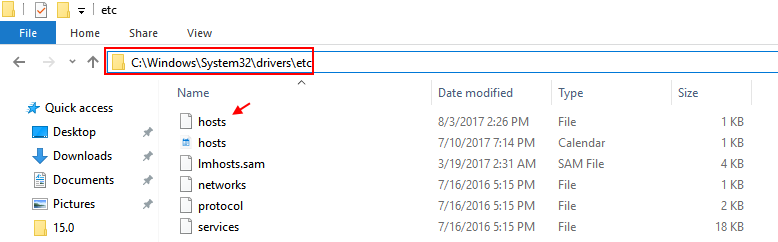
Etapa 2 –
Agora, clique com o botão direito do mouse e copie o arquivo hosts e cole-o em outro lugar do seu computador. Permite copiar e colar na área de trabalho.
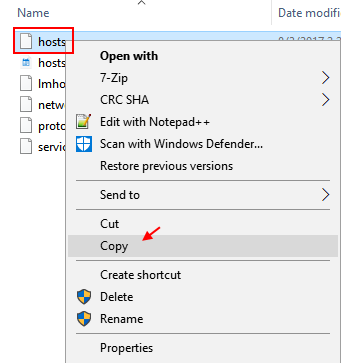
Passo 3-Vá para a área de trabalho onde você colou o arquivo e clique com o botão direito e clique em Abrir com.
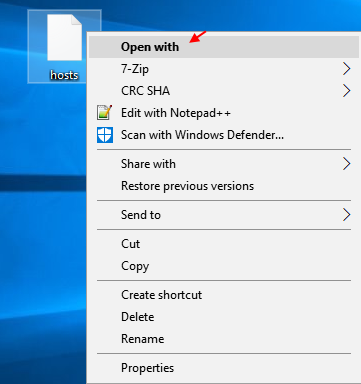
Passo 4-Agora, Escolha o bloco de notas como a opção de abrir o arquivo com o bloco de notas.
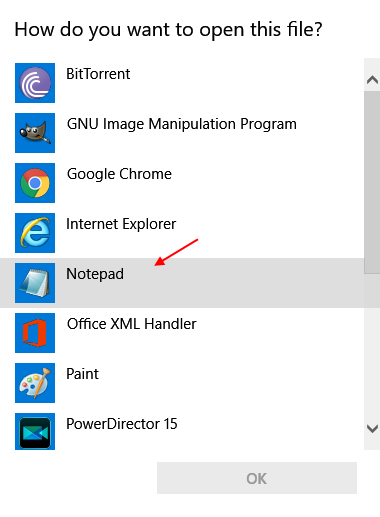
Etapa 5-Assim que o arquivo Abrir, basta rolar para baixo e copiar e colar essas duas linhas na parte inferior. Apenas certifique-se de alterar o nome do site com o nome do arquivo que você deseja bloquear.
127.0.0.1 www.websitename.com
127.0.0.1 websitename.com
Por exemplo, se você deseja bloquear o facebook, basta colocar o código como mostrado abaixo.
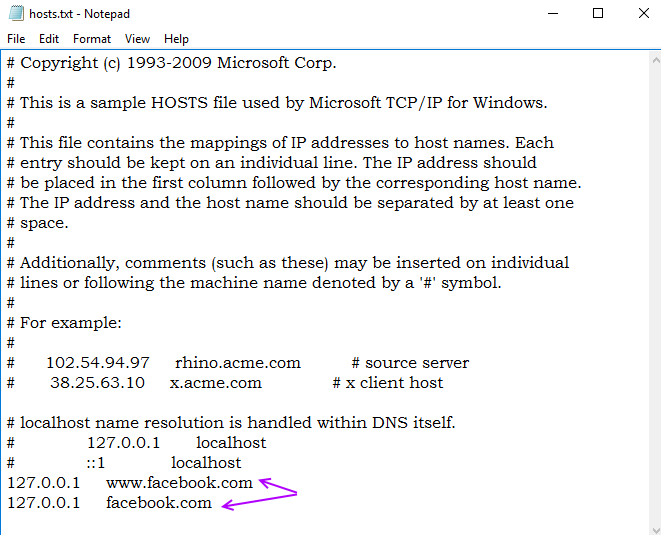
etapa 6
Agora, salve as alterações no arquivo. Agora, copie e cole-o novamente na pasta etc. O arquivo original será substituído.
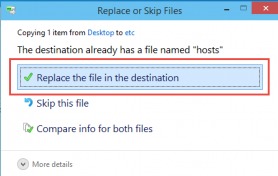
PASSO 7
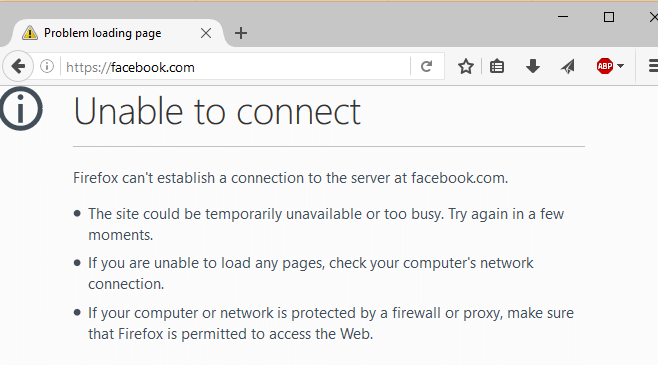
Como redirecionar Bloqueado site para outro site
Agora, suponha que você precisa para fazer qualquer outro site aberto até quando seus amigos secretamente tentar abrir o site você tinha oposição. Vamos ver como isso pode ser feito.
- Abra o prompt de comando e digite ping sitename.com. O sitename é o nome do site para o qual você deseja que o website seja redirecionada em. Digamos, por exemplo, que você precisa redirecionar para google.com, você pode digitar ping google.com. Isso lhe dará o endereço IP do site.
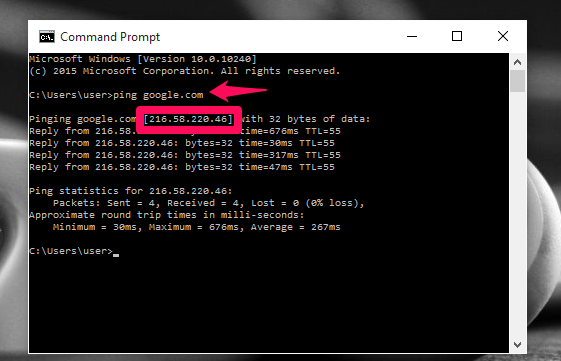
Como mostrado acima,obtive o endereço para google.com.
- Agora, como descrito acima, em vez de adicionar 127.0.0.1 para a parte inferior do bloco de notas, você pode adicionar
IPaddress websitename.com
IPaddress é o endereço que você tem atualmente recebidos a partir do prompt de comando e o nome do site é o nome do site que você deseja redirecionar para outro site.
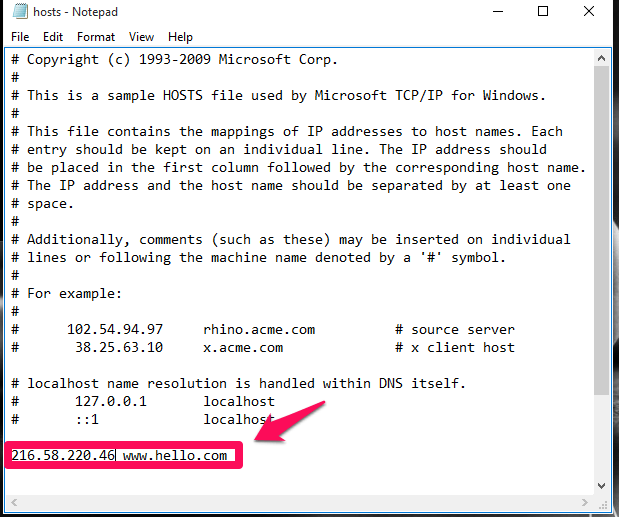
No meu caso, estou redirecionando o site olá.com para o site do Google que tem o endereço IP 216.58.220.40. A partir de Agora, o site do Google abre quando você pesquisa hello.com.

aproxime – se do seu mundo do computador!