Jak zablokować strony internetowe w systemie Windows 10/11 za pomocą pliku hosta
świat internetu to Pula wielu stron internetowych, które zmieniły wszystko w cyfrowe. Ale nie wszystkie te strony mogą być odpowiednie dla każdego.Załóżmy, że chcesz uniemożliwić znajomym lub dzieciom otwieranie określonej witryny na komputerze. Mówienie im, żeby przestali je otwierać, nie byłoby dobrym rozwiązaniem. Jeśli uważasz, że musisz zablokować niektóre witryny ręcznie zmieniając pewne ustawienia w systemie, proszę bardzo. Ten artykuł będzie Ci doskonale poruszać się po krokach, które musisz wykonać, aby to osiągnąć.
ale zanim przejdziemy dalej, pozwólcie, że przedstawię wam nowy termin Windows Host File. Nazwy hostów podłączonych do sieci muszą zostać zmapowane na odpowiadające im adresy IP. Ma to na celu unikalną identyfikację konkretnego systemu w Puli systemów podłączonych do Internetu. Ten plik hosta systemu Windows jest odpowiedzialny za zapewnienie tej funkcji mapowania. Niewielkie modyfikacje tego pliku mogą pomóc w zablokowaniu konkretnej strony internetowej. Zacznijmy omawiać ten proces.
czytaj także: –
- jak ograniczyć czas użytkowania komputera dla konta
kroki blokowania stron internetowych poprzez modyfikację pliku hosta systemu WINDOWS
Krok 1 – Otwórz Eksplorator plików i skopiuj i wklej podaną ścieżkę poniżej do paska adresu i przejdź do folderu itp.
C:\Windows \ System32 \ drivers \ etc
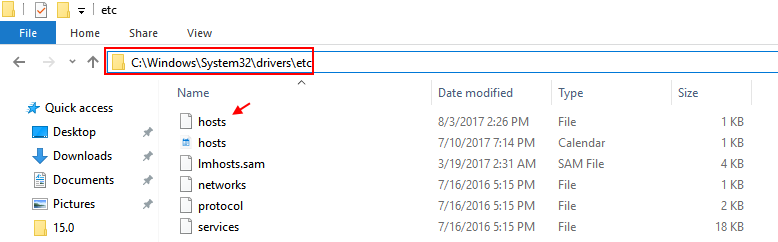
Krok 2 –
teraz kliknij prawym przyciskiem myszy i skopiuj plik hosts i wklej go w inne miejsce na komputerze. Pozwala skopiować i wkleić go na pulpicie.
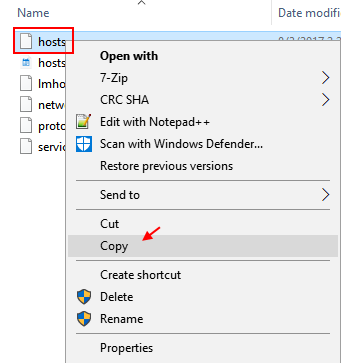
Krok 3-Przejdź do pulpitu, na którym wkleiłeś plik i kliknij prawym przyciskiem myszy i kliknij Otwórz za pomocą.
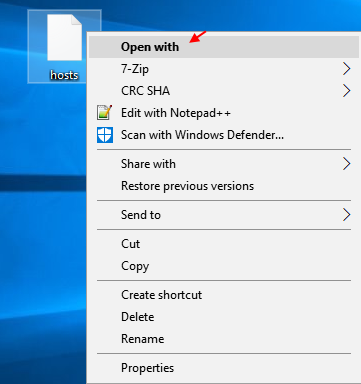
Krok 4-Teraz wybierz notatnik jako opcję otwarcia pliku za pomocą Notatnika.
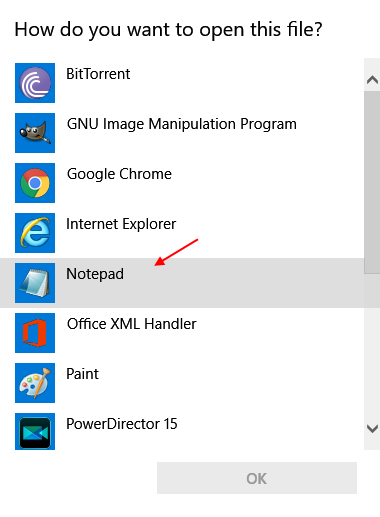
Krok 5 – gdy plik się otworzy, po prostu przewiń w dół i skopiuj i wklej te dwie linie na dole. Pamiętaj tylko, aby zmienić nazwę strony z nazwą pliku, który chcesz zablokować.
127.0.0.1 www.websitename.com
127.0.0.1 websitename.com
na przykład, jeśli chcesz zablokować Facebooka, po prostu umieść kod, jak pokazano poniżej.
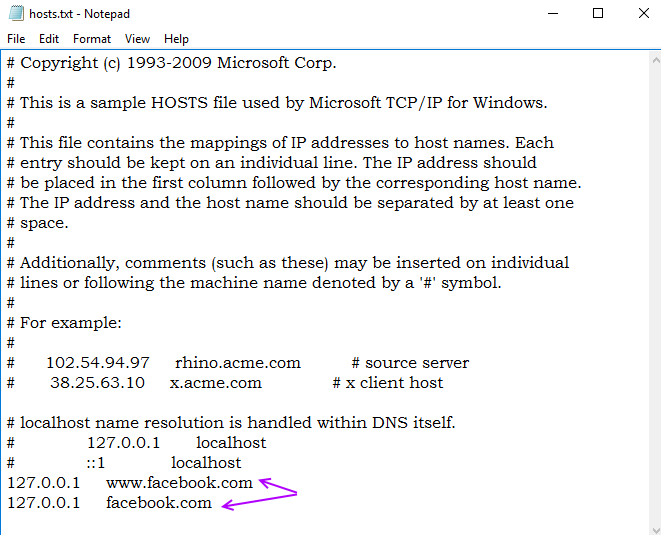
Krok 6
teraz zapisz zmiany w pliku. Teraz skopiuj i wklej go ponownie w folderze etc. Oryginalny plik zostanie zastąpiony.
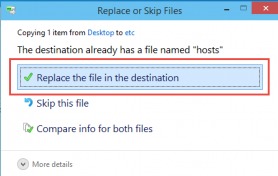
Krok 7
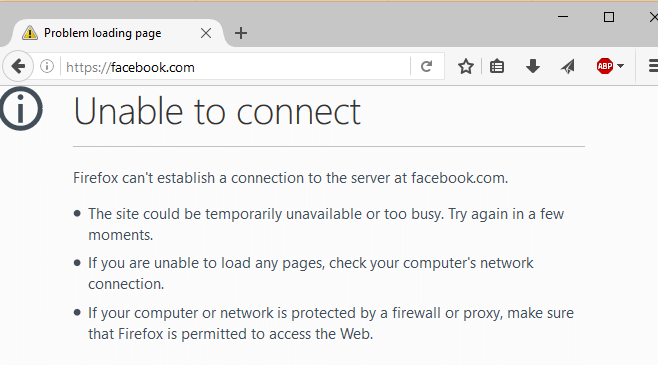
jak przekierować zablokowaną witrynę na inną witrynę
Załóżmy teraz, że musisz otworzyć dowolną inną witrynę, gdy Twoi znajomi potajemnie próbują otworzyć witrynę, której się sprzeciwiłeś. Zobaczmy, jak to można zrobić.
- Otwórz wiersz polecenia i wpisz ping sitename.com. sitename to nazwa strony, na którą ma zostać przekierowana strona. Powiedzmy na przykład, że musisz przekierować do google.com, możesz wpisać ping google.com. To da ci adres IP strony.
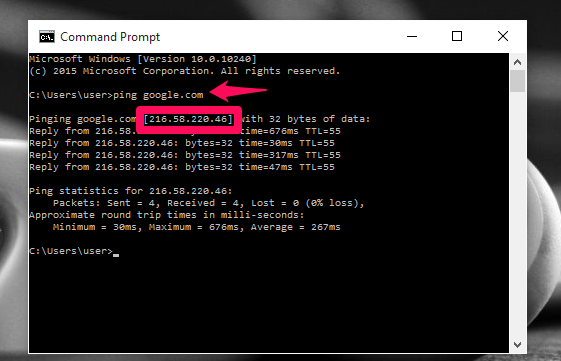
jak pokazano powyżej, uzyskałem adres dla google.com.
- teraz, jak opisano powyżej, zamiast dodawać 127.0.0.1 na dole notatnika, możesz dodać
IPaddress websitename.com
IPaddress to adres, który aktualnie otrzymałeś z wiersza polecenia, a nazwa witryny to nazwa witryny, którą chcesz przekierować na inną witrynę.
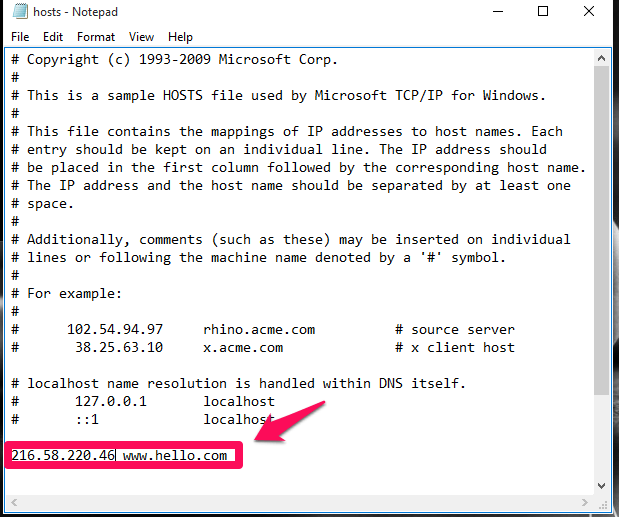
w moim przypadku Przekierowuję stronę Witam.wejść na stronę Google o adresie IP 216.58.220.40. Od teraz witryna Google otwiera się, gdy wyszukujesz hello.com.

przybliżą cię do twojego komputerowego świata!