Geek Diary
VNC (Virtual Network Computing) umożliwia nam dostęp do GUI zdalnego systemu za pośrednictwem zabezpieczonej sieci. Klient VNC zainstalowany w lokalnym systemie rejestruje zdarzenia wejściowe myszy i klawiatury i przesyła je do zdalnego serwera VNC. Zdarzenia te są wykonywane na zdalnym systemie, A wyjście jest wysyłane z powrotem do klienta. VNC jest narzędziem do udostępniania pulpitu i jest zwykle używany do uzyskiwania dostępu do systemu pulpitu w celu zdalnej administracji i wsparcia technicznego.
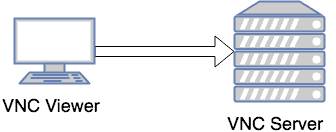
aby uruchomić VNC, potrzebujesz dwóch komponentów:
1. Serwer VNC
2. VNC viewer
instalacja wymaganych pakietów
1. Sprawdź, czy serwer jest podłączony do publicznego / prywatnego Repo Yum, aby uniknąć problemu zależności.
# yum repolist
2. Aby VNC było użyteczne, wymaga również zainstalowania systemu X Windows wraz z menedżerem okien.
# yum install xorg-x11-apps
3. Jeśli środowisko graficzne nie jest jeszcze zainstalowane, zainstaluj je za pomocą poniższych poleceń.
Polecam
# yum groupinstall Desktop "Desktop Platform" "X Window System" "Internet Browser" "Graphical Administration Tools" Fonts
Minimalne
# yum groupinstall Desktop "X Window System" Fonts
3. Zainstaluj RPMs serwera vnc:
# yum install vnc*
to zainstaluje najnowszą wersję RPMs: tigervnc-server-module, tigervnc i tigervnc-server.
Konfigurowanie serwera VNC
1. Edytuj plik „/ etc / sysconfig/ vncservers”, aby skonfigurować wymagane wyświetlacze. Następujące wpisy umożliwiają VNC dla wyświetlanych liczb „: 2 ” i „:3”. Zauważ, że wiele par „display: user” jest zdefiniowanych w jednej linii, ale argumenty dla każdego wyświetlacza są definiowane oddzielnie.
# vim /etc/sysconfig/vncserversVNCSERVERS="2:root 3:user"VNCSERVERARGS="-geometry 1280x1024 -nolisten tcp -localhost"VNCSERVERARGS="-geometry 1280x1024"
pierwsza linia określa użytkownika, który może zalogować się do systemu. Druga linia zawiera listę argumentów przekazywanych do serwera VNC po uruchomieniu usługi. Poniżej znajdują się niektóre z najczęściej używanych argumentów w serwerze VNC.
| Argument | opis |
|---|---|
| -geometria | określa rozmiar przeglądarki podczas łączenia |
| -nolisten tcp | definiuje połączenie TCP z serwerem VNC |
| -nohttpd | odmawia klientom sieci VNC połączenia |
| -localhost | wymusza użycie bezpiecznej bramy (przekierowanie portów) |
2. Ustawić hasło VNC dla wszystkich użytkowników zdefiniowanych w pliku”/etc/sysconfig / vncservers”. Upewnij się, że ustawiłeś hasło dla wszystkich użytkowników zdefiniowanych w pliku konfiguracyjnym /etc/sysconfig/vncservers.
# su - user ### it is important to switch the user for which password needs to be set$ vncpasswdPassword:Verify:
# vncpasswd rootPassword:Verify:
3. Włącz usługę” vncserver ” dla autostartu i uruchom usługę :
# chkconfig vncserver on
# service vncserver startStarting VNC server: 2:root New 'geek.mylabserver.com:2 (root)' desktop is geek.mylabserver.com:2Creating default startup script /root/.vnc/xstartupStarting applications specified in /root/.vnc/xstartupLog file is /root/.vnc/geek.mylabserver.com:2.log3:user New 'geek.mylabserver.com:3 (user)' desktop is geek.mylabserver.com:3Creating default startup script /home/user/.vnc/xstartupStarting applications specified in /home/user/.vnc/xstartupLog file is /home/user/.vnc/geek.mylabserver.com:3.log
4. Uruchom polecenie „vncserver”, aby uruchomić lub zatrzymać vncserver. Domyślnie użytkownik, który odpala polecenie „vncserver”, rozpoczyna sesję dla tego użytkownika.
# vncserver New 'geek.mylabserver.com:1 (root)' desktop is geek.mylabserver.com:1Starting applications specified in /root/.vnc/xstartupLog file is /root/.vnc/geek.mylabserver.com:1.log
jak wyświetlić listę i zabić sesje serwera VNC
aby wyświetlić listę wszystkich aktualnie uruchomionych sesji serwera tigerVNC, użyj polecenia „vncserver list”. Na przykład :
# vncserver -listTigerVNC server sessions:X DISPLAY # PROCESS ID:4 1864:5 1895:6 1923:1 1949:2 1767
aby zabić dowolną z uruchomionych sesji serwera VNC, użyj polecenia pokazanego poniżej.
# vncserver -kill :4Killing Xvnc process ID 1864
tutaj
: 4 jest numerem sesji X-display.
Rozwiązywanie problemów z konfiguracją serwera VNC
jeśli nie przełączysz się na użytkownika, dla którego chcesz ustawić hasło serwera VNC, może pojawić się błąd pokazany poniżej podczas uruchamiania usługi vncserver.
# service vncserver start....3:user You will require a password to access your desktops.getpassword error: Inappropriate ioctl for device
Podłączanie serwera VNC z klienta VNC
możesz zainstalować dowolne oprogramowanie VNC viewer na swoim komputerze klienckim, aby uzyskać dostęp do serwera VNC. Używam oprogramowania realVNC na moim komputerze MAC, aby uzyskać dostęp do serwera VNC. Możesz użyć dowolnego z poniższych oprogramowania VNC viewer zgodnie z używanym systemem operacyjnym.
1. TigerVNC: http://tigervnc.org
2. TightVNC: https://www.tightvnc.com/download.php
3. RealVNC: https://www.realvnc.com/en/connect/download/viewer
aby połączyć serwer VNC z użytkownikiem root użyj wyświetlacza (: 1). Jest to ten sam wyświetlacz, który otrzymałeś dla użytkownika root, gdy uruchomiłeś serwer VNC poleceniem „vncserver”.
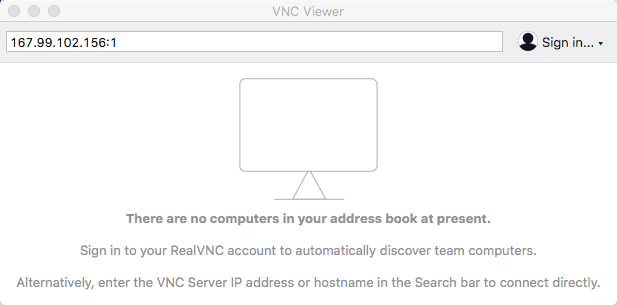
możesz otrzymać ostrzeżenie pokazane poniżej, które informuje, że połączenie z serwerem VNC nie jest bezpieczne.
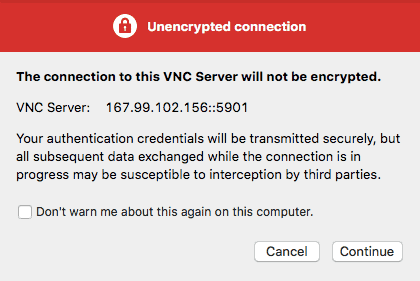
przejdź do następnego ekranu i wprowadź hasło ustawione za pomocą polecenia” vncpasswd ” dla użytkownika root.
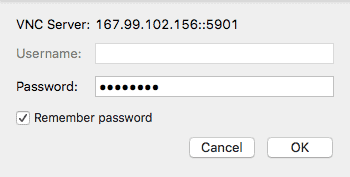
tu jesteś!!! Jesteś teraz połączony z serwerem VNC.
