25 skrótów i wskazówek dotyczących tworzenia lepszych wyborów w Photoshopie
Oto 25 moich ulubionych wskazówek i skrótów do tworzenia wyborów w Photoshopie!
dodawanie, odejmowanie i przecinanie zaznaczeń – narzędzia zaznaczenia, Lasso, Magiczna Różdżka, Szybkie zaznaczanie i zaznaczanie obiektów mają następujące skróty, które mogą pomóc w dokonywaniu złożonych zaznaczeń:
• Przesuń – przeciągnij za pomocą narzędzia, aby dodać do istniejącego zaznaczenia.
• opcja-przeciągnij (Mac) / Alt-przeciągnij (Win), aby odjąć od oryginalnego zaznaczenia.
• Shift + opcja-przeciągnij (Mac) / Shift + Alt-przeciągnij (Win), aby uzyskać przecięcie selekcji (wyjątkiem jest narzędzie Szybki wybór).
rysowanie prostokątnej/eliptycznej markizy ze środka — Option-drag (Mac) | Alt-drag (Win) za pomocą narzędzi prostokątnej/eliptycznej markizy, aby utworzyć zaznaczenie ze środka.
zaznaczenie okręgu lub przeciągnięcia kwadratu powoduje ograniczenie prostokątnego narzędzia zaznaczenia do kwadratu, a eliptycznego narzędzia zaznaczenia do okręgu.
zmiana położenia zaznaczenia podczas rysowania — po rozpoczęciu rysowania zaznaczenia za pomocą zaznaczenia lub narzędzia Lasso, Naciśnij i przytrzymaj Spację (nadal przytrzymując kursor myszy), a następnie przeciągnij, aby zmienić położenie zaznaczenia. Zwolnij spację (nadal przytrzymując kursor myszy), aby kontynuować tworzenie zaznaczenia.
ten filmik (3, 2, 1, Ps! Siedem wskazówek dotyczących dokonywania podstawowych wyborów w programie Photoshop) pokazuje kilka powyższych skrótów.
przełączanie narzędzi Lasso w Photoshopie — przytrzymanie klawisza Option (Mac) | Alt (Win) przełącza narzędzie Lasso Na wielokątne narzędzie Lasso i odwrotnie. Uwaga: rozpoczynając od narzędzia Lasso, ten skrót może potrwać kilka prób opanowania, ponieważ musisz uważać, aby zwolnić klawisz Option / Alt (aby powrócić z wielokątnego Lasso do zwykłego Lasso), jednocześnie przytrzymując kursor myszy.
• przytrzymanie klawisza Optionkey (Mac) | Alt (Win) podczas przeciągania narzędzia Lasso magnetyczne przełączy się na zwykłe Lasso, jeśli przeciągniesz kursorem, i Lasso wielokątne, jeśli klikniesz kursorem.
zmiękczanie krawędzi zaznaczenia — podczas korzystania z narzędzi Marquee i Lasso, dotknięcie Return (Mac) | Enter (Win) automatycznie podświetli Ilość piórka na pasku opcji (dodanie piórka zmiękcza krawędź zaznaczenia i jest stosowane do następnego zaznaczenia, które rysujesz za pomocą narzędzia). Jeśli wolisz pozostawić domyślne opcje Narzędzia, możesz dodać pióro po utworzeniu zaznaczenia, wybierając opcję Wybierz > zmodyfikuj > pióro (Shift + F6) i wprowadzając wartość.
• ten film wideo (Pięć sposobów zmiękczania krawędzi zaznaczenia) pokazuje pięć różnych sposobów wtapiania zaznaczenia, w tym wtapianie (lub nie) zaznaczeń dotykających krawędzi obszaru roboczego (obszaru obrazu). Możesz też kliknąć, aby przeczytać o tym tutaj.
Korzystanie z narzędzi markizy i Lasso-w tym filmie (Korzystanie z narzędzi markizy i Lasso) omówiono podstawowe elementy dokonywania selekcji za pomocą narzędzi markizy do wyboru kształtów geometrycznych i narzędzi Lasso do wyboru kształtów swobodnych.
opcje Narzędzia Magnetic Lasso-podczas korzystania z narzędzia Magnetic Lasso następujące skróty mogą pomóc w szybkiej zmianie opcji Narzędzia:
![]()
zmniejsza / zwiększa szerokość (Dodaj klawisz Shift, aby szybko przejść do minimalnej/maksymalnej szerokości lasso).
’,’ (przecinek) lub”.'(period) zmniejsza / zwiększa kontrast (krawędź) (dodaj klawisz Shift, aby przejść do minimalnego / maksymalnego kontrastu).
’;’ (średnik) lub „’ (apostrof) zmniejsza/zwiększa częstotliwość (dodaj klawisz Shift, aby przejść do minimalnej/maksymalnej częstotliwości).
narzędzie Magiczna Różdżka — narzędzie Magiczna Różdżka dokonuje selekcji na podstawie koloru klikniętego w obszarze obrazu.
![]()
• Użyj rozmiaru próbki na pasku opcji, aby wybrać liczbę pikseli próbkowanych na obrazie, które mają być wykorzystane jako podstawa wyboru.
• naciśnij klawisz Return (Mac) | Enter (Win), aby automatycznie podświetlić tolerancję, aby wprowadzić wartość liczbową w zakresie od 0 do 255 (tolerancja określa, jak podobne muszą być otaczające piksele, aby dodać je do zaznaczenia. Niska wartość wybiera kilka kolorów bardzo podobnych do klikniętego piksela. Wyższa wartość wybiera szerszą gamę kolorów.
• aby wybrać podobne kolory na całym obrazie (w przeciwieństwie do ograniczenia do podobnych pikseli, które dotykają oryginalnie wybranego obszaru) odznacz opcję „sąsiadujące” na pasku opcji.
• Włącz „Próbkuj wszystkie warstwy” na pasku opcji, aby próbkować więcej niż jedną warstwę.
Narzędzie szybkiego wyboru – podczas korzystania z narzędzia szybkiego wyboru, po kliknięciu w obraz, narzędzie automatycznie przełącza się w tryb” Dodaj do”, co ułatwia przeciąganie ponownie za pomocą narzędzia, aby dodać do istniejącego zaznaczenia. Opcja trzymania (Mac) / Alt (Win) przełącza między Dodaj do i odejmij od.
![]()
• Jeśli ikona odejmij od jest zaznaczona, przytrzymaj klawisz Shift, aby przełączać między odejmij od i dodaj do.
• Włącz „Próbkuj wszystkie warstwy” na pasku opcji, aby próbkować więcej niż jedną warstwę.
• Włącz automatyczne Ulepszanie, aby zmniejszyć szorstkie krawędzie zaznaczenia w obszarach przejściowych.
• naciśnij lewy / prawy wspornik, aby zmniejszyć / zwiększyć rozmiar końcówki pędzla.
narzędzie do zaznaczania obiektów – narzędzie do zaznaczania obiektów wykorzystuje sztuczną inteligencję, aby ułatwić dokonywanie selekcji obiektów w obrazie. Wybierz tryb prostokątny lub Lasso i przeciągnij luźny prostokąt lub lasso wokół obiektu na obrazie. Photoshop pomoże zidentyfikować i” obkurczyć ” zaznaczenie wokół tematu.
![]()
• Włącz opcję „Próbkuj wszystkie warstwy” na pasku opcji, aby próbkować więcej niż jedną warstwę.
• Włącz opcję Ulepsz krawędź, aby zmniejszyć szorstkie krawędzie zaznaczenia w obszarach przejściowych
• przy włączonym odejmowaniu obiektów program Photoshop użyje sztucznej inteligencji podczas rysowania luźnego prostokąta lub lasso wokół obiektu, który ma zostać usunięty z zaznaczenia. Aby precyzyjnie narysować zaznaczenie wokół obszaru, który ma zostać odjęty od zaznaczenia (bez pomocy sztucznej inteligencji), wyłącz opcję odejmowanie obiektu i przeciągnij( w trybie prostokątnym lub Lasso), aby usunąć obszar z zaznaczenia.
• ten film (Wybierz temat, wybierz obiekt narzędzie I Content Aware Fill) pokazał, jak dokonywanie selekcji i usuwanie niechcianych informacji w obrazach jest teraz łatwiejsze niż kiedykolwiek wcześniej.
repozycjonowanie zaznaczenia — aby zmienić położenie zaznaczenia (marszczyć, a nie zawartość warstwy), umieść narzędzie zaznaczenia (marquee, lasso itp.) w zaznaczeniu i kliknij i przeciągnij.Lub użyj klawiszy strzałek (góra / dół/lewo / prawo), aby przesunąć wybór o 1 piksel (dodaj klawisz Shift, aby poruszać się w krokach co 10 pikseli).
przekształcanie selekcji-przy aktywnym zaznaczeniu w obszarze obrazu wybierz opcję Wybierz > Przekształć zaznaczenie i użyj uchwytów transformacji, aby przekształcić zaznaczenie — spowoduje to przekształcenie mrówek maszerujących,a nie zawartości warstwy). Kilka skrótów jest takich samych podczas przekształcania zaznaczenia, jak podczas przekształcania zawartości warstw. Na przykład:
• Ustaw kursor poza uchwytami transformacji (kursor staje się podwójną strzałką) i przeciągnij, aby obrócić.
• opcja-przeciągnij (Mac) | Alt-przeciągnij (Win) punkt kontrolny do przekształcenia od środka.
• Command-drag (Mac) / Control-drag (Win) narożny punkt kontrolny do swobodnego zniekształcenia obrazu.
• Command + Shift-drag (Mac) | Control + Shift-drag (Win) centralny punkt kontrolny do pochylenia obrazu.
• Command + Option + Shift-drag (Mac) | Control + Alt + Shift-drag (Win) narożny punkt kontrolny do zmiany perspektywy obrazu.
lub, zamiast zapamiętywania poszczególnych skrótów, kliknij klawisz Control (Mac) / kliknij prawym przyciskiem myszy (Win) w obwiedni transformacji i wybierz opcję przekształć z menu kontekstowego.
• aby zastosować transformację, dotknij Return (Mac) | Enter (Win), kliknij obszar podglądu poza uchwytami transformacji lub wybierz inne narzędzie. Aby anulować transformację, stuknij klawisz Escape.
aby wyświetlić punkt odniesienia (podczas zaznaczania Przekształć i przekształcenia swobodnego), zaznacz pustą studnię po lewej stronie ikony punktu odniesienia na pasku opcji (lub wybierz Edytuj > Preferencje > narzędzia > „Pokaż punkt odniesienia podczas korzystania z transformacji”).
aby zmienić położenie punktu odniesienia, przeciągnij go swobodnie w obszarze obrazu, kliknij jeden z dziewięciu punktów odniesienia na pasku opcji lub ustaw pozycję numerycznie (również za pomocą paska opcji).
Odwróć zaznaczenie — Command + Shift + I (Mac) Control + Shift + I (Win) szybko odwróci zaznaczenie (wybierając niezaznaczoną część obrazu i odznaczając to, co zostało pierwotnie wybrane).
usuń zaznaczenie i ponownie zaznaczenie — Command + D Mac) | Control + D w dowolnym momencie, aby usunąć zaznaczenie. Jeśli przypadkowo usuniesz zaznaczenie, użyj opcji Wybierz > ponownie zaznacz.
dokonywanie selekcji w oparciu o zakres kolorów (i tonalny) — zakres kolorów umożliwia wybieranie obszarów obrazu na podstawie koloru (próbkowanych kolorów, jak również wstępnie zdefiniowanych zakresów kolorów), a także podświetleń, cieni, odcieni skóry i kolorów spoza gamy. Gdy zaznaczenie jest ustawione na próbkowane Kolory, kliknięcie shift w obszarze obrazu dodaje dodatkowe kolory do zaznaczenia i zaznacza zlokalizowane klastry kolorów, aby stworzyć dokładniejszy wybór. Użyj suwaka Fuzziness, aby stopniowo wachlować zaznaczenie, aby uzyskać gładkość.
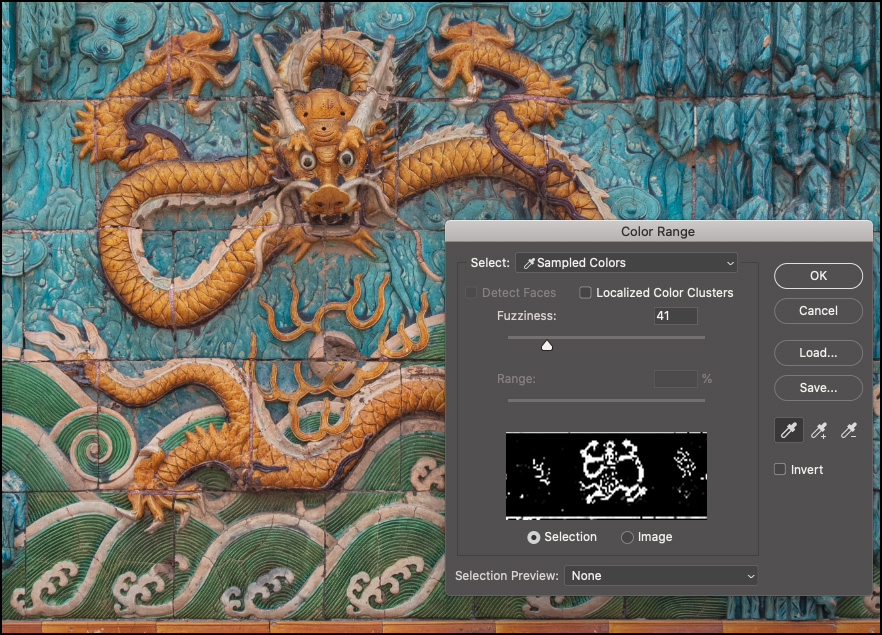
• gdy opcja Select jest ustawiona na cienie, półcienie lub podświetlenia obrazu, użyj suwaka Zakres, aby zmodyfikować wartość progową.
• aby uzyskać większy podgląd, użyj menu Podgląd selekcji, aby wyświetlić podgląd wyników selekcji na obrazie.
dokonywanie selekcji na podstawie ostrości — ten film (Jak używać maski ostrości do dokonywania selekcji na podstawie ostrości) pokazuje, jak dokonywać selekcji na podstawie głębi ostrości, aby pomóc wyizolować fragmenty obrazu do dalszej edycji.
Wyświetlanie podglądu selekcji przy użyciu szybkiej maski – aby wyświetlić podgląd selekcji jako maski (gdzie kolor czerwony domyślnie reprezentuje zamaskowany obszar), dotknij klawisza Q, aby przełączyć tryb szybkiej maski. Dotknij go ponownie, aby powrócić do wyboru (marching ants).
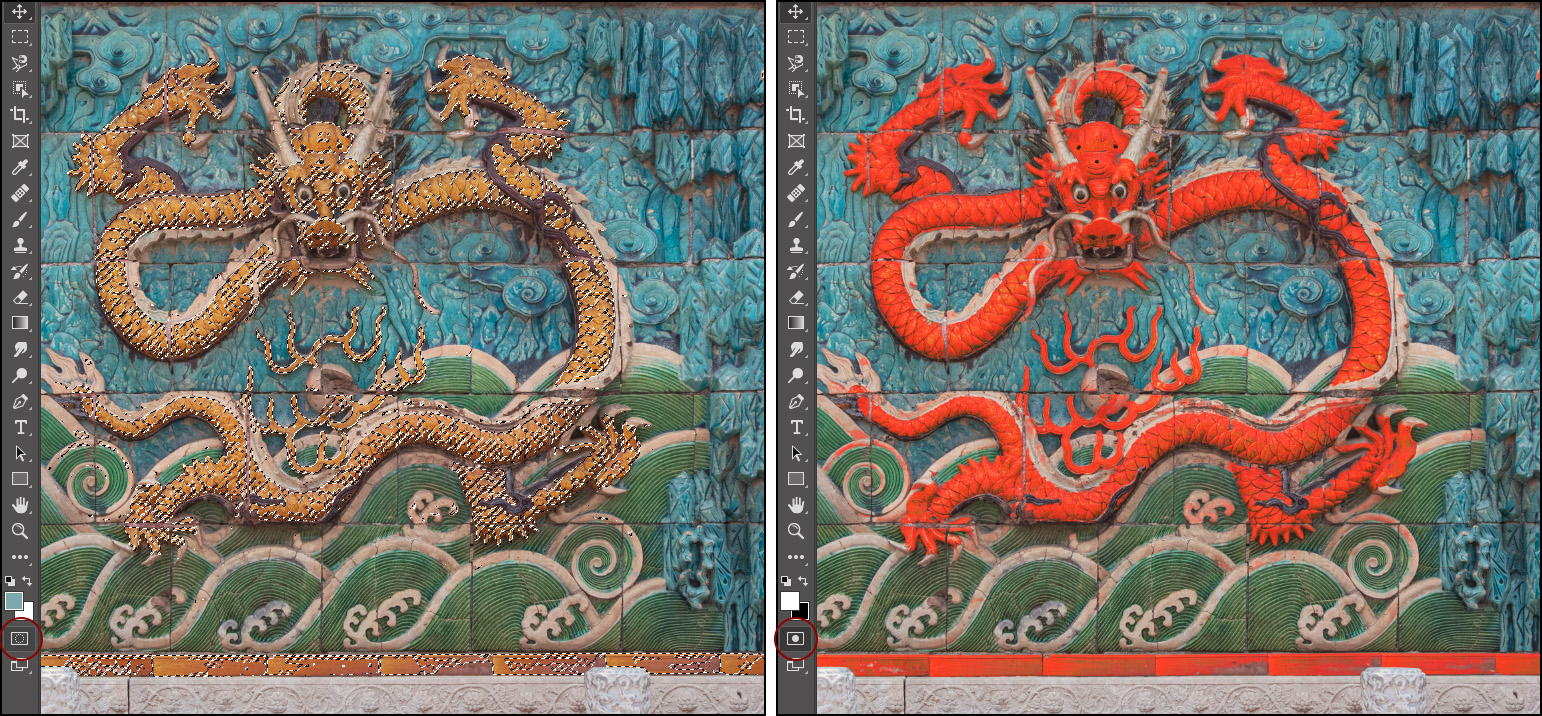
oryginalny wybór po lewej stronie (marching ants) i Szybka maska włączona po prawej.
• opcja-kliknij (Mac) / Alt-kliknij (Win) na ikonie szybkiej maski, aby odwrócić zaznaczenie podczas wchodzenia w tryb szybkiej maski.
• dwukrotne kliknięcie ikony szybkiej maski w panelu Narzędzia umożliwia zmianę koloru Nakładki szybkiej maski. Może to być pomocne podczas wyświetlania szybkiej maski nad obrazem, w którym temat lub tło są podobne do domyślnej czerwonej nakładki. Uwaga: zmiana koloru szybkiej maski spowoduje również zmianę opcji nakładki w obszarze roboczym wybierz i maskuj.
• w trybie szybkiej maski dotknij klawisza tyldy ( ~ ), aby wyświetlić szybką maskę jako maskę w skali szarości. Stuknij go ponownie, aby powrócić do widoku czerwonej nakładki.
• Command + 2 (Mac) / Control + 2 (Win), aby wyświetlić szybką maskę, a jednocześnie edytować złożony obraz. Uwaga: możesz wyświetlić panel kanały, aby zobaczyć, co dzieje się pod maską – zobacz, jak Command + 2 (Mac) | Control + 2 (Win) kieruje kanały RGB zamiast kanału szybkiej maski, a to polecenie + 6 (Mac) | Control + 6 (Win) będzie skierowane na szybką maskę.
Wybierz temat-Wybierz temat wykorzystuje sztuczną inteligencję i uczenie maszynowe, aby szybko wybrać główny temat na obrazie. W poniższym przykładzie Select Subject jednym kliknięciem przycisku Select Subject (nawet jeśli temat składał się z wielu tonów i kolorów) zaznaczono prawie cały posąg kitsune. Uwaga: jeśli na obrazie znajduje się wiele obiektów, spróbuj użyć narzędzia Zaznaczanie obiektów.

następnie łatwo było udoskonalić wybór (aby uwzględnić brakujące obszary)za pomocą narzędzia Lasso.
Select Subject został również przeszkolony na portretach, dzięki czemu jeśli zidentyfikuje osobę na zdjęciu, stworzy dokładny wybór wokół trudnych do wyboru atrybutów, takich jak włosy. W przypadku trudniejszych zaznaczeń spróbuj użyć opcji zaznacz temat, aby pomóc w początkowym zaznaczeniu, a następnie użyj dodatkowych narzędzi lub obszaru roboczego Maski Wybierz &, aby go udoskonalić.
Select Sky (and Sky Replacement) — funkcje programu Photoshop Select > Sky I Edit > Sky Replacement automatycznie oddzielają niebo od elementów pierwszego planu na zdjęciu.
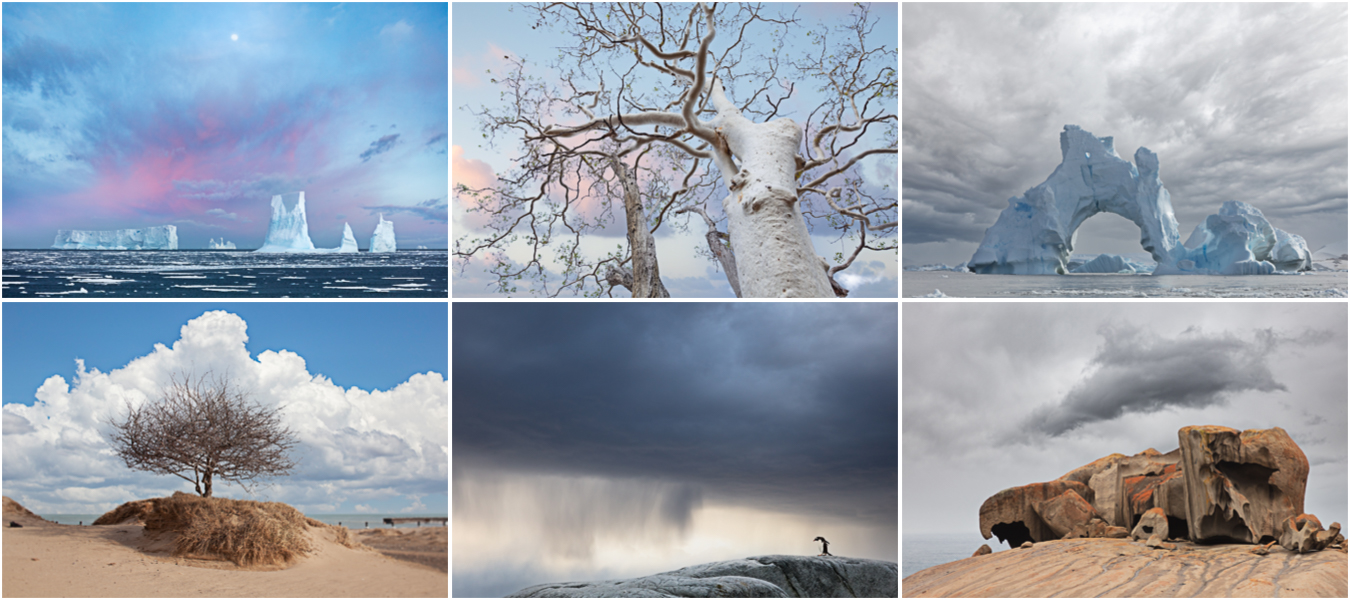
aby wybrać niebo, wybierz Wybierz > niebo: jest to doskonały sposób na szybkie zaznaczenie obszaru nieba (lub pierwszego planu: wybierz > odwrotność), aby wprowadzić korekty.
aby wybrać niebo i zastąpić je za pomocą sztucznej inteligencji i uczenia maszynowego Adobe Sensei, wybierz opcję Edytuj > Sky Replacement. Panel Sky Replacement zawiera kilka konfigurowalnych opcji, w tym:
• wybierz jedno ze wstępnie ustawionych nieba lub kliknij ikonę koła zębatego, aby załadować nowe niebo. Program Photoshop automatycznie dopasowuje niebo w obszarze obrazu i wyświetla podgląd. Sky Replacement rozpozna horyzont na obrazie i dostosuje kolory pierwszego planu, aby dopasować je do nieba.
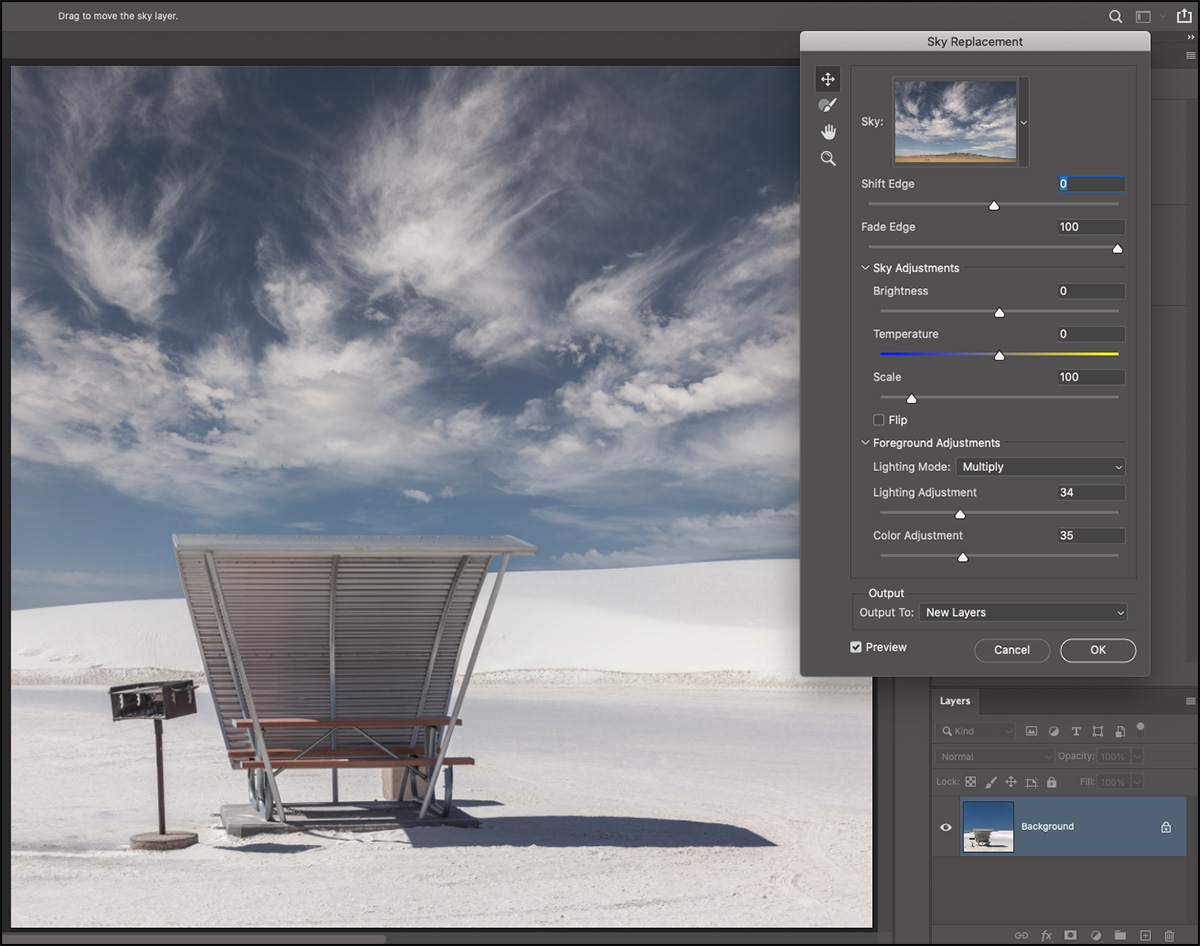
• Przesuń krawędź-przesuwa krawędź i pomaga zmniejszyć obrzeża krawędzi, przesuwając Krawędź maski warstwy dla warstwy niebo (którą można zobaczyć w panelu Warstwy, gdy wyjście jest ustawione na nowe warstwy).
• Fade Edge-zmiękcza krawędzie nieba, rozmywając maskę warstwy nieba (którą można zobaczyć w panelu Warstwy, gdy wyjście jest ustawione na nowe warstwy). Niższe wartości zapewniają wyraźniejsze mieszanie i mogą zmniejszyć efekty halo, które mogą pojawić się w niektórych kombinacjach pierwszego planu/nieba.
• Sky Adjustments-Sky Replacement wykorzystuje nieniszczące warstwy regulacji (jasność & kontrast i balans kolorów) w celu zharmonizowania koloru i tonu, aby końcowy kompozyt był bardziej realistyczny.
• Rozmiar – użyj suwaka rozmiaru, aby zmniejszyć/zwiększyć rozmiar nieba, a narzędzie Sky Move do zmiany położenia nieba. W miarę zmiany położenia nieba, elementy pierwszego planu zostaną ponownie zharmonizowane (w oparciu o widoczną część nieba).
• Flip-użyj opcji Flip, aby lepiej dopasować kierunek światła.
• korekty pierwszoplanowe—te opcje dostosowują tonowanie na pierwszym planie, aby lepiej pasowało do nowego nieba. Opcja mnożenie może przyciemnić obszar, podczas gdy Opcja Ekran ją rozjaśnia.
• Pędzel nieba – użyj pędzla nieba, aby ręcznie malować nowe niebo, aby zmniejszyć aureole lub wzmocnić wygląd nieba w złożonych obszarach, takich jak wierzchołki drzew. Po wybraniu pędzla na pasku opcji pojawią się dodatkowe opcje, w tym: Rozmiar, tryb mieszania i krycie.
opcja (Mac) / Alt (Win) przełącza między dodawaniem i odejmowaniem nieba.
Korzystanie z trybu „dodaj” pędzla na nowym niebie może zmniejszyć efekt halo lub dać niebo więcej obecności w koronach drzew.
tryb „odejmij” na pierwszym planie może usunąć nowe niebo, które krwawi na pierwszy plan.
tryby nakładki lub miękkiego światła zapewniają delikatne tonowanie na niebie i granicy pierwszego planu. Użyj trybu mieszania normalnego i większego krycia pędzla, aby uzyskać silniejszy efekt.
• wyjście-wybierz Wyjście wyników do nowej grupy warstw (dla maksymalnej elastyczności, w tym dostępu do masek warstw, warstw dopasowania kolorów i tonów) lub do zduplikowanej warstwy (wyniki spłaszczone na pojedynczej warstwie).
• grupy nieba-podczas dodawania nowego nieba kliknij ikonę folderu (lub użyj ikony koła zębatego), aby utworzyć nową grupę. Następnie przeciągnij i upuść ustawienia nieba między grupami, aby uporządkować swoje niebo.
Uwaga: dodane Sky są automatycznie dostępne na różnych urządzeniach(po zalogowaniu przy użyciu tego samego identyfikatora Adobe ID).
zaznaczanie i maska — aby uzyskać większą kontrolę po dokonaniu wyboru, użyj opcji zaznaczanie i maska, aby jeszcze bardziej dostroić swój wybór.
• aby uzyskać dostęp do opcji Wybierz i maska, wybierz jedną z następujących opcji:
Wybierz > Wybierz i maska.
kliknij Wybierz i maska na pasku opcji (gdy narzędzie wyboru, takie jak Lasso, wybór obiektu, Szybki wybór itp. jest wybrany).
używając skrótów: Command + Option + R (Mac) / Control + Alt + R (Win) .
Uwaga: Nie musisz rozpoczynać od selekcji, możesz wybrać Zaznacz i maskę,a następnie rozpocząć proces selekcji.
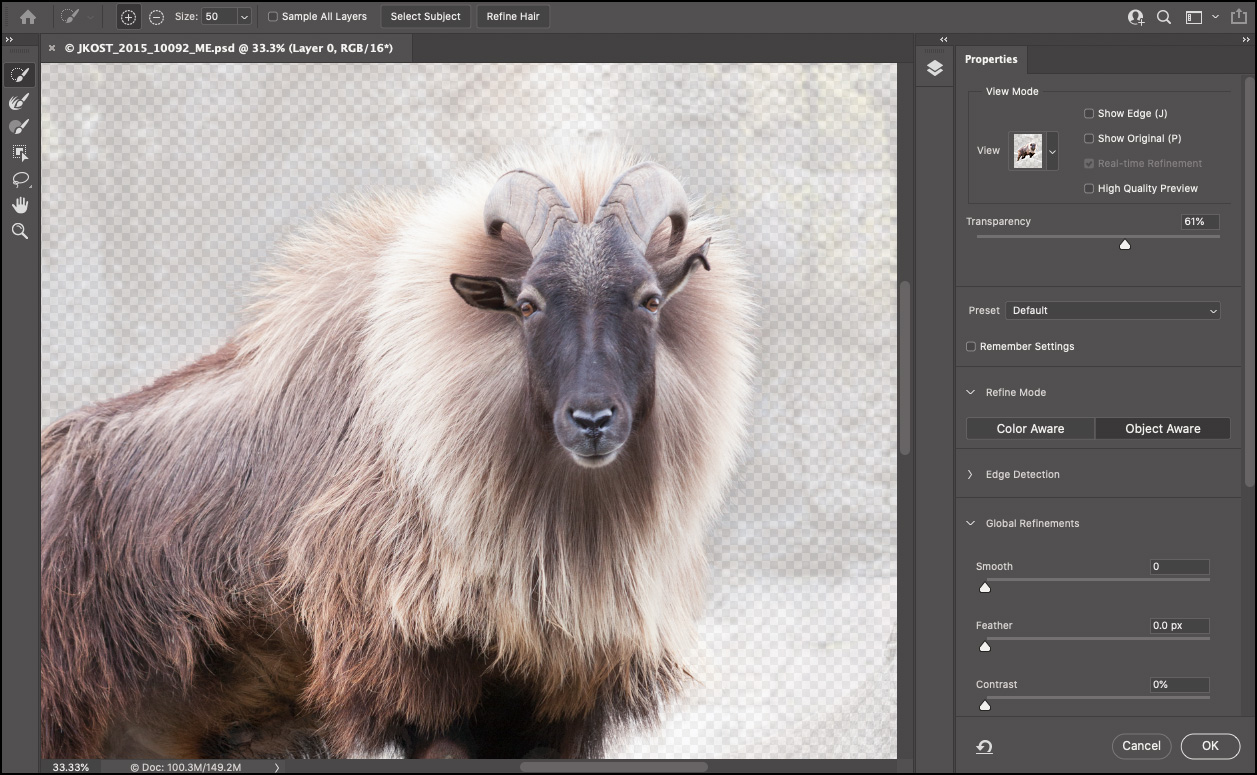
• wybierz narzędzie za pomocą następujących skrótów:
Narzędzie szybkiego zaznaczania (W) uwaga: ten skrót jest współdzielony między szybkim zaznaczaniem a zaznaczaniem obiektu – stuknij W, aby przełączać się między tymi dwoma narzędziami.
udoskonal Pędzel krawędziowy (R)
Pędzel (B)
Zaznaczanie obiektów (W) uwaga: ten skrót jest współdzielony między szybkim zaznaczaniem a zaznaczaniem obiektów – stuknij W, aby przełączać się między tymi dwoma narzędziami.
Lasso (L)
Hand (H)
Zoom (Z)
• dla narzędzi szybkiego wyboru, pędzla i Lasso, opcja (Mac) | Alt (Win) przełącza „Dodaj do zaznaczenia” na „odejmij od zaznaczenia”.
w przypadku odświeżania pędzla krawędzi opcja (Mac) | Alt (Win) przełącza „rozszerza obszar wykrywania” na „Przywróć oryginalny wybór”.
• malowanie za pomocą narzędzia pędzel dodaje lub odejmuje od maski (nie będzie malować na obrazie). Aby zmienić parametry pędzla:
dotknij lewego / prawego wspornika zmniejsz / Zwiększ rozmiar pędzla.
przytrzymaj lewy/prawy wspornik, aby stale zmniejszać/zwiększać rozmiar pędzla.
sterowanie + opcja-przeciągnij (Mac) / Alt + kliknij prawym przyciskiem myszy-przeciągnij (Win) w lewo/w prawo, aby zmniejszyć/zwiększyć średnicę pędzla.
Control + Option-drag (Mac) / Alt + right click-drag (Win) w górę/w dół, aby zwiększyć/zmniejszyć twardość/miękkość pędzla.
Shift-click maluje linię prostą między pierwszym a kolejnym kliknięciem.
• Użyj przycisków Wybierz temat lub udoskonal włosy, aby szybko wybrać główny temat na obrazie lub udoskonalić szczegółowe obszary, takie jak włosy. Uwaga: Wybierz temat używa sztucznej inteligencji i uczenia maszynowego, aby szybko wybrać główny temat na obrazie. Technologia została przeszkolona i zoptymalizowana pod kątem portretów, dzięki czemu jeśli zidentyfikuje osobę na zdjęciu, stworzy dokładny wybór wokół trudnych do wyboru atrybutów, takich jak włosy.
• każdy tryb widoku ma swój własny skrót klawiaturowy wymieniony obok nazwy trybu:
Skórka cebulowa = O
Skórka cebulowa = M
Nakładka = V
na czarno = A
na biało = T
czarno-biała = K
na warstwach = Y)
„j” włącza i wyłącza wyświetlanie krawędzi
„P” włącza i wyłącza podgląd
„F” przełącza tryby wyświetlania (Dodaj Shift do cykli Wstecz)
„X” tymczasowo wyłącza Tryb Wyświetlania, wyświetlając oryginalny
• aby utworzyć ustawienie wstępne, wybierz Zapisz ustawienie wstępne z listy rozwijanej ustawienie wstępne.
• użyj opcji „Zapamiętaj Ustawienia”, aby zmienić domyślne ustawienia na preferowane.
• tryb udoskonalania-do wyboru są dwa tryby udoskonalania: Object Aware I Color Aware.
próbując wybrać włosy i inne drobne elementy obrazu (szczególnie gdy pierwszy plan i tło są podobne w kolorze lub trudne do rozróżnienia), użyj Object Aware (za pomocą sztucznej inteligencji i uczenia maszynowego często daje najlepsze wyniki w takich sytuacjach).
na zdjęciach, które mają Proste tło i wysoki kontrast kolorów z tematem, funkcja Color Aware może przynieść lepsze rezultaty – zwłaszcza w połączeniu z wyrafinowanym pędzlem krawędziowym. Podczas korzystania z trybu Color Aware pole wyboru udoskonalanie w czasie rzeczywistym (znajdujące się w sekcji View Mode) może ułatwić podgląd wyników pędzla udoskonalania krawędzi w czasie rzeczywistym.
• Globalne udoskonalenia — użyj gładkich, piórkowych, kontrastowych i przesuń suwaki krawędzi, aby udoskonalić krawędzie maski. Na przykład, jeśli zdjęcie ma niewielkie halo wokół zaznaczenia, użyj suwaka pióro, aby zwiększyć miękkość krawędzi, a następnie użyj suwaka Przesuń krawędzie, aby osuszyć (przesunąć krawędź do wewnątrz) lub rozłożyć (odsunąć krawędź) od obiektu.
• Wybierz i maska obsługuje Widok Z lotu ptaka dla szybszej nawigacji w obrazie. Po powiększeniu obrazu Naciśnij i przytrzymaj „H” (obraz powiększa się, aby zmieścił się w oknie). Przeciągnij prostokąt powiększenia nad żądaną lokalizacją i zwolnij kursor myszy. Zwolnij klawisz ” H ” – obraz powiększa wybrany obszar, a wybrane narzędzie pozostaje niezmienione. Uwaga: Widok Z lotu ptaka wymaga obsługi GPU.
• przy pierwszym podwójnym kliknięciu maski warstwy w panelu Warstwy program Photoshop wyświetla okno dialogowe z pytaniem, co chcesz zrobić, klikając dwukrotnie maskę warstwy. Możesz wybrać Właściwości widoku (w panelu Właściwości) lub wybrać i maskę. To zachowanie można zmienić później w preferencjach > narzędzia > Kliknij dwukrotnie maskę warstwy uruchamia maskę i wybierz obszar roboczy.
• ten film (zaznaczanie i maskowanie w programie Photoshop CC) pokazuje, jak używać obszaru roboczego zaznaczanie i maskowanie w programie Photoshop CC
dodatkowe sposoby modyfikowania zaznaczeń — istnieją specjalne polecenia, które umożliwiają szybkie modyfikowanie zaznaczeń. Wybierz Wybierz > Modyfikuj …
• Smooth-aby pomóc oczyścić zabłąkanych pikseli w zaznaczeniu opartym na Kolorze.
• rozwiń-rozwiń zaznaczenie.
• kontrakt-zmniejsz wybór.
• Wybierz Wybierz > rozwijaj aby powiększyć zaznaczenie o wszystkie sąsiadujące piksele mieszczące się w zakresie tolerancji określonym w opcjach różdżki.
• Wybierz Wybierz > podobne do uwzględniania pikseli na całym obrazie, a nie tylko sąsiadujących, mieszczących się w zakresie tolerancji.
filtry maksymalne i minimalne – filtry maksymalne i minimalne mogą rozszerzać lub kurczyć zaznaczenie o liczbę dziesiętną (Nie liczbę całkowitą, ponieważ jest to limit dla Polecenia wybierz > Modyfikuj), najpierw dokonaj wyboru, a następnie kliknij ikonę szybkiej maski, aby wyświetlić czerwoną nakładkę przed wybraniem filtra (w przeciwnym razie filtr spowoduje efekt pikseli na wybranym zdjęciu). Następnie wybierz filtr > Inne > Minimum, aby powiększyć zaznaczenie, lub wybierz filtr > Inne > maksimum, aby rozwinąć zaznaczenie. Uwaga: oba filtry sprawdzają wartości szarości w określonym promieniu. Opcja Zachowaj okrągłość pomoże zachować okrągłe kształty zamiast zmniejszać je za pomocą bardziej „prostokątnej” metody, która skróci rogi podczas kontraktacji. Zachowaj Prostość pomoże zachować prostokątne kształty z bardziej kwadratowymi krawędziami przed zaokrągleniem. Oba filtry mogą być używane do operacji choke i spread na maskach lub obrazach (usuwanie brudu, powiększanie jasnych punktów światła itp.).
zapisywanie selekcji-po dokonaniu złożonych selekcji, jeśli uważasz, że chcesz ponownie użyć selekcji, wybierz Wybierz > Zapisz zaznaczenie, aby zapisać zaznaczenie jako kanał alfa. Kanały Alfa mogą być zapisywane w kilku formatach plików, w tym .psd i …tif. Uwaga: kanały alfa nie są zapisywane w FORMACIE JPEG. Aby załadować kanał jako zaznaczenie, użyj opcji Wybierz > załaduj zaznaczenie lub użyj następujących skrótów:
• kliknij polecenie (Mac) | kliknij sterowanie (Win) na ikonie kanału, aby załadować kanał jako zaznaczenie.
• Command + Shift-click (Mac) / Control + Shift-click (Win), aby dodać dodatkowe kanały do wyboru.
• Command + Option-click (Mac) / Control + Alt-click (Win), aby odjąć inny kanał z zaznaczenia.
• Command + Option + Shift-click (Mac) / Control + Alt + Shift-click (Win), aby utworzyć przecięcie dwóch kanałów.
wklejanie do zaznaczenia – jeśli masz aktywny zaznaczenia w dokumencie (marching ants) i zawartość w schowku, zaznaczenie Edytuj > Wklej wklejenie zawartości ze schowka wyśrodkowanej w aktywnym zaznaczeniu.
• wybierając Edytuj > Wklej specjalny > wklej do, Wklej zawartość ze schowka do zaznaczenia i automatycznie przekonwertuj zaznaczenie na maskę warstwy.
• Edit > Paste Special > Past Outside tworzy również maskę warstwy z bieżącego zaznaczenia, ale odwraca maskę podczas wklejania zawartości.
Konwertuj (Wczytaj) zawartość warstwy na zaznaczenie — aby utworzyć zaznaczenie z zawartości warstwy, kliknij polecenie (Mac) | kliknij polecenie (Win) na miniaturze warstwy w panelu Warstwy.
• Command + Option + 2 (Mac) | Control+ Alt + 2 (Win) wczytuje jasność obrazu jako zaznaczenia. Można to następnie wykorzystać do różnych manipulacji, takich jak dostosowanie koloru lub gęstości budynku.
• użyj następujących skrótów, aby dodawać, odejmować i przecinać zaznaczenia:
Command + Shift-click (Mac) | Control + Shift-click (Win), aby dodać kolejną warstwę do zaznaczenia.
opcja + Command-click (Mac) / Alt + Control-click (Win), aby odjąć kolejną warstwę z zaznaczenia.
Option + Command + Shift-click (Mac) / Alt + Control + Shift-click (Win), aby utworzyć przecięcie dwóch warstw.
Uwaga: te same skróty działają po kliknięciu miniatury maski warstwy w panelu Warstwy.
Korzystanie z tymczasowych korekt-czasami łatwiej jest dokonać wyboru obiektu, jeśli kontrast między obiektem a tłem jest większy. Aby tymczasowo zwiększyć kontrast, spróbuj dodać warstwę dopasowania (np. krzywe lub poziomy) i znacznie Zwiększ kontrast. Następnie dokonaj wyboru, a po zakończeniu Odrzuć warstwę dopasowania.
by Julieanne Kost
Posted on07-27-2021