Websites blokkeren op Windows 10/11 met Hostbestand
de wereld van internet is een pool van talrijke websites die alles digitaal heeft gemaakt. Maar niet al die website zou geschikt zijn voor iedereen.Stel dat u wilt stoppen met uw vrienden of kinderen van het openen van een bepaalde website op uw computer. Gewoon zeggen dat ze moeten stoppen met openen zou geen goede oplossing zijn. Als u het gevoel dat je nodig hebt om bepaalde sites handmatig te blokkeren worden het veranderen van bepaalde instellingen op uw systeem, hier ga je. Dit artikel gaat u perfect navigeren door de stappen die u moet volgen om het te bereiken.
maar voordat we verder gaan, laat me u voorstellen aan een nieuwe term Windows Host-bestand. De hostnamen die verbonden zijn met een netwerk moeten worden toegewezen aan hun bijbehorende IP-adressen. Dit wordt gedaan om een bepaald systeem op unieke wijze te identificeren in een pool van systemen die zijn aangesloten op het Internet. Dit Windows Host bestand is verantwoordelijk voor het verstrekken van deze mapping functie. Kleine wijzigingen in dit bestand kunnen u helpen de specifieke website te blokkeren. Laten we nu beginnen over het proces.
lees ook: –
- hoe alle websites te blokkeren en slechts één website op uw PC toe te staan
- hoe de gebruikstijd van een PC te beperken voor een account
stappen om WEBSITES te blokkeren door WINDOWS HOST – bestand
aan te passen Stap 1-Open uw Verkenner en kopieer en plak het opgegeven pad hieronder naar de adresbalk en ga naar de map etc.
C:\Windows \ System32 \ drivers \ etc
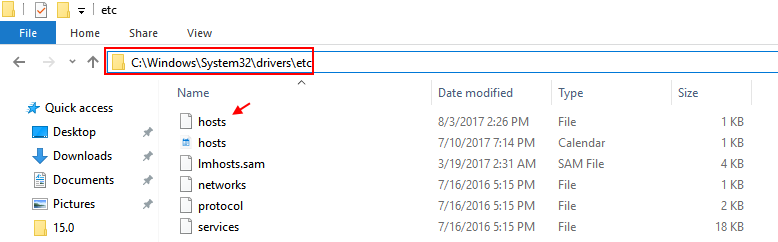
Stap 2 –
Klik nu met de rechtermuisknop en kopieer het HOSTS-bestand en plak het ergens anders op uw computer. Laten kopiëren en plakken op het bureaublad.
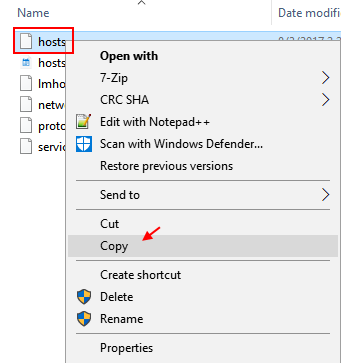
Stap 3-Ga naar het bureaublad waar u het bestand hebt geplakt en klik met de rechtermuisknop en klik op Openen met.
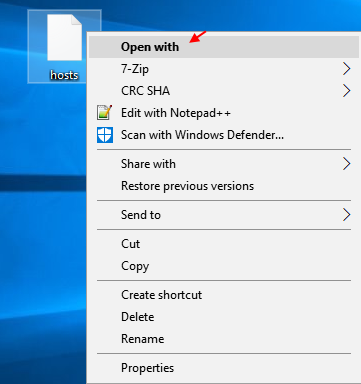
Stap 4-nu, kies Kladblok als de optie om het bestand te openen met Kladblok.
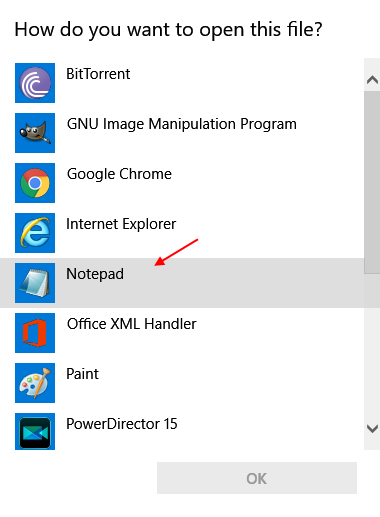
Stap 5 – zodra het bestand wordt geopend, scroll naar beneden en kopieer en plak deze twee regels onderaan. Zorg ervoor dat u de websitenaam wijzigt met de naam van het bestand dat u wilt blokkeren.
127.0.0.1 www.websitename.com
127.0.0.1 websitename.com
als u bijvoorbeeld facebook wilt blokkeren, plaatst u gewoon de code zoals hieronder weergegeven.
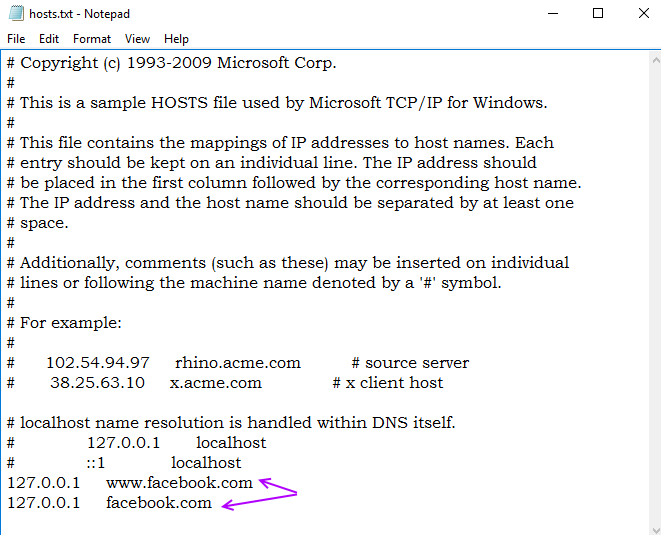
stap 6
Sla nu de wijzigingen op in het bestand. Kopieer en plak het nu weer terug in de map etc. Het originele bestand wordt vervangen.
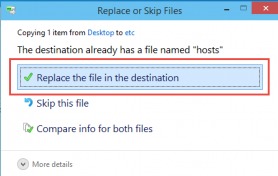
salaristrap 7
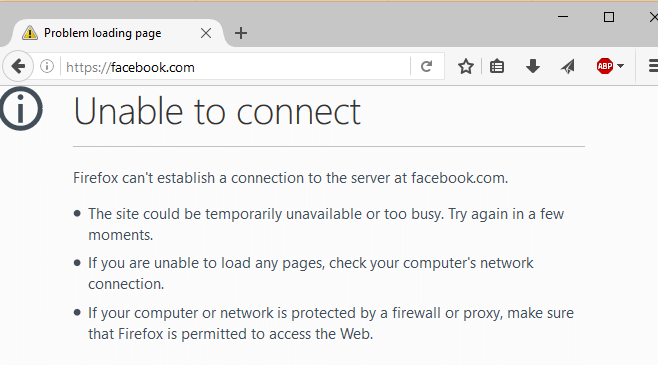
Hoe kan ik geblokkeerde website omleiden naar een andere website
stel nu dat je een andere website moet openen wanneer je vrienden in het geheim proberen de site te openen waar je tegen was. Laten we eens kijken hoe het kan.
- Open de opdrachtprompt en typ ping sitename.com de sitename is de naam van de site waarnaar u de website wilt doorsturen. Zeg bijvoorbeeld dat je moet omleiden naar google.com, u kunt ping typen google.com. Dit geeft u het IP-adres van de site.
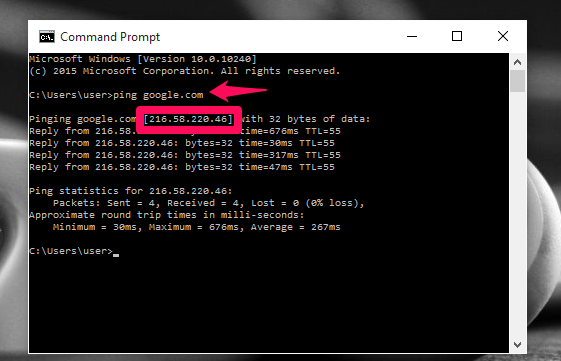
zoals hierboven aangegeven, heb ik het adres verkregen voor google.com.
- nu, zoals hierboven beschreven, kunt u in plaats van 127.0.0.1 aan de onderkant van het Kladblok toevoegen,
ipadres toevoegen websitename.com
ipadres is het adres dat u op dit moment van de opdrachtprompt hebt ontvangen en de naam van de website is de naam van de site die u naar een andere site wilt doorverwijzen.
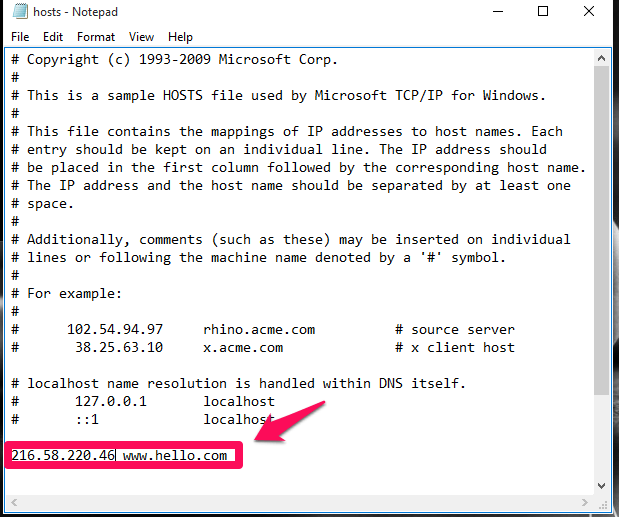
In my case, I am redirecting the site hello.com naar de site van Google die het IP-adres heeft 216.58.220.40. Vanaf nu op de Google-site opent wanneer u zoekt naar hello.com.

breng je dichter bij je computerwereld!