Samsung Business Insights Samsung Insights Samsung Insights Logo
Gepubliceerd 2 Feb 2021door: Rose de Fremery
de Microsoft Outlook mobile app brengt de meest krachtige productiviteitsfuncties van de Outlook e — mailclient — die u waarschijnlijk al op uw PC gebruikt-recht in de palm van uw hand.
de Outlook-app is geïntegreerd op de nieuwste smartphones van Samsung, waaronder de nieuwe Galaxy S21, S21+ en S21 Ultra 5G, en helpt u georganiseerd te blijven, met toegang tot e-mail, agenda en bestanden op één plaats. De nieuwste updates maken het maken van virtuele vergaderingen ook eenvoudiger, of u nu Teams, Zoom, BlueJeans of Webex gebruikt.
Shop speciale aanbiedingen
informatie over aanbiedingen op de nieuwste Samsung-technologie.
zie deals
spreek met een solutions expert
Vraag deskundig advies van een solutions consultant.
praat met een expert
klaar om te beginnen profiteren van Outlook op uw Galaxy mobiele apparaat? Hier zijn enkele tips om u op weg te helpen, van het gebruik van de gerichte Inbox Tot het beheren van uw agenda en verder.
uw e-mail instellen in Outlook
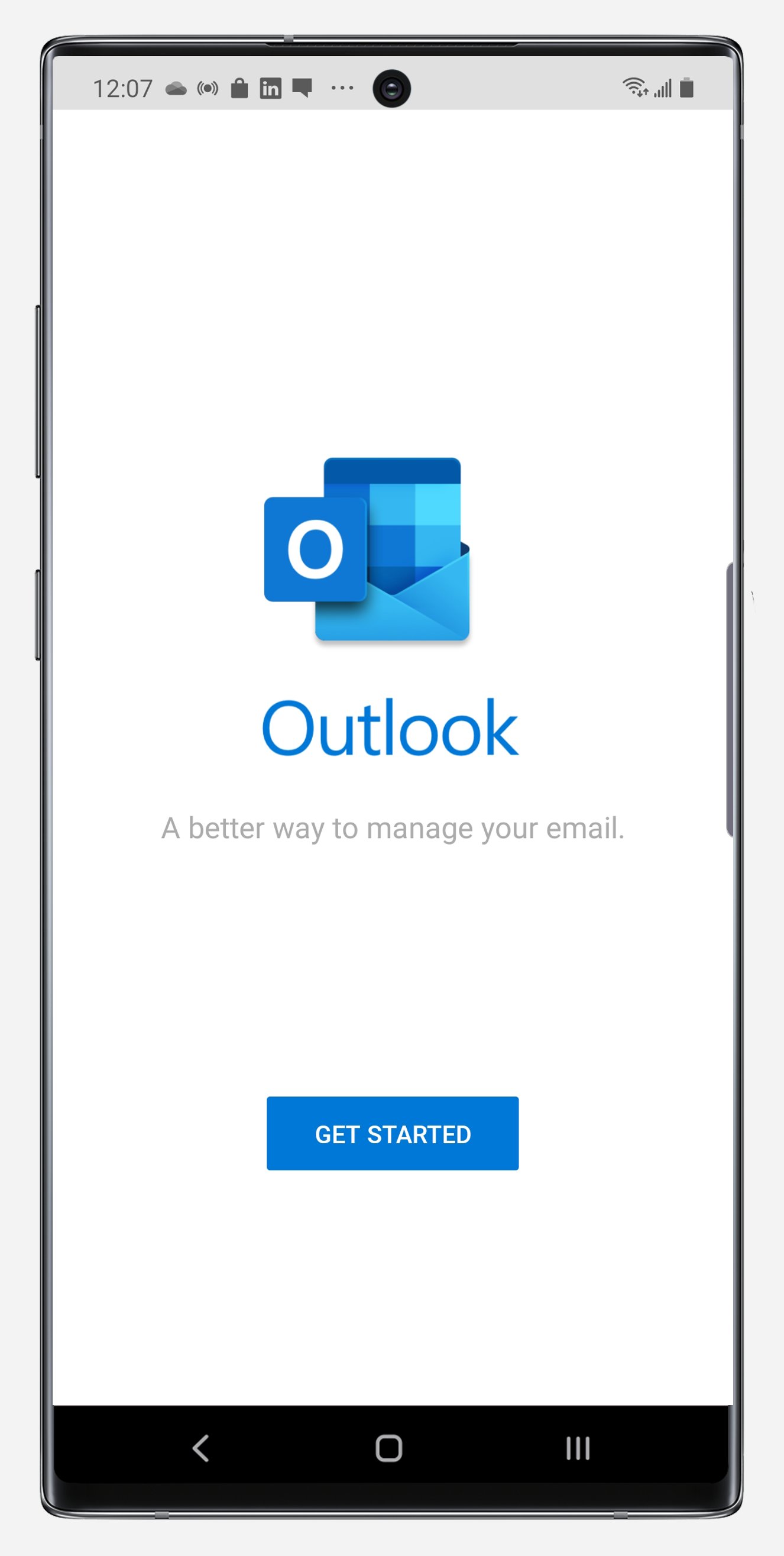
uw e-mail instellen in Outlook op uw Galaxy mobiele apparaat is vrij eenvoudig:
- Open de vooraf geladen Outlook mobiele app. Wanneer het welkomstscherm verschijnt, tikt u op de blauwe knop aan de Slag om te beginnen. Als u een bestaand account hebt geregistreerd, biedt Outlook aan om het voor u toe te voegen. Anders hoeft u alleen maar een bestaand e-mailadres in te voeren om aan de slag te gaan.
- als u klaar bent, tikt u rechtsonder op Account toevoegen. Vanaf daar kunt u een e-mailaccount instellen van elke provider, waaronder Outlook, Live, MSN, Hotmail, Gmail, Microsoft of Yahoo. Er is ook een aparte knop in het grijs om toe te voegen via een Google-account. Typ het e-mailadres in en Tik rechtsonder op Doorgaan.
- Voer nu het accountwachtwoord in en tik op Aanmelden. Outlook toont vervolgens een kort bericht dat het uw account aan het verifiëren is. Als het klaar is, kun je gaan.
- als u een ander account wilt toevoegen, tikt u rechtsonder op Doorgaan en herhaalt u de bovenstaande stappen. Anders tikt u linksonder op Overslaan.
zodra u klaar bent, zult u een reeks welkomstschermen zien met de introductie van gerichte Inbox, agenda en zoeken — die allemaal worden behandeld in dit artikel. Als u klaar bent met het bekijken van deze welkomstschermen, tikt u op het witte vinkje rechtsonder om verder te gaan.
uw Focused Inbox beheren
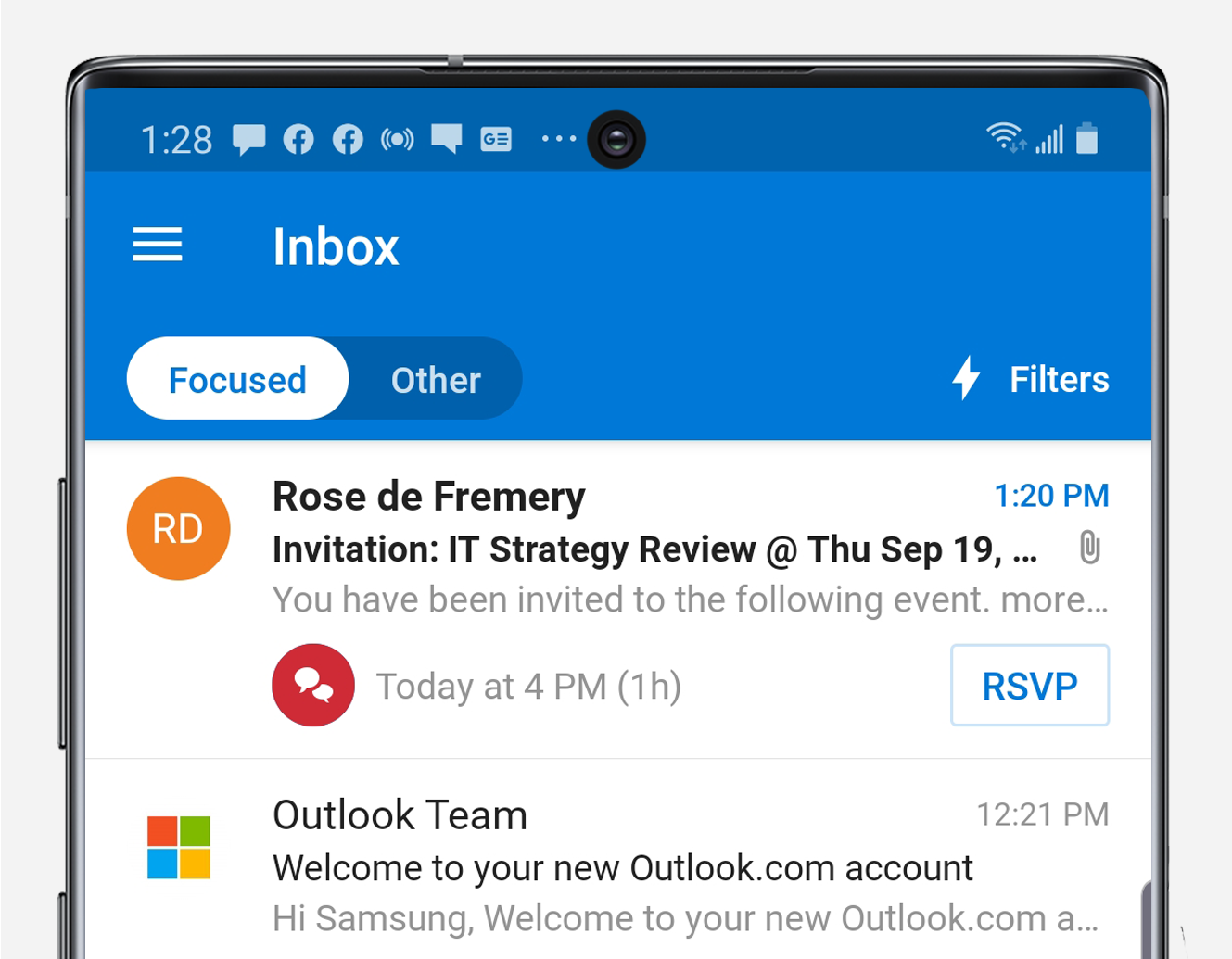
Focused Inbox stelt op intelligente wijze uw e-mails voor, plaatst uw belangrijkste berichten in Focused en de rest in andere. Wanneer er bijvoorbeeld een belangrijk vergaderverzoek binnenkomt, kunt u meteen reserveren in plaats van het te verliezen in een stroom inkomende berichten.
om een postvak IN aan te maken dat alles wat u nodig hebt en niets wat u niet nodig hebt belicht, analyseert het systeem de berichten en contacten waarmee u communiceert. Het verplaatst vervolgens spam, bulk en automatisch gegenereerde e-mails uit uw belangrijkste inbox. Hoe meer je Focused Inbox gebruikt, hoe beter het wordt. U kunt Focused Inbox gebruiken op al uw e-mailaccounts, zowel persoonlijk als professioneel.
kies de juiste telefoon voor uw groeiende bedrijf

White Paper
Hier vindt u een gratis handleiding voor het afstemmen van de juiste smartphone op de behoeften van uw bedrijf en werknemer.Nu downloaden
als u een e-mail wilt vinden die niet in de gerichte Inbox is weergegeven, tikt u op andere om een volledige lijst te zien. U kunt ook eenvoudig e-mailclassificatie wijzigen tussen gericht en andere. Open gewoon een e-mail en selecteer Verplaatsen naar Gericht of niet-gericht vanuit het overflow menu.
soms geeft gerichte Postvak IN aan dat het berichten van een bepaalde afzender in de andere weergave heeft geplaatst. Wanneer dat gebeurt, ziet u de melding verschijnen in een dunne grijze balk recht onder de gerichte Inbox menu, net zoals u zou doen op uw PC. U kunt dan snel een bericht bekijken dat in de andere weergave is geland.
veel mensen vinden dat gerichte Inbox hen helpt om op de hoogte te blijven van hun belangrijkste berichten, vooral omdat het hun voorkeuren in de loop van de tijd leert. U kunt gerichte Inbox uitschakelen als u wilt, hoewel:
- tik in het hoofdscherm van Outlook op het menupictogram linksboven.
- Tik op het tandwielpictogram dat helemaal onderaan verschijnt om het menu instellingen te openen.
- Navigeer naar de Mail sectie van uw instellingen en schakel de gerichte Inbox in of uit zoals u wilt.
e-mailberichten filteren en threaden
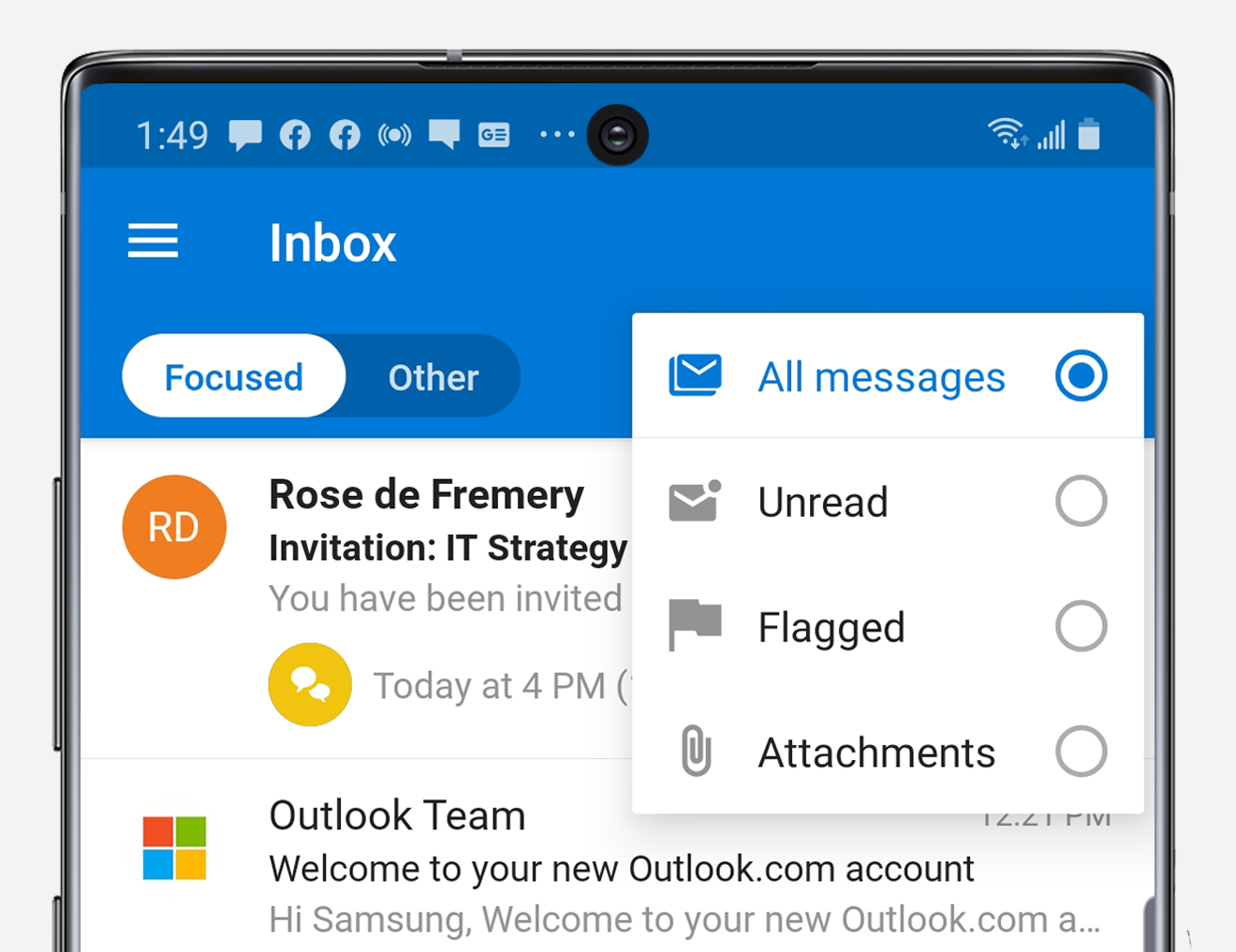
u kunt berichten filteren vanuit het Postvak IN of een ander postvak in. Om dit te doen, tikt u op Filter aan de rechterkant van het scherm en kiest u ervoor om alleen berichten te zien die ongelezen of gemarkeerd zijn of bijlagen bevatten. Als je klaar bent, tik je op de x rechts van de naam van het filter en je hebt je volledige inbox weer te geven.
Outlook voert standaard e-mailgesprekken, maar sommige mensen willen elk bericht afzonderlijk zien. Om dit aan te passen, gaat u naar Instellingen, navigeert u naar de e-mail sectie en schakelt u “e-mail op thread organiseren” uit.
een e-mailhandtekening toevoegen
als u een standaardhandtekening aan uw Outlook-e-mails wilt toevoegen, tikt u op Handtekening in het menu Instellingen. Dit opent een teksteditor waar u een handtekening kunt maken voor elk van uw e-mailaccounts.
Luister naar uw e-mails
als u onderweg bent en uw e-mails wilt laten voorlezen, kunt u de Cortana-integratie activeren. Eenmaal geactiveerd, zal Cortana u door de e-mails in uw gerichte inbox, pauzeren na elke, zodat u de mogelijkheid om spraakopdrachten te bieden. U kunt snel e-mails markeren voor follow-up later, een snel antwoord dicteren of Cortana de e-mail laten verwijderen.
navigeren in uw Outlook-agenda
de Outlook-app beschikt over een geïntegreerde agenda die toegankelijk is door op het kalenderpictogram rechtsonder te tikken. In de kalender, gewoon trek de lade aan de bovenkant om te navigeren naar een andere datum of maand. Met het pictogram rechtsboven kunt u schakelen tussen een agenda -, dag -, driedaagse-of maandweergave.
om een afspraak of afspraak toe te voegen, navigeert u naar de gewenste datum en tikt u op het plusteken rechtsonder. U kunt mensen aan uw evenement toevoegen, de tijd en locatie instellen en er zelfs een terugkerende vergadering van maken, net als in de desktopversie van Outlook.
u kunt niet alleen uw normale agenda in Outlook bekijken, maar u kunt ook uw agenda-instellingen aanpassen, interessante agenda ‘ s toevoegen en zelfs andere apps zoals Evernote en Facebook integreren.
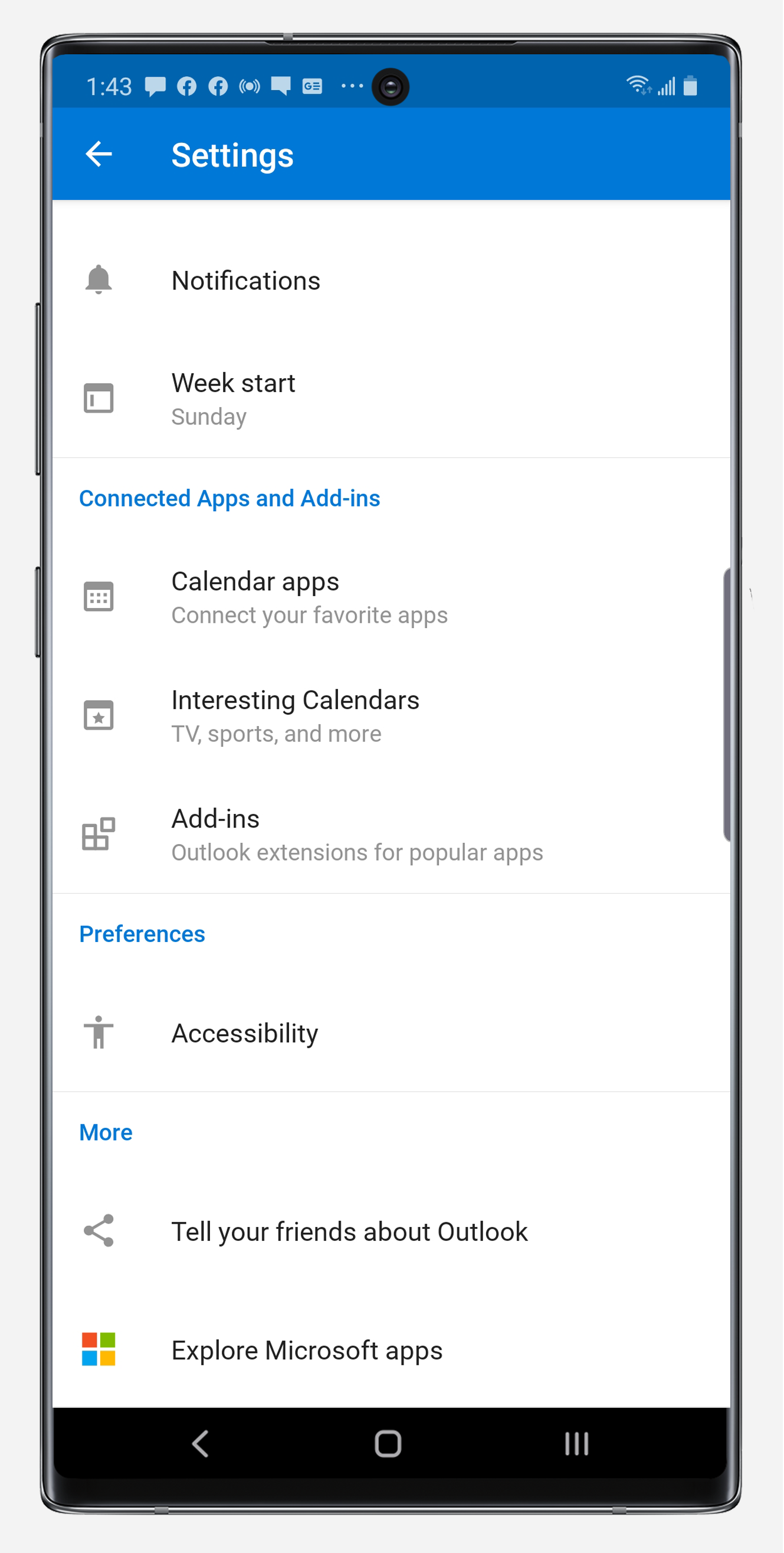
uw agenda-en gebeurtenismeldingen aanpassen
de Outlook-app biedt verschillende opties voor het aanpassen van uw agenda, van de opmaak tot wanneer en hoe waarschuwingen verschijnen.
binnen Instellingen, navigeer naar beneden naar de agenda sectie. Vanaf hier, als u de dag van de week waarop uw agenda begint wilt wijzigen, kunt u tikken op Week start.
u kunt ook op Meldingen tikken om gedetailleerde instellingen voor waarschuwingstijden te bekijken. Wanneer u bijvoorbeeld op evenementen tikt, kunt u ervoor kiezen om 30 minuten, een uur of zelfs een week voor de geplande aanvang van een afspraak een waarschuwing te ontvangen. U kunt ook op Geluid tikken om in korrelige instellingen te duiken voor de geluiden die u wilt afspelen wanneer agenda-evenementen plaatsvinden. Als u geen meldingen wilt ontvangen voor aankomende afspraken, kunt u ze gewoon uitschakelen. Als u wilt dat uw apparaat trilt wanneer een agenda-afspraak komt, kunt u dat ook doen.
interessante agenda ’s toevoegen
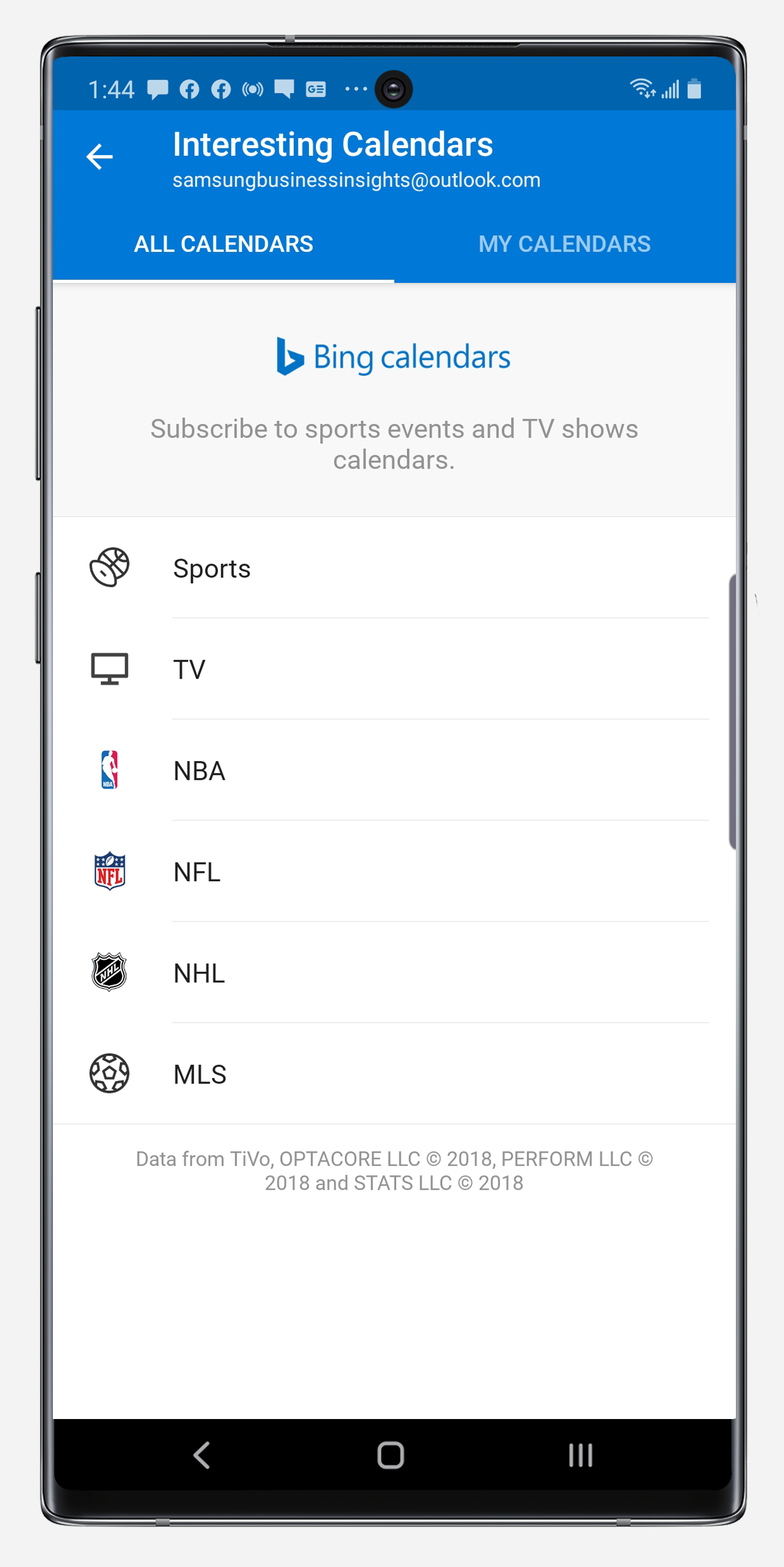
niet alleen kunt u uw office-agenda in één oogopslag bekijken in Outlook, u kunt nu interessante agenda ’s toevoegen die u helpen om op de hoogte te blijven van uw favoriete sportteams en televisieprogramma’ s. U hebt toegang tot kalenders voor allerlei interessante sport — en entertainmentprogramma ‘ s — van de NBA tot Comedy Central-direct op het apparaat dat u gebruikt om uw werk en uw persoonlijke leven te beheren. Deze agenda ’s zijn toegankelijk onder interessante agenda’ s in uw instellingenmenu. Kies uw tijdzone, het TV-kanaal of sportcompetitie en het team of programma waarvoor u een kalendermarkering wilt toevoegen.
Agenda – apps
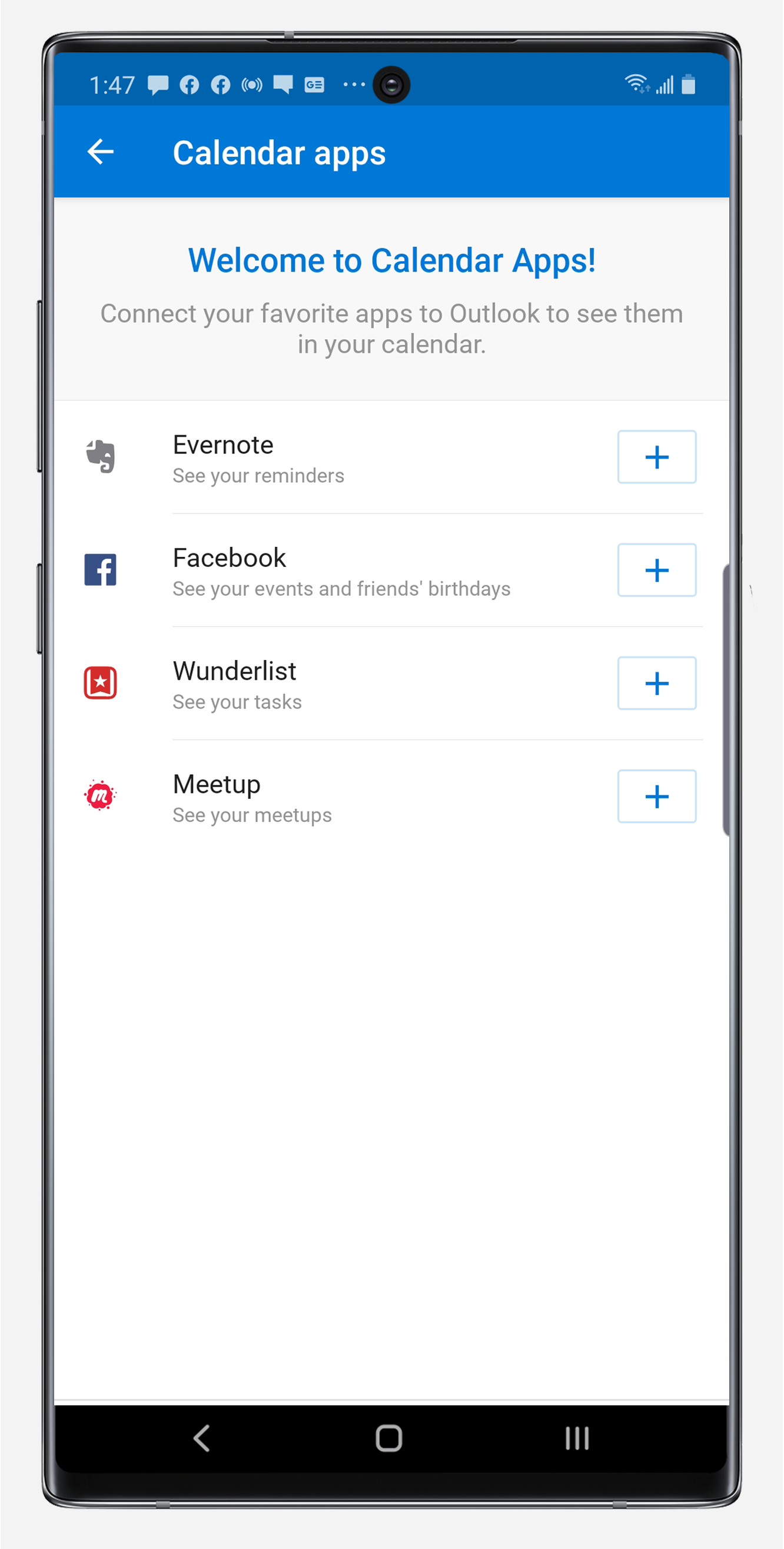
de Outlook-Agenda maakt het ook mogelijk om herinneringen, gebeurtenissen en taken te integreren van populaire apps zoals Evernote, Facebook, Wunderlist en Meetup.
tik in instellingen op het menu Agenda-apps. Als u bijvoorbeeld agenda-herinneringen van Evernote wilt toevoegen, tikt u op het plus-pictogram rechts van Evernote. Vanaf daar ziet u een inlogscherm waar u uw Evernote-inloggegevens kunt invoeren en vervolgens Outlook-toegang kunt verlenen tot uw Evernote-gegevens voor een specifieke periode.
zoeken in alle mappen

als u naar een e-mail, contact, gebeurtenis of bestand wilt zoeken, tikt u op het vergrootglas in het midden van het scherm. Vanaf daar kun je zoeken naar alles wat je nodig hebt. Als je klaar bent, tik je gewoon op het pictogram envelop linksonder om terug te gaan naar je postvak in.
handige AI-functies en Outlook-invoegtoepassingen
wanneer u Outlook op uw smartphone gebruikt, zult u merken dat het een aantal kunstmatige intelligentie (AI) – functies heeft. Outlook kan bijvoorbeeld automatisch vluchtinformatie toevoegen aan uw agenda of u tracking-informatie geven over een bestelling die uw kant op komt. Maak je geen zorgen, Outlook leest uw e-mail niet. Het is gewoon het nemen van de informatie die binnenkomt in uw inbox en markeren voor u binnen de app op een bruikbare manier. Al deze functies zijn ontworpen om u te helpen meer uit uw e-mail en agenda tools te halen, waardoor u tijd bespaart op uw drukke dag, zodat u zich kunt concentreren op uw topprioriteiten.
als u samenwerkings-of productiviteitstools gebruikt om uw projecten te stroomlijnen, zult u blij zijn te weten dat Outlook ook met veel van hen integreert. Als u Outlook wilt verbinden met Skype, Word, Evernote of een andere Microsoft-toepassing, gaat u naar uw Outlook-instellingen en navigeert u naar beneden om Microsoft-Apps te verkennen. Tik op de gewenste app en je wordt gevraagd om het in te stellen. Wanneer u klaar bent, zult u zien dat ze te zien zijn op uw PC-versie van Microsoft Outlook, ook.
Outlook op Samsung DeX
een ander groot voordeel van het gebruik van Outlook op uw Galaxy smartphone is dat het volledig is geoptimaliseerd voor Samsung DeX. DEX is verkrijgbaar op veel van de nieuwste Galaxy smartphones en tablets en biedt u de mogelijkheid om uw mobiele apparaat uit te breiden naar het bureaublad door verbinding te maken met een HDMI-of Miracast-monitor en een toetsenbord en muis te koppelen.
In DeX-modus kunt u de Outlook-app openen op een volledig scherm – geen PC nodig-om e-mail te verzenden en uw agenda te beheren. Alle hierboven besproken functies zijn snel en gemakkelijk toegankelijk op het grotere scherm, met het gemak van een toetsenbord en muis.
dit zijn slechts een paar van de manieren waarop u kunt genieten van een grotere bedrijfsproductiviteit met Outlook op uw Galaxy mobile-apparaat, meer gedaan in minder tijd. Of u nu op zoek bent naar de belangrijkste, bruikbare e-mails die u nodig hebt in de gerichte Inbox of het toevoegen van interessante agenda ‘ s die u helpen tabbladen op uw favoriete sportteams te houden, de nieuwe Microsoft Outlook-app helpt u op de hoogte te blijven van alles wat er toe doet, net als op uw kantoor PC. Met deze krachtige e-mail en agenda app nu beschikbaar op hetzelfde mobiele apparaat dat u gebruikt om productief te blijven gedurende de dag, er is geen limiet aan wat je kunt bereiken terwijl je onderweg bent.
ontdek meer manieren waarop de Galaxy S21-serie de productiviteit in een mobiele omgeving verbetert. Leer dan hoe je volledig mobiel gaat met DeX in deze gratis gids.