het Geek-dagboek
VNC (Virtual Network Computing) stelt ons in staat om toegang te krijgen tot de GUI van een systeem op afstand via een beveiligd netwerk. De VNC-client die op een lokaal systeem is geïnstalleerd, vangt de invoergebeurtenissen van een muis en toetsenbord op en zet deze over naar de externe VNC-server. Deze gebeurtenissen worden uitgevoerd op een remote systeem en de uitvoer wordt teruggestuurd naar de client. VNC is een desktop sharing tool en wordt over het algemeen gebruikt om toegang te krijgen tot het desktop systeem voor beheer op afstand en technische ondersteuning.
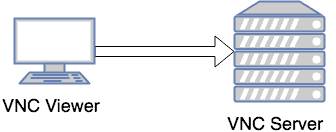
om VNC te draaien, hebt u twee componenten nodig:
1. VNC-server
2. VNC-viewer
vereiste pakketten installeren
1. Controleer of de server is verbonden met Public/Private Yum Repo om het afhankelijkheidsprobleem te voorkomen.
# yum repolist
2. Om VNC nuttig te maken, vereist het ook dat het X Windows-systeem is geïnstalleerd samen met een window manager.
# yum install xorg-x11-apps
3. Als een grafische desktopomgeving nog niet is geïnstalleerd, installeer deze dan met de onderstaande commando ‘ s.
Aanbevolen
# yum groupinstall Desktop "Desktop Platform" "X Window System" "Internet Browser" "Graphical Administration Tools" Fonts
Minimaal
# yum groupinstall Desktop "X Window System" Fonts
3. Installeer de VNC server RPMs:
# yum install vnc*
dit installeert de nieuwste versie van RPM ‘ s: tigervnc-server-module, TigerVNC en TigerVNC-server.
VNC-server
configureren 1. Bewerk het”/etc/sysconfig / vncservers ” bestand om de benodigde displays in te stellen. De volgende items inschakelen VNC voor weergave nummers”: 2 “en”: 3″. Merk op dat meerdere “display: user” – paren op één regel zijn gedefinieerd, maar dat de argumenten voor elk display apart zijn gedefinieerd.
# vim /etc/sysconfig/vncserversVNCSERVERS="2:root 3:user"VNCSERVERARGS="-geometry 1280x1024 -nolisten tcp -localhost"VNCSERVERARGS="-geometry 1280x1024"
de eerste regel definieert de gebruiker die mag inloggen op het systeem. De tweede regel toont de argumenten die aan de VNC-server worden doorgegeven wanneer de service wordt gestart. Hieronder staan enkele van de meest gebruikte argumenten in de VNC-server.
| het Argument | Beschrijving |
|---|---|
| -geometrie | Bepaalt de grootte van de kijker wanneer de clinet verbindt |
| -nolisten tcp | Definieert TCP-verbinding met de VNC-server |
| -nohttpd | Ontkent web VNC-clients verbinding |
| -localhost | zorgt ervoor dat het gebruik van een secure gateway (poort forwarding) |
2. Stel het VNC wachtwoord in voor alle gebruikers die gedefinieerd zijn in het “/etc/sysconfig/vncservers” bestand. Zorg ervoor dat je het wachtwoord instelt voor alle gebruikers die gedefinieerd zijn in het configuratiebestand /etc/sysconfig/vncservers.
# su - user ### it is important to switch the user for which password needs to be set$ vncpasswdPassword:Verify:
# vncpasswd rootPassword:Verify:
3. Activeer de” vncserver ” service voor autostart en start de service :
# chkconfig vncserver on
# service vncserver startStarting VNC server: 2:root New 'geek.mylabserver.com:2 (root)' desktop is geek.mylabserver.com:2Creating default startup script /root/.vnc/xstartupStarting applications specified in /root/.vnc/xstartupLog file is /root/.vnc/geek.mylabserver.com:2.log3:user New 'geek.mylabserver.com:3 (user)' desktop is geek.mylabserver.com:3Creating default startup script /home/user/.vnc/xstartupStarting applications specified in /home/user/.vnc/xstartupLog file is /home/user/.vnc/geek.mylabserver.com:3.log
4. Voer het” vncserver ” commando uit om de vncserver te starten of te stoppen. Standaard wordt de gebruiker die het “vncserver” commando start, de sessie voor die gebruiker gestart.
# vncserver New 'geek.mylabserver.com:1 (root)' desktop is geek.mylabserver.com:1Starting applications specified in /root/.vnc/xstartupLog file is /root/.vnc/geek.mylabserver.com:1.log
hoe VNC-serversessies
een lijst te maken en te doden om alle momenteel draaiende TigerVNC-serversessies weer te geven, gebruik het commando “vncserver list”. Bijvoorbeeld::
# vncserver -listTigerVNC server sessions:X DISPLAY # PROCESS ID:4 1864:5 1895:6 1923:1 1949:2 1767
om een van de draaiende VNC server sessies te stoppen, gebruik je het commando hieronder.
# vncserver -kill :4Killing Xvnc process ID 1864
hier is
:4 Het x-display sessienummer.
probleemoplossing VNC-serverconfiguratie
als u niet overschakelt naar de gebruiker waarvoor u het VNC-serverwachtwoord wilt instellen, kunt u een fout krijgen zoals hieronder weergegeven bij het starten van de vncserver-service.
# service vncserver start....3:user You will require a password to access your desktops.getpassword error: Inappropriate ioctl for device
VNC-server verbinden vanaf VNC-client
u kunt elke VNC-viewer-software op uw clientcomputer installeren om toegang te krijgen tot de VNC-server. Ik gebruik realVNC-software op mijn MAC om toegang te krijgen tot de VNC-server. U kunt gebruik maken van een van de onderstaande VNC viewer software volgens het besturingssysteem dat u gebruikt.
1. TigerVNC: http://tigervnc.org
2. TightVNC: https://www.tightvnc.com/download.php
3. RealVNC: https://www.realvnc.com/en/connect/download/viewer
om de VNC server te verbinden met root gebruiker gebruik maken van de display (: 1). Dit is hetzelfde scherm dat je kreeg voor root gebruiker toen je de VNC server opstartte met “vncserver” Commando.
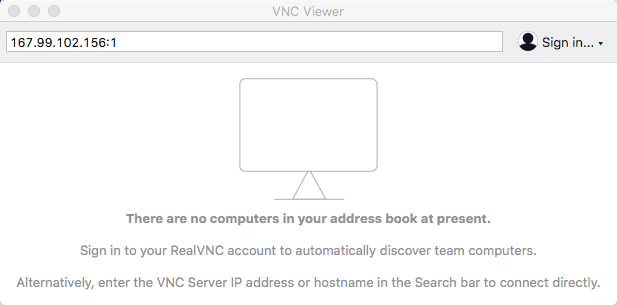
u kunt een waarschuwing krijgen zoals hieronder weergegeven, die u vertelt dat uw verbinding met de VNC-server niet veilig is.
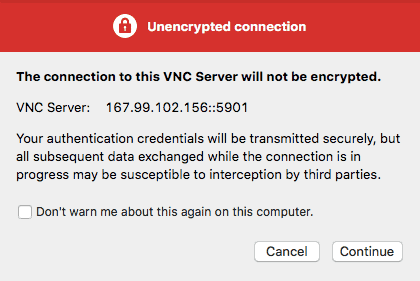
Ga naar het volgende scherm en zet het wachtwoord dat u hebt ingesteld met” vncpasswd ” commando voor root gebruiker.
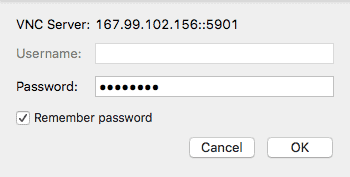
daar ben je!!! U bent nu verbonden met de VNC server.
