Classic Editor: Hoe afbeeldingen toevoegen aan WordPress
WP Enthusiast
WP Professional
wp Professional Plus
pairSIM WordPress
afbeeldingen toevoegen in de WordPress Admin Interface
deze instructies zijn voor het toevoegen van media aan uw WordPress site buiten een post of pagina. Als u instructies wilt zien voor het toevoegen van media aan een pagina of post, zie ons artikel, afbeeldingen toevoegen aan een WordPress Post of pagina.
- Log in op de WordPress admin interface
- In de linker zijbalk, beweeg de muis over Media, klik op Nieuwe Toevoegen in het drop-down
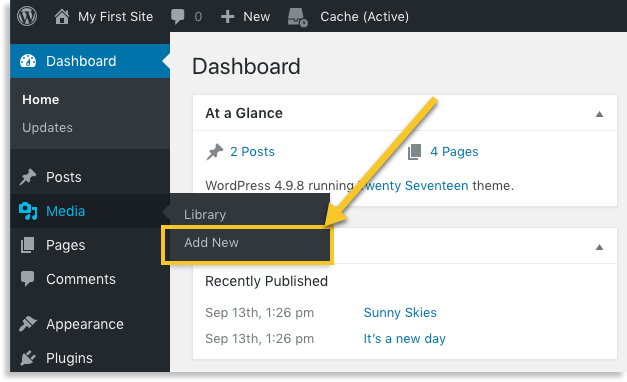
- bestanden Toevoegen door ze te slepen en neer te zetten op de interface of met behulp van de knop Bestanden Selecteren
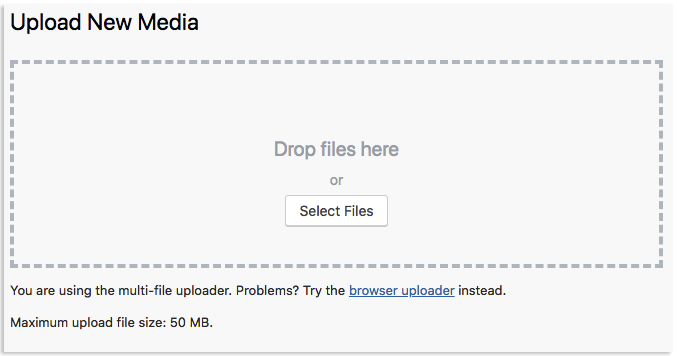
- afbeeldingen verschijnt onder het Uploaden van Nieuwe Media interface
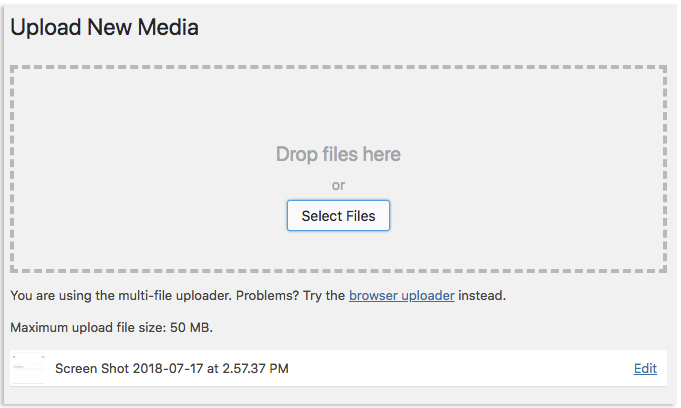
Afbeeldingen toevoegen aan een WordPress Pagina of Post
Dit zijn de instructies voor het toevoegen van afbeeldingen in de Klassieke editor van WordPress. Als u gebruik maakt van de Gutenberg Block editor, zie ons artikel Block Editor: Hoe afbeeldingen toevoegen aan WordPress.
als u afbeeldingen direct in een bericht of pagina wilt toevoegen, kunt u dit doen door deze stappen te volgen:
- Log in op de WordPress admin interface
- Maak of open een pagina of post in de admin interface
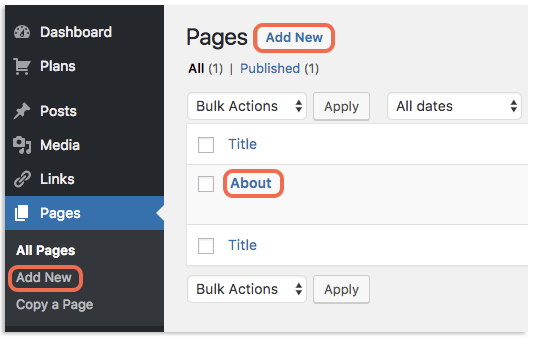
- Positie van uw het typen de cursor op de plek waar je wilt dat de afbeelding wordt weergegeven
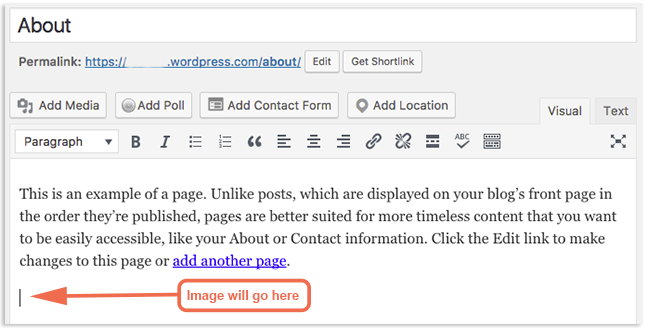
- Klik op Media Toevoegen

- Selecteer de gewenste afbeelding of klik-en-sleep de foto in de interface
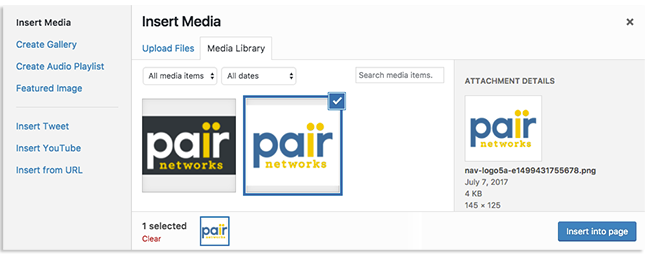
- als het bestand is geselecteerd, klikt u op Invoegen in de pagina
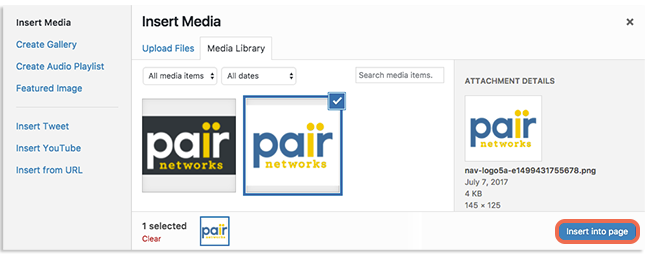
de afbeeldingen worden toegevoegd aan uw bericht naast waar u uw tekstcursor heeft achtergelaten. Als je het op een nieuwe plek wilt, maak je geen zorgen! Sleep het gewoon naar een nieuwe positie.
om te leren hoe u afbeeldingen uitlijnt als ze eenmaal aan uw inhoud zijn toegevoegd, kijk dan op ons artikel hoe u afbeeldingen uitlijnt in WordPress.