25 snelkoppelingen en Tips voor het maken van betere selecties in Photoshop
hier zijn 25 van mijn favoriete tips en snelkoppelingen voor het maken van selecties in Photoshop!
selecties toevoegen, aftrekken en snijden – de Hulpmiddelen Marquee, Lasso, Toverstaf, snelle selectie en objectselectie delen allemaal de volgende sneltoetsen die kunnen helpen bij het maken van complexe selecties:
• Shift – sleep met het gereedschap om toe te voegen aan een bestaande selectie.
* optie-slepen (Mac) / Alt-slepen (Win) om af te trekken van de oorspronkelijke selectie.
* Shift + Option-drag | Mac) / Shift + Alt-drag (Win) om het snijpunt van selecties te maken (met uitzondering van het snelle selectiegereedschap).
een rechthoekig/elliptisch Marquee tekenen vanuit het midden — Option-drag (Mac) | Alt-drag (Win) met het gereedschap rechthoekig/elliptisch Marquee om een selectie te maken vanuit het midden.
Als u een cirkel of een vierkant selecteert — Shift-drag beperkt u het rechthoekige selectiegereedschap tot een vierkant en het elliptische selectiegereedschap tot een cirkel.
de selectie herpositioneren tijdens het tekenen – nadat u een selectie hebt getekend met behulp van een selectievakje of Lasso-gereedschap, houdt u de spatiebalk ingedrukt (terwijl u de muis nog steeds ingedrukt houdt) en sleept u om de oorsprong van de selectie te herpositioneren. Laat de spatiebalk los (terwijl u de muis nog steeds ingedrukt houdt) om door te gaan met het maken van de selectie.
deze video (3, 2, 1, Ps! Zeven Tips voor het maken van basis selecties in Photoshop) toont een aantal van de snelkoppelingen hierboven.
omschakelen van de lasso-hulpmiddelen in Photoshop-door de Option-toets (Mac) | Alt-toets (Win) ingedrukt te houden, schakelt u het Lasso-gereedschap om naar het veelhoekige lasso-gereedschap en vice versa. Opmerking: wanneer u begint met het Lasso gereedschap, kan deze snelkoppeling een paar pogingen vergen om onder de knie te krijgen, omdat u voorzichtig moet zijn om de Option/Alt toets los te laten (om terug te keren van de veelhoekige Lasso naar de reguliere Lasso) terwijl u de muis blijft ingedrukt houden.
* Als u de Optionkey (Mac) | Alt-toets (Win) ingedrukt houdt terwijl u het magnetische lasso-Gereedschap sleept, schakelt u over naar de normale Lasso als u met de cursor sleept en de veelhoekige Lasso als u met de cursor klikt.
het verzachten van de rand van een selectie — bij het gebruik van het gereedschap Marquee en Lasso, tikt u op Return (Mac) | Enter (Win), zal automatisch de hoeveelheid veer in de optiebalk markeren (een veer toevoegen verzacht de rand van de selectie en wordt toegepast op de volgende selectie die u met het gereedschap tekent). Als u de gereedschapsopties liever op hun standaard laat staan, kunt u na het maken van de selectie een veer toevoegen door te kiezen voor selecteren > Wijzig > Veer (Shift + F6) en een waarde in te voeren.
* deze video (vijf manieren om de rand van een selectie te verzachten) toont vijf verschillende manieren om een selectie te vervagen, waaronder feathering (of niet) selecties die de rand van het canvas raken (afbeeldingsgebied). Of, u kunt klikken om te lezen over het hier.
gebruik makend van de Hulpmiddelen voor Marquee en Lasso — deze video (gebruik makend van de Hulpmiddelen voor Marquee en Lasso) loopt door de essentie van het maken van selecties met behulp van de Hulpmiddelen voor Marquee om geometrische vormen te selecteren, en de Hulpmiddelen voor lasso om vrije vormen te selecteren.
de opties van het magnetische lasso-Gereedschap-bij gebruik van het magnetische lasso-gereedschap kunnen de volgende sneltoetsen helpen om snel gereedschapsopties te wijzigen:
![]()
verkleint / verhoogt de breedte (voeg de Shift-toets toe om snel naar de minimale / maximale Lasso-breedte te gaan).
‘,’ (komma) of”.'(periode) verlaagt/verhoogt het (rand) Contrast (voeg de Shift-toets toe om naar het minimum/maximum Contrast te gaan).
‘;’ (puntkomma) of “‘ (apostrof) verlaagt/verhoogt de frequentie (voeg de Shift-toets toe om naar de minimum/maximum frequentie te gaan).
het gereedschap Toverstaf – het gereedschap Toverstaf maakt selecties op basis van de kleur waarop in het afbeeldingsgebied is geklikt.
![]()
• gebruik de voorbeeldgrootte in de optiebalk om het aantal beeldpunten te selecteren dat als basis voor de selectie moet worden gebruikt.
* druk op de Return-toets (Mac) / Enter (Win) om automatisch de tolerantiewaarde te markeren om een numerieke waarde in te voeren die varieert van 0 tot 255 (tolerantie bepaalt hoe vergelijkbaar de omringende pixels moeten zijn om aan de selectie te worden toegevoegd. Een lage waarde selecteert de paar kleuren zeer vergelijkbaar met de pixel waarop u klikt. Een hogere waarde selecteert een breder kleurenbereik.
* schakel de optie “aaneengesloten” in de optiebalk uit om dezelfde kleuren in de afbeelding te selecteren (in tegenstelling tot het beperken tot dezelfde pixels die het oorspronkelijk geselecteerde gebied raken).
* schakel “Sample All Layers” in de optiebalk in om meer dan één laag te sampleen.
gereedschap Snelle selectie-bij gebruik van het gereedschap Snelle selectie, na het klikken op de afbeelding, schakelt het gereedschap automatisch over naar de modus “toevoegen aan”, waardoor het gemakkelijk is om opnieuw te slepen met het gereedschap om toe te voegen aan een bestaande selectie. Houd optie (Mac) / Alt (Win) schakelt tussen toevoegen aan en aftrekken van.
![]()
• als het pictogram Aftrekken is geselecteerd, houdt u de Shift-toets ingedrukt om te schakelen tussen aftrekken van en toevoegen aan.
* schakel “Sample All Layers” in de optiebalk in om meer dan één laag te sampleen.
* auto-Enhance inschakelen om ruwe randen van de selectie in overgangsgebieden te verminderen.
* druk op de linker / rechter beugel om de grootte van de penseelpunt te verkleinen/vergroten.
Objectselectiegereedschap-het Objectselectiegereedschap gebruikt kunstmatige intelligentie om objecten in een afbeelding te selecteren. Kies tussen rechthoekige of Lasso “Mode” en sleep een losse rechthoek of lasso rond een object in de afbeelding. Photoshop zal helpen om de selectie rond het onderwerp te identificeren en te “krimpen-wrap”.
![]()
• schakel “Sample All Layers” in de optiebalk in om meer dan één laag te bemonsteren.
* enable Enhance Edge om ruwe randen van de selectie te verminderen in overgangsgebieden
• als object Aftrekken is ingeschakeld, zal Photoshop kunstmatige intelligentie gebruiken bij het tekenen van een losse rechthoek of lasso rond het object dat uit de selectie moet worden verwijderd. Als u een precieze selectie wilt tekenen rond een gebied om van de selectie af te trekken (zonder de hulp van kunstmatige intelligentie), schakelt u de optie Object Aftrekken uit en sleept u( in rechthoekige of Lasso-modus) om het gebied uit de selectie te verwijderen.
* deze video (Select Subject, Object Select Tool en Content Aware Fill) toonde aan hoe het maken van selecties en het verwijderen van ongewenste informatie in afbeeldingen nu eenvoudiger is dan ooit tevoren.
een selectie herpositioneren-om een selectie te herpositioneren (de marcherende mieren, niet de onderliggende inhoud van de laag), plaatst u het selectiegereedschap (marquee, lasso etc.) binnen de selectie en klik en sleep.Of gebruik de pijltjestoetsen (omhoog/omlaag/links/rechts) om een selectie 1 pixel te verplaatsen (voeg de Shift-toets toe om in stappen van 10 pixels te verplaatsen).
* nadat u een selectie met een selectiegereedschap hebt verplaatst, zal de Shift-toets ingedrukt houden de beweging beperken tot veelvouden van 45° (0°, 45°, 90° enz.).
selecties transformeren-met een actieve selectie in het afbeeldingsgebied, kies selecteer > selectie transformeren en gebruik de transformatiehandvatten om de selectie te transformeren (dit zal de marcherende mieren transformeren, niet de inhoud van de laag). Verschillende sneltoetsen zijn hetzelfde bij het transformeren van een selectie als bij het transformeren van de inhoud van een laag(en). Bijvoorbeeld:
* plaats de cursor buiten de transformatiehandvatten (de cursor wordt een dubbele pijl) en sleep om te roteren.
* Option-drag | Mac) / Alt-drag (Win) een ankerpunt om te transformeren van het midden.
* Command-drag | Mac) / Control-drag (Win) een hoekankerpunt om de afbeelding vrij te vervormen.
* Command + Shift-drag | Mac) / Control + Shift-drag (Win) een middelste ankerpunt om de afbeelding te scheef te trekken.
* Command + Option + Shift-drag | Mac) / Control + Alt + Shift-drag (Win) een hoekankerpunt om het perspectief van een afbeelding te veranderen.
of, in plaats van het onthouden van elke afzonderlijke snelkoppeling, Control-click (Mac) | rechtsklik (Win) binnen het omvattende transformatievak en kies een transformatieoptie in het contextgevoelige menu.
* als u de transformatie wilt toepassen, tikt u op Return (Mac) | Enter (Win), klikt u in het voorbeeldgebied buiten de transformatiehandvatten of selecteert u een ander hulpprogramma. Als u een transformatie wilt annuleren, tikt u op de Escape-toets.
* bij het gebruik van Transformatieselectie kan het” referentiepunt ” worden gewijzigd om de locatie te bepalen waaromheen transformaties plaatsvinden. Standaard is het referentiepunt Verborgen om onbedoelde herpositionering te voorkomen.
om het referentiepunt weer te geven (tijdens transformeer selectie en Vrije transformatie), vinkt u de lege put links van het referentiepuntpictogram aan in de optiebalk (of kies Bewerken > Voorkeuren > Tools > “referentiepunt tonen bij gebruik van transformeren”).
om het referentiepunt te verplaatsen, sleept u het middenpunt vrij binnen het afbeeldingsgebied, klikt u op een van de negen referentiepuntlocaties in de optiebalk, of stelt u de positie numeriek in (ook met de optiebalk).
een Selectie omkeren-Command + Shift + I (Mac) Control + Shift + I (Win) zal snel een Selectie omkeren (het niet-geselecteerde deel van een afbeelding selecteren en deselecteren wat oorspronkelijk was geselecteerd).
deselecteren en opnieuw selecteren — Command + D Mac) / Control + D op elk gewenst moment om deselecteren. Als u per ongeluk uw selectie deselecteert, gebruik dan Select > Reselect.
selecties maken op basis van kleur (en tonaal) bereik — kleurbereik maakt het mogelijk om gebieden van een afbeelding te selecteren op basis van kleur (bemonsterde kleuren en vooraf gedefinieerde kleurbereiken) en op Highlights, middentonen, schaduwen, huidtinten en kleuren buiten het gamma. Wanneer selecteren is ingesteld op bemonsterde kleuren, voegt shift-klikken in het afbeeldingsgebied extra kleuren toe aan de selectie en selecteert u gelokaliseerde Kleurclusters om een nauwkeurigere selectie te maken. Gebruik de schuifregelaar Fuzziness om geleidelijk waaier uit de selectie voor gladheid.
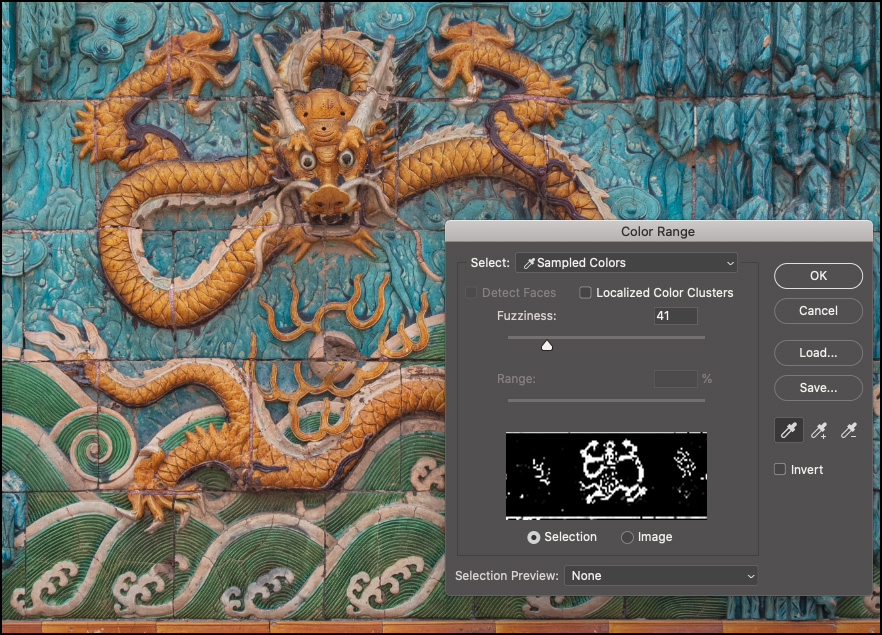
• wanneer Select is ingesteld op schaduwen, middentonen of Highlights in uw afbeelding, gebruikt u de schuifregelaar bereik om de drempelwaarde te wijzigen.
• gebruik voor een groter voorbeeld het menu Selectievoorbeeld om een voorbeeld van de resultaten van de selectie in de afbeelding te bekijken.
selecties maken op basis van Focus — deze video (Hoe Scherpstelmasker te gebruiken om selecties te maken op basis van Focus) laat zien hoe u selecties maakt op basis van scherptediepte om delen van uw afbeelding te isoleren voor verdere bewerking.
voorvertoning van selecties met Snelmasker — als u een selectie wilt weergeven als een masker (waarbij rood standaard het gemaskerde gebied vertegenwoordigt), tikt u op de Q-toets om de modus Snelmasker te schakelen. Tik er opnieuw op om terug te keren naar de selectie (marcherende mieren).
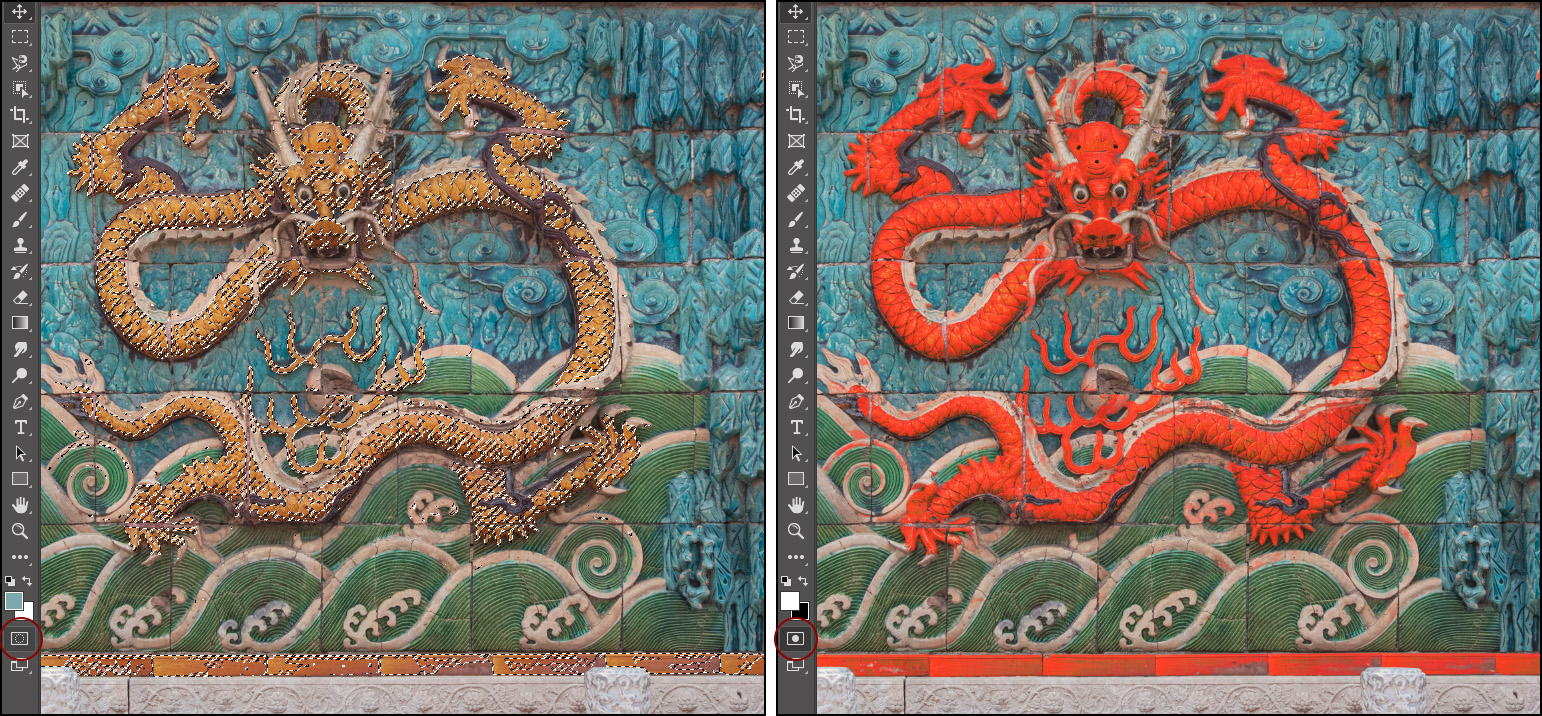
originele selectie links (marcherende mieren) en Snelmasker rechts ingeschakeld.
• optie-klik (Mac) / Alt-klik (Win) op het pictogram Snelmasker om de selectie om te keren wanneer u de modus Snelmasker invoert.
* dubbelklikken op het snelmasker-pictogram in het gereedschapsvenster maakt het mogelijk de kleur van de snelmasker-overlay te wijzigen. Dit kan handig zijn bij het bekijken van het snelmasker over een afbeelding waarbij het onderwerp of de achtergrond vergelijkbaar is met de standaard rode overlay. Notes: als u de kleur van het snelmasker wijzigt, wordt ook de Overlay optie in het werkblad selecteren en maskeren gewijzigd.
* tik in de modus Snelmasker op de tilde-toets ( ~ ) om Snelmasker als grijswaardenmasker weer te geven. Tik er opnieuw op om terug te keren naar de rode overlayweergave.
* Command + 2 | Mac) / Control + 2 (Win) om het snelmasker te bekijken, maar toch de samengestelde afbeelding te bewerken. Opmerking: U kunt het paneel Kanalen bekijken om te zien wat er onder de motorkap gebeurt – zie hoe Command + 2 (Mac) | Control + 2 (Win) zich richt op de RGB-kanalen in plaats van het Quick Mask-kanaal en dat Command + 6 (Mac) | Control + 6 (Win) zich richt op het Quick Mask.
Select Subject – Select Subject gebruikt kunstmatige intelligentie en machine learning om snel het primaire subject in de afbeelding te selecteren. In het voorbeeld hieronder selecteerde Select Subject bijna alle Kitsune-standbeelden met een enkele klik op de knop Select Subject (zelfs als het onderwerp uit meerdere tonen en kleuren bestond). Opmerking: Als u meerdere onderwerpen in een afbeelding hebt, probeert u in plaats daarvan het hulpprogramma objectselectie te gebruiken.

het was gemakkelijk om vervolgens de selectie te verfijnen (om de ontbrekende gebieden op te nemen) met behulp van de lasso-tool.
Select Subject is ook getraind op portretten, zodat als het een persoon in de afbeelding identificeert, het een nauwkeurige selectie zal maken rond moeilijk te selecteren attributen zoals haar. Probeer bij moeilijkere selecties Subject selecteren te gebruiken om te helpen bij de eerste selectie, gebruik dan extra hulpmiddelen of het werkblad Select & Mask om het te verfijnen.
Select Sky — and Sky Replacement) – Photoshop ‘ s Select > Sky and Edit > Sky Replacement features scheiden automatisch de hemel van de voorgrond elementen in een foto.
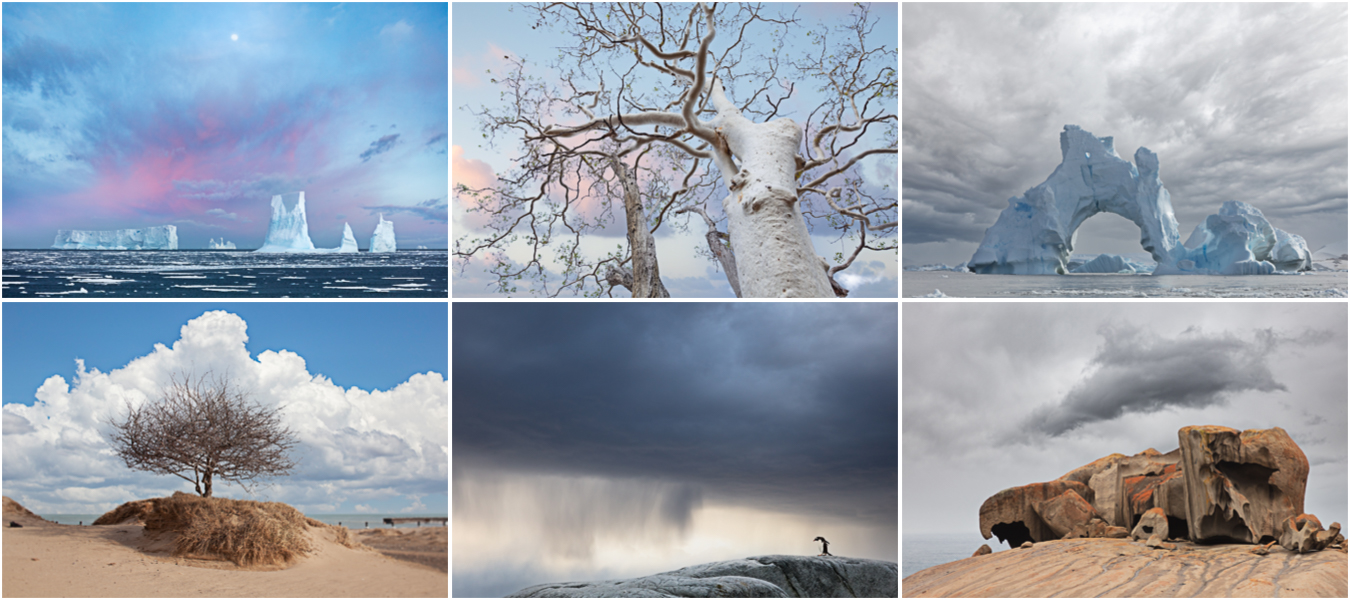
om een hemel te selecteren, kies Select > Sky: dit is een uitstekende manier om snel het hemelgebied te selecteren (of de voorgrond: Selecteer > Inverse) om aanpassingen te maken.
om de sky te selecteren en te vervangen met behulp van Adobe Sensei ‘ s AI en machine learning, kiest u Bewerken > Sky Replacement. Het paneel Sky Replacement bevat verschillende aanpasbare opties, waaronder:
* kies uit een van de vooraf ingestelde skies, of klik op het tandwielpictogram om een nieuwe Sky Te laden. Photoshop past automatisch de hemel in het afbeeldingsgebied en geeft een voorbeeld weer. Sky Replacement zal de horizon in de afbeelding herkennen en de voorgrondkleuren aanpassen aan de hemel.
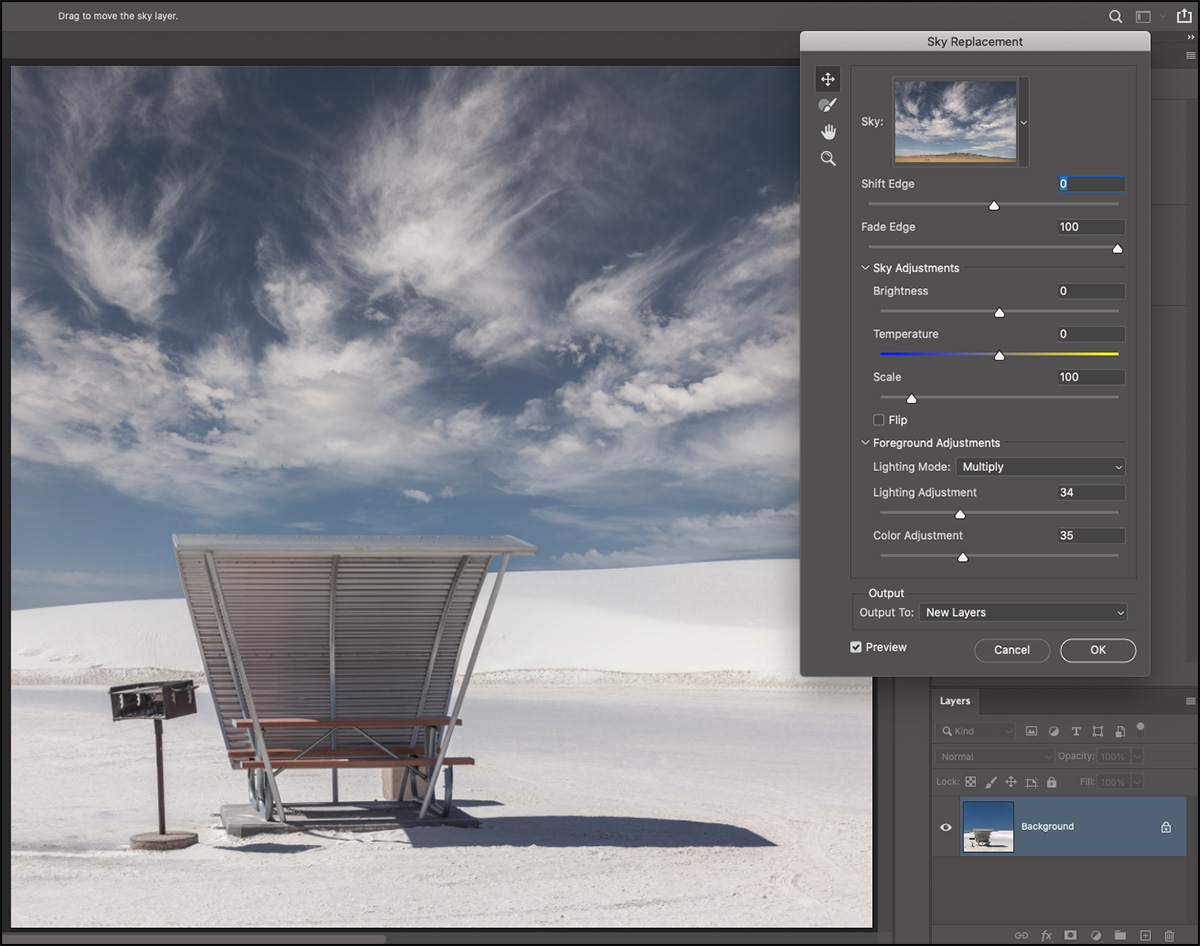
• Shift Edge-verschuift de rand en helpt de randen te verminderen door de rand van het laagmasker voor de hemellaag te verschuiven (die u kunt zien in het paneel lagen wanneer de uitvoer is ingesteld op nieuwe lagen).
* Fade Edge-verzacht de randen van de hemel door het masker voor de hemellaag te vervagen (dit kunt u zien in het paneel lagen wanneer de uitvoer is ingesteld op nieuwe lagen). Een lagere waarden zorgen voor een scherpere vermenging en kan halo-effecten verminderen die kunnen verschijnen voor sommige voorgrond / hemel combinaties.
* Sky Adjustments-Sky Replacement maakt gebruik van niet-destructieve aanpassingslagen (helderheid & Contrast en kleurbalans ) om kleur en toon te harmoniseren om de uiteindelijke samenstelling realistischer te maken.
* grootte-Gebruik de schuifregelaar Grootte Om de grootte van de hemel te verkleinen en het Verplaatsingsgereedschap hemel om de hemel te verplaatsen. Als de hemel wordt verplaatst, zullen de voorgrond elementen opnieuw worden geharmoniseerd (gebaseerd op het zichtbare deel van de hemel).
* omdraaien-gebruik de optie omdraaien om beter overeen te komen met de lichtrichting.
* Voorgrondaanpassingen-deze opties passen de kleur van de voorgrondkleur aan om beter overeen te komen met de nieuwe hemel. De optie vermenigvuldigen kan het gebied donkerder maken, terwijl de optie Scherm het lichter maakt.
* het Hemelpenseel – gebruik het Hemelpenseel om de nieuwe hemel handmatig in of uit te schilderen om halo ‘ s te verminderen of het uiterlijk van de hemel te versterken in complexe gebieden zoals boomtoppen. Wanneer het penseel is geselecteerd, verschijnen er extra opties in de optiebalk, waaronder: grootte, mengmodus en dekking.
optie (Mac) / Alt (Win) schakelt tussen optellen en aftrekken van sky.
het gebruik van de” add ” – penseelmodus op de nieuwe hemel kan het halo-effect verminderen of de hemel meer aanwezigheid geven in boomtoppen.
de “Aftrekken” modus op de voorgrond kan nieuwe hemel verwijderen die op de voorgrond bloedt.
de Overlay-of Soft Light blend-modi zijn effectief voor het zachtjes tonen aan de hemel en de voorgrond grens. Gebruik de normale mengmodus en een hogere dekking van je penseel voor een sterker effect.
• Output-kies ervoor om de resultaten uit te voeren naar een nieuwe laaggroep (voor maximale flexibiliteit inclusief toegang tot laagmaskers, kleur-en tonale aanpassingslagen), of naar een dubbele laag (de resultaten worden op een enkele laag afgevlakt).
* Sky Groups – wanneer u een nieuwe skies toevoegt, klikt u op het mappictogram (of gebruikt u het tandwielpictogram) om een nieuwe groep te maken. Dan, slepen en neerzetten sky presets tussen groepen om uw luchten te organiseren.
opmerking: toegevoegde Sky ‘ s zijn automatisch beschikbaar op verschillende apparaten (bij aanmelding met dezelfde Adobe ID).
Select and Mask-voor meer controle na het maken van een selectie, gebruik Select and Mask om uw selectie verder af te stemmen.
* voor toegang tot Select and Mask kiest u een van de volgende opties:
Select > Select and Mask.
klik op Selecteren en maskeren in de optiebalk (wanneer een selectiegereedschap zoals de Lasso, objectselectie, snelle selectie enz. wordt geselecteerd).
de sneltoetsen gebruiken: Command + Option + R | Mac) / Control + Alt + R (Win).
Noot: U hoeft niet te beginnen met een selectie, U kunt kiezen selecteren en masker en vervolgens beginnen met het selectieproces daar.
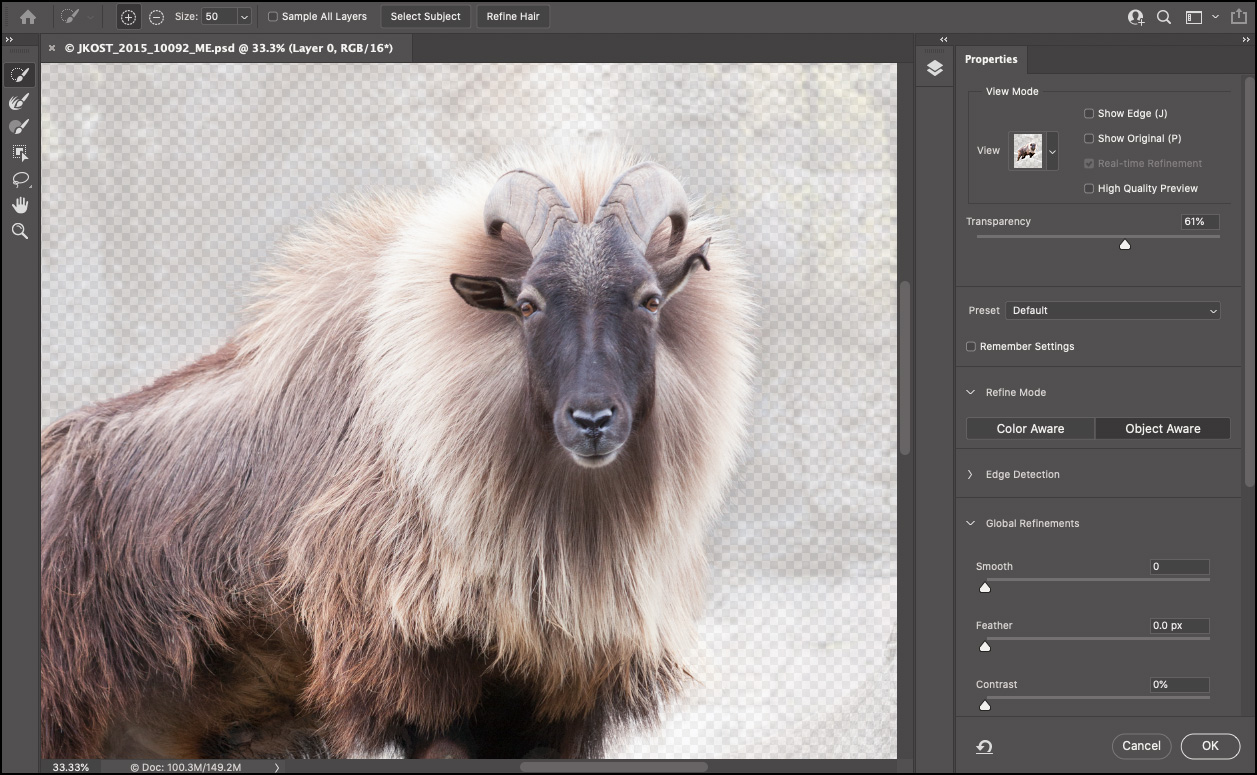
• selecteer een gereedschap met de volgende sneltoetsen:
gereedschap Snelle selectie (W) Opmerking: deze sneltoets wordt gedeeld tussen Snelle selectie en objectselectie – tik op W om tussen de twee gereedschappen te schakelen.
Verfijn Randpenseel (R)
penseel (B)
objectselectie (W) Opmerking: deze snelkoppeling wordt gedeeld tussen Snelle selectie en objectselectie – tik op W om tussen de twee gereedschappen te schakelen.
Lasso (L)
Hand (H)
Zoom (Z)
• voor de hulpmiddelen snelle selectie, penseel en Lasso schakelt optie (Mac) | Alt (Win) “toevoegen aan selectie” in “aftrekken van selectie”.
voor het verfijnen van Randpenseel schakelt optie (Mac) | Alt (Win) “Expands Detection Area” om naar “Restore Original Selection”.
* met het Lasso-Gereedschap geselecteerd, schakelt Option + Shift (Mac) | Alt + Shift (Win) beide opties toevoegen aan en aftrekken om te snijden met selectie.
* schilderen met het penseelgereedschap voegt toe aan of trekt af van het masker (het zal niet op de afbeelding schilderen). Om de parameters van een penseel te wijzigen:
Tik op de linker / rechter beugel penseelgrootte verkleinen / vergroten.
Houd de linker/rechter beugel vast om de penseelgrootte continu te verkleinen/vergroten.
Control + optie-Sleep (Mac)/Alt + Klik met de rechtermuisknop-Sleep (Win) naar links/rechts om de borsteldiameter te verkleinen / vergroten.
Control + optie-Sleep (Mac)/Alt + Klik met de rechtermuisknop-Sleep (Win) omhoog/omlaag om de hardheid/zachtheid van het penseel te verhogen / verlagen.
Shift-klik om een rechte lijn te tekenen tussen de eerste en Volgende klikken.
* gebruik de knoppen onderwerp selecteren of haar verfijnen om snel het primaire onderwerp in de afbeelding te selecteren of gedetailleerde gebieden zoals haar te verfijnen. Opmerking: Select Subject maakt gebruik van kunstmatige intelligentie en machine learning om snel het primaire onderwerp in de afbeelding te selecteren. De technologie is getraind en geoptimaliseerd voor portretten, zodat als het een persoon in het beeld identificeert, het een nauwkeurige selectie zal maken rond moeilijk te selecteren attributen zoals haar.
* elke weergavemodus heeft zijn eigen sneltoets naast de naam van de modus:
Onion Skin = O
Marcherende Mieren = M
Overlay = V
Op Zwart = A
Op Wit = T
Zwart-Wit = K
Op Lagen = Y)
“J” zet de Toon van de Rand in en uit
“P” schakelt de Voorvertoning in-en uitschakelen
“F”, bladert u door de weergave modi (add Shift aan cycli achteruit)
“X” tijdelijk schakelt de weergave modus tonen van het origineel
• Voor het maken van een preset selecteer Preset Opslaan van de Ingestelde drop-down.
* gebruik de optie “instellingen onthouden” om de standaardinstellingen te wijzigen naar uw voorkeursinstellingen.
* Verfijn modus – Er zijn twee Verfijn modi om uit te kiezen: Object Aware en kleur Aware.
wanneer u haar en andere fijne elementen van een afbeelding probeert te selecteren (vooral wanneer de voor-en achtergrond qua kleur vergelijkbaar zijn of moeilijk te onderscheiden zijn), gebruikt u Object Aware (met behulp van AI en Machine learning levert dit vaak de beste resultaten op in deze situaties).
bij foto ‘ s met een eenvoudige achtergrond en een hoog kleurcontrast met het onderwerp, kan kleur bewust betere resultaten opleveren – vooral bij gebruik in combinatie met het verfijnde Randpenseel. Bij het gebruik van de Kleurbewuste modus kan het selectievakje realtime verfijning (in het gedeelte weergavemodus) een voorbeeld van de resultaten van het Randpenseel verfijnen in real-time weergeven.
• globale verfijningen-gebruik de schuifregelaars Smooth, Feather, Contrast en Shift Edge om de randen van een masker te verfijnen. Als uw foto bijvoorbeeld een lichte halo rond de selectie heeft, gebruikt u de schuifregelaar veren om de zachtheid van de rand te vergroten en gebruikt u vervolgens de schuifregelaar randen verschuiven om te stikken (de rand naar binnen verplaatsen) of uit te spreiden (de rand weg verplaatsen) van het onderwerp.
* als u eerst een selectie maakt, kies dan selecteren en masker en wijzig de selectie, klik op “Selectie wissen” verwijdert alle maskering terwijl u klikt op het werkblad resetten pictogram (links van de knop Annuleren) reset de selectie om te bepalen wanneer de optie selecteren en masker werd gekozen.
* Select and Mask ondersteunt Bird Eye View voor snellere navigatie binnen een afbeelding. Als u in een afbeelding zoomt, houdt u “H” ingedrukt (de afbeelding zoomt uit om in het venster te passen). Sleep de zoomrechthoek over de gewenste locatie en laat de muis los. Laat de “H” – toets los-de afbeelding zoomt naar het gekozen gebied en het geselecteerde gereedschap blijft ongewijzigd. Opmerking: Birds Eye View vereist GPU-ondersteuning.
* de eerste keer dat u dubbelklikt op een laagmasker in het paneel lagen, toont Photoshop een dialoogvenster waarin u vraagt wat u wilt dubbelklikken op een laagmasker. U kunt kiezen tussen weergave-eigenschappen (in het paneel Eigenschappen) of selecteer en masker invoeren. Dit gedrag kan later worden gewijzigd in Voorkeuren > Tools > dubbelklik laagmasker start masker en selecteer werkruimte.
* deze video (selecteren en maskeren in Photoshop CC) laat zien hoe de werkruimte Selecteren en maskeren in Photoshop CC
te gebruiken extra manieren om selecties te wijzigen — er zijn specifieke commando ‘ s die snelle wijzigingen in selecties mogelijk maken. Kies Selecteren > wijzigen …
* rand-om een rand aan de selectie toe te voegen.
• glad-om verdwaalde pixels op te schonen in een kleurgebaseerde selectie.
* uitvouwen-de selectie uitvouwen.
* inkrimpen-de selectie verkleinen.
* kies Select > groeien om de selectie uit te breiden tot alle aangrenzende pixels die binnen het tolerantiebereik vallen dat is opgegeven in de toverstaf-opties.
* kies Select > vergelijkbaar met pixels in de afbeelding opnemen, niet alleen aangrenzende pixels, die binnen het tolerantiebereik vallen.
de maximale en minimale Filters — De maximale en minimale filters kunnen een selectie uitvouwen of inkrimpen met een decimaal getal (niet een geheel getal zoals de limiet voor de opdracht selecteren > wijzigen), Maak eerst uw selectie en klik vervolgens op het pictogram Snelmasker om de rode overlay te bekijken voordat u het filter selecteert (anders zal het filter de pixels in de foto die u hebt geselecteerd beïnvloeden). Kies vervolgens Filter > Overig > Minimum om de selectie te contracteren of kies Filter > Overig > Maximum om de selectie uit te breiden. Opmerking: beide filters kijken naar de waarden van grijs binnen de opgegeven straal die u definieert. De Preserve Roundness optie zal helpen om ronde vormen rond te houden in plaats van te worden verminderd met behulp van een meer” rechthoekige ” methode die hoeken zal snijden bij het contracteren. Het behoud van haaksheid zal helpen om rechthoekige vormen met meer vierkante randen van het krijgen afgerond. Beide filters kunnen worden gebruikt voor choke-en spreidbewerkingen op maskers of afbeeldingen (verwijderen van vuil, vergroten van heldere lichtpunten, enz.).
selecties opslaan – als u na het maken van complexe selecties denkt dat u de selectie opnieuw wilt gebruiken, kiest u Selectie selecteren > Selectie opslaan om de selectie op te slaan als een alfakanaal. Alfakanalen kunnen worden opgeslagen in verschillende bestandsformaten, waaronder .psd en .tif. Opmerking: alfakanalen worden niet opgeslagen in het JPEG-formaat. Om het kanaal als selectie te laden, gebruik Select > Load Selection of gebruik de volgende sneltoetsen:
* Command-click (Mac) | Control-click (Win) op het pictogram van een kanaal om het kanaal als selectie te laden.
* Command + Shift-click | Mac) / Control + Shift-click (Win) om extra kanalen aan de selectie toe te voegen.
* Command + Option-click (Mac) / Control + Alt-click (Win) om een ander kanaal van de selectie af te trekken.
* Command + Option + Shift-click | Mac) / Control + Alt + Shift-click (Win) om de kruising van twee kanalen te maken.
plakken in een selectie — Als u een actieve selectie in uw document hebt (marcherende mieren) en inhoud op het klembord hebt, selecteert u Bewerken > plakken plakt de inhoud van het klembord gecentreerd binnen de actieve selectie.
* bewerken > Plakken speciaal > plakken in, zal de inhoud van het klembord in uw selectie plakken en automatisch de selectie omzetten in een laagmasker.
* bewerken > Plakken speciaal > verleden buiten maakt ook een laagmasker aan uit de huidige selectie, maar keert het masker om terwijl het de inhoud plakt.
* gebruik bewerken > Plakken speciaal > plakken op zijn plaats om objectcoördinaten te behouden bij het plakken van het ene document naar het andere.
de inhoud van een laag omzetten (Laden) naar een selectie — om een selectie te maken van de inhoud van een laag, gebruik je Command-click (Mac) | Control-click (Win) op de laagminiatuur in het paneel lagen.
* Command + Option + 2 (Mac) / Control+ Alt + 2 (Win) laadt de helderheid van een afbeelding als een selectie. Dit kan dan worden gebruikt voor een verscheidenheid van manipulaties, zoals het aanpassen van kleur of gebouw dichtheid.
* gebruik de volgende sneltoetsen om selecties toe te voegen, af te trekken en te snijden:
Command + Shift-click (Mac) | Control + Shift-click (Win) om een andere laag aan de selectie toe te voegen.
Option + Command-click | Mac) / Alt + Control-click (Win) om een andere laag van de selectie af te trekken.
Option + Command + Shift-click | Mac) / Alt + Control + Shift-click (Win) om het snijpunt van twee lagen te maken.
opmerking: dezelfde sneltoetsen werken bij het klikken op een laagmaskerminiatuur in het paneel lagen.
met behulp van tijdelijke aanpassingen-soms is het makkelijker om een object te selecteren als het contrast tussen het onderwerp en de achtergrond groter is. Om tijdelijk meer contrast toe te voegen, kunt u een aanpassingslaag (zoals curven of niveaus) toevoegen en het contrast aanzienlijk vergroten. Maak vervolgens de selectie en gooi de aanpassingslaag weg als u klaar bent.
door Julieanne Kost
geplaatst op 07-27-2021