Windows10でMP3ファイルをマージする方法
特定の役に立たないまたは不快なセクションを除外し、WINDOWS10上の単 または、あなただけの背景音楽の使用のために一つに複数のMP3トラックをマージしたいですか? すべてのケースで、実行可能なMP3建具が必要です。 多数のMP3マージツールの中で手頃な価格で実用的なものを選択するには? 次から先端を得なさい。 ここで提供される5オーディオ建具とそれらによってWindows10上でMP3を結合する方法を説明する完全なガイドがあります。
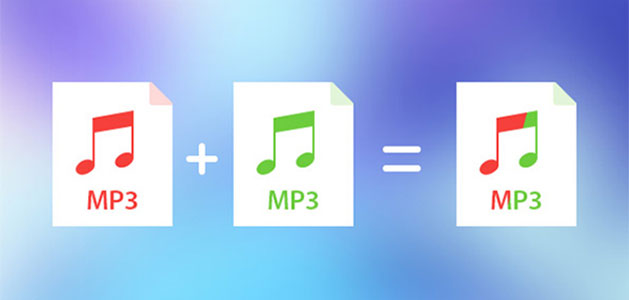
- 方法1:Joyoshare VidiKit
- 方法2:Vlcメディアプレーヤー
- 方法3:Audacity
- 方法4:Windowsコマンドプロンプト
- 方法5:オンラインオーディオジョイナー
- 比較
パート1。 Windows10上のMP3ファイルをマージ-Joyoshareオーディオ建具
Joyoshare VidiKit-オーディオ建具は、内蔵のビデオとオーディオカッター、エディタ、コンバータ、および抽出を包含するプロのツー 複数のMP3ファイルをM4A、WMA、AC3、OGG、WAV、FLACなどの一般的な形式にマージすることができます。 あなたはゼロ品質の損失と無制限のMP3ファイルをマージすることができ、組み合わせは60倍の速度で処理されます。 また、不要な部分を削除し、指定されたビデオファイルからオーディオトラックを抽出します。 最も重要なのは、出力ファイルは、コーデック、チャンネル、サンプルレート、ビットレートを設定し、より柔軟に、独自の方法でカスタマイズすることがで

- 元の品質で60倍速い速度でMP3ファイルを結合
- フォーマットの制限なしにWindowsとMacでオーディオファイルをマージ
- 並べ替え、トリム、効果音を追加し、MP3ファ
-
ステップ1MP3ファイルのインポート Joyoshareプログラムへ
Joyoshare VidiKit for Windowsをダウンロードした後、ガイドに従ってインストールし、実行します。 その”ビデオジョイナー”を開きます。 あなたは直接左側にMP3ファイル/フォルダをドラッグアンドドロップすることができます。 または、「ファイルを開く」をクリックします。

-
ステップ2マージモードと出力形式を選択
“フォーマット”を押してフォーマットウィンドウに移動します。 最初にメリングモードを選択してください。 MP3ファイルを編集する必要がない場合は、mp3ファイルを可逆的に組み合わせることができる高速モードをお勧めします。 出力形式を決定し、OKで確認するだけです。 (エンコーディングモードは、パラメータをカスタマイズして編集する必要がある状況に適用できます。)
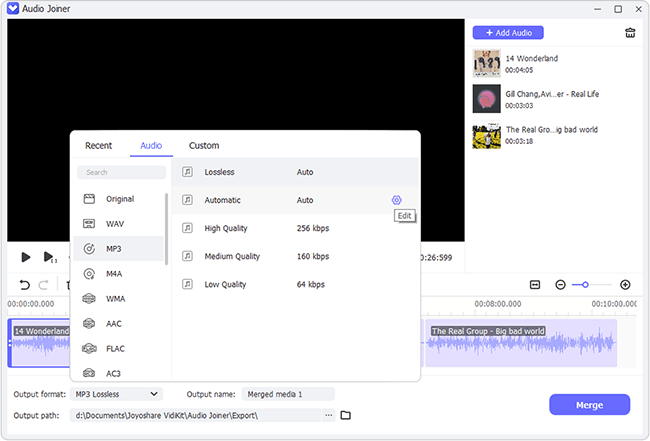
-
ステップ3不要な部分をカットまたはトリミング
メインインターフェイスに戻ります。 今、あなたのMP3ファイルを再生し、プレビューします。 不要な部品の場合は、青いスライダを動かすことでそれらを切り取ることができます。
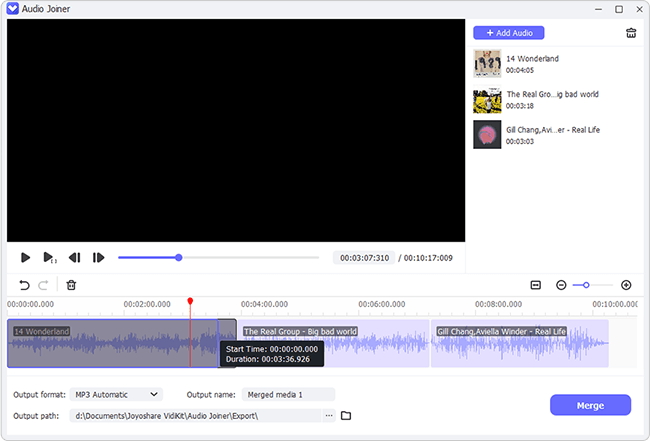
注意:エンコードモードで作業する場合は、編集ウィンドウに移動してMP3ファイルをトリミングしたり、音量を調整したり、効果音を使用したりできます。
-
ステップ4Windows10でMp3ファイルを結合する
このプログラムでは、MP3ファイルの名前を変更し、その順序を並べ替えることができます。 何も変更する必要がないと思われる場合は、「変換」ボタンをクリックして、これらのMP3ファイルを元の品質を維持した大きなものに結合します。
パート2。 WINDOWS10でMP3ファイルを結合する-VLC
Vlc Media Playerは、無料で人気のあるオーディオビデオプレーヤーおよびエディタです。 切断、マージ、回転、ビデオからのオーディオの抽出、ビデオの変換、字幕の追加など、複数の編集機能が提供されています。 これは、Windows、Mac OS、Linux、iPhone、Androidなどのような様々なプラットフォームと互換性があります。 しかし、それは比較的複雑なインターフェイスを持っています。 以下の手順に従って、VLC Media Playerを使用してWINDOWS10でMP3ファイルをマージする方法を知ることができます。
ステップ1: Vlc Media Playerをダウンロードしてインストールした後、起動します。 次に、”メディア”ボタンをクリックし、”複数のファイルを開く”を選択するか、クイックキー”Ctrl+Shift+O”を使用します。
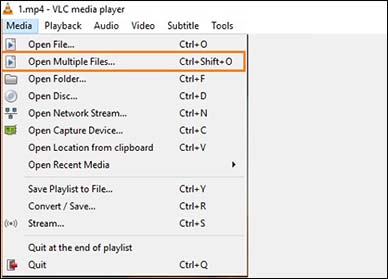
ステップ2:右側の「追加」ボタンをクリックして、マージするMP3ファイルを選択します。 順序を並べ替えることはできないため、必要な順序に従って追加する必要があります。
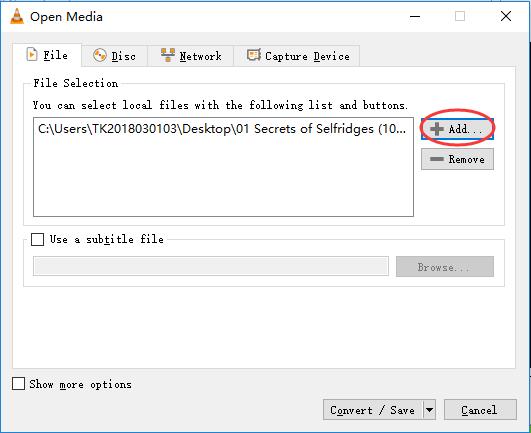
ステップ3:右下の「キャンセル」ボタンの横にある「再生」ボタンをクリックします。 その後、マージされたMP3ファイルの保存先を選択できます。 また、元のファイルを区別するために、”ファイル名に”-変換された”を追加”をクリックすることができます。
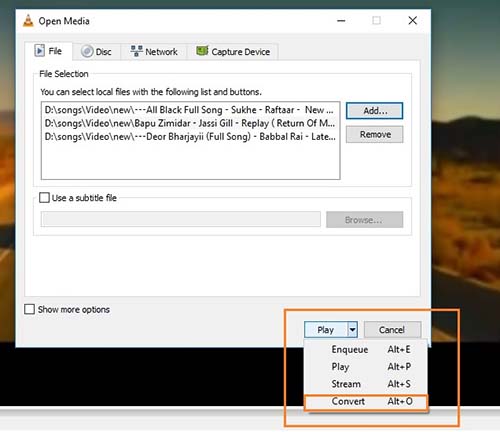
あなたも好きかもしれません:Vlc
パート3でビデオをマージする方法。 Windows10でMP3ファイルを結合する-Audacity
オープンソースでマルチトラックのオーディオ編集ソフトウェアとして際立っているAudacityは、WINDOWS10でMP3ファイルをマージする必要がある間、間違いなく試してみる価値があります。 それは有料のライセンスを必要としないフリーウェアです。 それを使用すると、結合、カット、およびあなたのMP3オーディオを編集する機能を権限を与えられています。 しかし、不完全さは、直感的な操作インターフェイスの欠如のために処理するのが簡単ではないということです。 あなたが単独でmp3ファイルを結合するためにAudacityを利用する場合には、激しい努力を伴う、次のガイドを参照することを躊躇しないでください。
ステップ1:Audacityアイコンをダブルクリックして、インストール後にWindows10で開きます。 そして、”ファイル”>”開く”に移動します。..”インポートするためにマージするMP3ファイルを選択します。 または、単に、ドラッグアンドドロップすることができます。
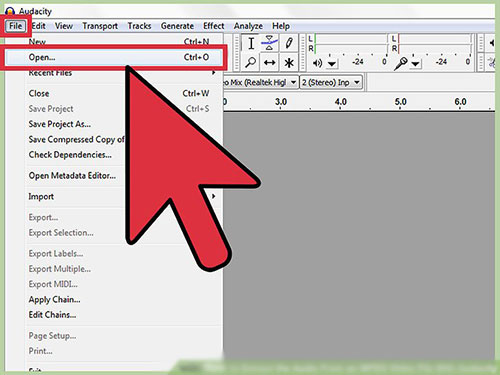
ステップ2:すべてのMP3ファイルが追加されると、それらはタイムラインに配置され、同時に再生を開始します。 それらを1つにまとめるには、2番目のMP3トラックを最初のMP3トラックの最後に移動する必要があります。 最初のMP3ファイルの終了点が2番目のMP3ファイルの開始点であることを確認してください。 どう? “タイムシフトツール”を選択するか、キーボードのF5を押してから、左クリックして、その開始時刻が最初のトラックの終了時刻に接続されるまで、第二のMP3
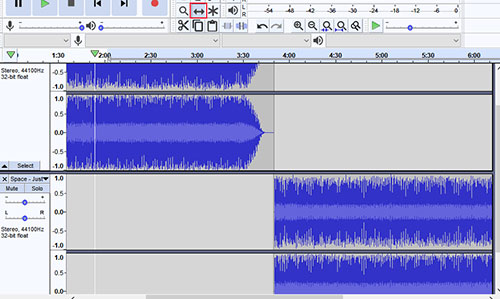
ステップ3:マージするMP3ファイルが複数ある場合は、この操作を繰り返します。 その後、”ファイル”>”エクスポート”>”MP3としてエクスポート”に進み、これらのMP3トラックを単一のロスレスMP3ファイルに出力します。
その4。 Windows10でMP3ファイルをマージ-Windowsコマンドプロンプト
コマンドプロンプトを使用すると、複数のMP3ファイルを結合するための実行可能なソリュー それは取付けを要求しない。 しかし操作はある特定の技術的な知識サポートを必要とします。 あなたが技術に精通していない場合は、気にしないでください。 以下は、詳細な手順を提供しています。
ステップ1:Windowsで、WinキーとRキーを同時に押します。 次に、ポップアップウィンドウで、”開く”フィールドに”cmd”と入力し、”OK”に入力します。 あなたは、以下に示す次のウィンドウに案内されます。
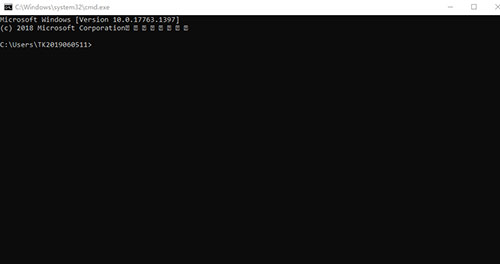
ステップ2:MP3トラックを1つのフォルダに入れ、コマンドプロンプトで「cd」と入力し、その後にMP3フォルダパスを入力して開きます。
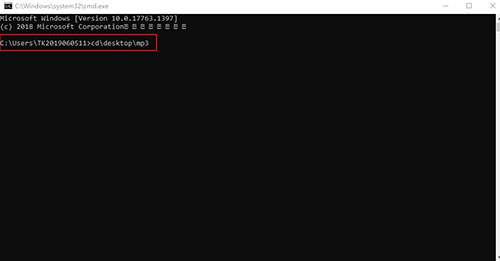
ステップ3: これらのMP3ファイルをマージするには、次のコマンドを入力してください。copy/b1.mp3+2.mp3+3.mp3 4.mp3。”1″, “2”, “3” “4”は新しいマージされたMP3ファイルの名前を意味しながら、結合されるMP3ファイルの名前をrepresnts。
その5 Windows10でmp3ファイルを結合する-オンラインオーディオジョイナー
デスクトップソフトウェアのほかに、オンラインメリングツールを使用してWindows10でMP3 ここでは、好評のwebサービス-オンラインオーディオジョイナーが導入されており、サードパーティのインストールは必要ありません。 すべてのほとんどは、それは速く、容易な方法でよく行うことができます。
注:この小さなツールがすぐに役立つように、まずAdobe Flashを実行する必要があります。 その上、それはまた働くプロセスの間に速く、良いインターネット接続を要求する。 つまり、悪いネットワークの状況は、操作に影響を与えるでしょう。
-
ステップ1公式サイトに移動し、トラックを追加
先頭に移動しますaudio-joiner.com Adobe Flashを実行して、オンラインオーディオジョイナーを開始します。 その後、そのクリーンなメインインターフェイスを見ることができます。 ローカルフォルダからMP3ファイルをアップロードするには、”トラックを追加”ボタンをクリックします。 心配するな あなたは、あなたの実際の必要性に応じて無制限のオーディオファイルを追加する権利を持っています。 MP3に加えて、このツールはまた、迅速にMP3に変換することができ、300以上のオーディオフォーマットをサポートしていることを覚えておいてくださ
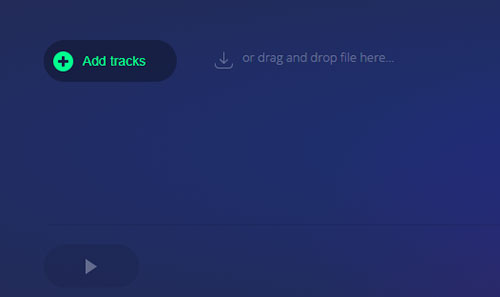
-
ステップ2結合する特定の部分を選択します
追加されたすべてのオーディオトラックが中央部分に表示されます。 あなたは右上隅にある”X”アイコンを押すことで、不要なものを削除することができます。 その後、それらを一つずつ再生し、手動で開始点と終了点の両方を設定するには、青のハンドルを切り替えることにより、トラック全体から特定のフラグメ その間に、シームレスな完成したMP3ファイルを取得するために、フェードイン、フェードアウト、クロスフェード効果を追加するアクセス権を得ることがで
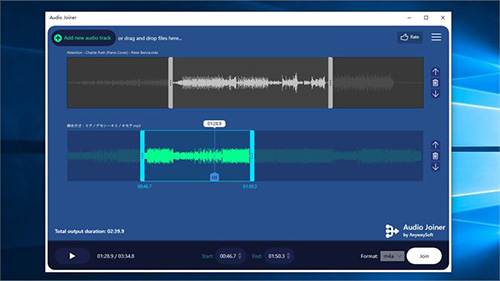
-
ステップ3MP3ファイルの結合を開始
“結合”ボタンを押して、マージタスクを開始します。 数秒で、必要なものを手に入れることができます。 その後、完成したMP3オーディオファイルをローカルフォルダにダウンロードすることができます。
比較:
ここでは、上記のソフトウェアの違いをすばやく知り、自分に最適なツールを見つけるのに役立つ表があります。
| プログラム | Joyoshare VidiKit | VLCメディアプレーヤー | Audacity | Windowsコマンドプロンプト | オンラインオーディオジョイナー | ||||||
| 対応OS | Windows、Mac | Windows、Mac、Linux | Windows、Mac、Linux | Windows、Mac、Linux | Windows | オンラインサービス | |||||
| はい | はい | はい | はい | はい | はい | はい | はい | はい | はい | はい | |
| 直感的なインターフェイスを備えた | はい | いいえ | いいえ | いいえ | はい | ||||||
| 初心者のためのフィット | はい | いいえ | いいえ | いいえ | いいえ | いいえ | いいえ | はい | |||
| MP3ファイルを再配置する | はい | いいえ | はい | いいえ | はい | いいえ | はい | ||||
| カットMP3 | はい | はい | はい | はい | いいえ | はい | |||||
| マージ速度 | 60倍高速 | 30倍高速 | ファイルサイズ | インスタント速度 | インターネットに依存 | ||||||
| 互換性がある フォーマット | ほとんどすべてのメディアフォーマットとポータブルデバイス | 複数のオーディオとビデオフォーマット | 多くのオーディオフォーマット | すべてのタイプのオーディオとビデオ | 300+オーディオフォーマット | ||||||
| 価格 | 5無料チャンス | 無料 | 無料 | 無料 | 無料 | 無料 | 無料 | 無料 | 無料 |