Samsung Business Insights Samsung Insights Samsung Insightsロゴを使用してモバイルメールを管理する方法
Published Feb2,2021by:Rose de Fremery
Microsoft Outlook mobileアプリは、Outlook電子メールクライアントの最も強力な生産性機能をもたらします—あなたはおそらくすでにお使いのPC上で使用しています—右のあなたの手のひらの上に。
新しいGalaxy S21、S21+、S21Ultra5Gを含むSamsungの最新スマートフォンにネイティブに統合されたOutlookアプリは、電子メール、カレンダー、ファイルに1か所でアクセ 最新の更新により、Teams、Zoom、BlueJeans、またはWebexのいずれを使用しても、仮想会議の作成が容易になります。
ショップ特別オファー
最新のサムスンの技術に関するオファーについて調べます。
お得な情報を参照してください
ソリューションの専門家に話す
ソリューションコンサルタントから専門家のアドバイスを得る。
専門家に相談する
あなたのギャラクシーモバイルデバイス上のOutlookを利用して開始する準備はできましたか? ここでは、フォーカスされた受信トレイの使用からカレンダーの管理まで、始めるためのヒントをいくつか紹介します。
Outlookでメールを設定する
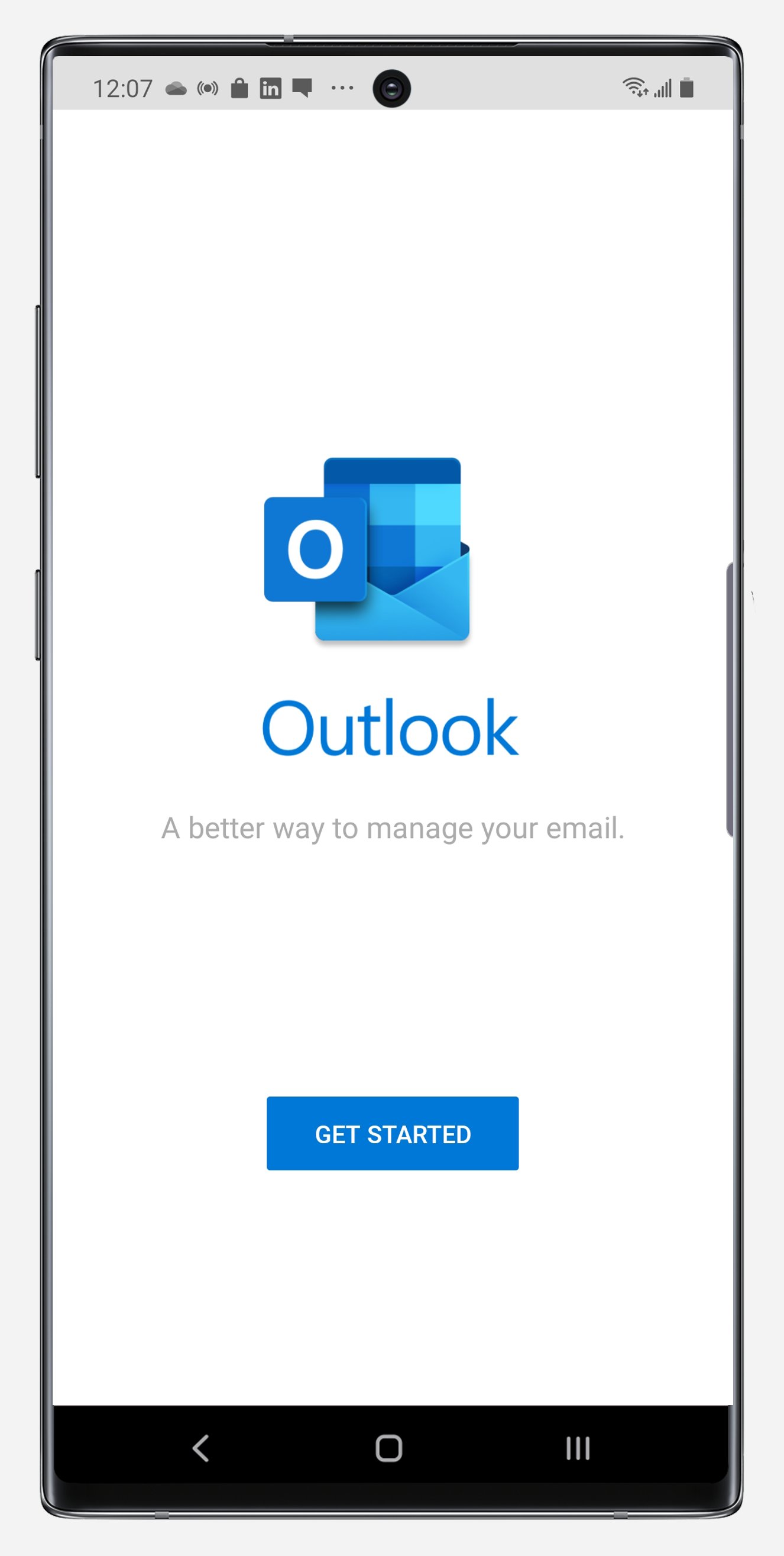
GalaxyモバイルデバイスでOutlookでメールを設定するのは非常に簡単です:
- プリロードされたOutlook mobileアプリを開きます。 ようこそ画面が表示されたら、青色の開始ボタンをタップして開始します。 既存のアカウントが登録されている場合、Outlookはそれを追加することを提案します。 それ以外の場合は、開始するために既存のメールアドレスを入力するだけです。
- 準備ができたら、右下のアカウントを追加をタップします。 そこから、Outlook、Live、MSN、Hotmail、Gmail、Microsoft、Yahooなど、任意のプロバイダからメールアカウントを設定できます。 Googleアカウントを介して追加するための灰色の別のボタンもあります。 メールアドレスを入力し、右下の[続行]をタップします。
- 今すぐアカウントのパスワードを入力し、サインインをタップします。 Outlookには、アカウントを認証しているという簡単なメッセージが表示されます。 それが終わったら、あなたは行ってもいいです。
- 別のアカウントを追加する場合は、右下の[続行]をタップして上記の手順を繰り返します。 それ以外の場合は、左下のスキップをタップします。
すべてが完了すると、フォーカスされた受信トレイ、カレンダー、検索を紹介する一連のようこそ画面が表示されます。 これらのようこそ画面の表示が完了したら、右下にある白いチェックマークをタップして続行します。
フォーカスされた受信トレイの管理
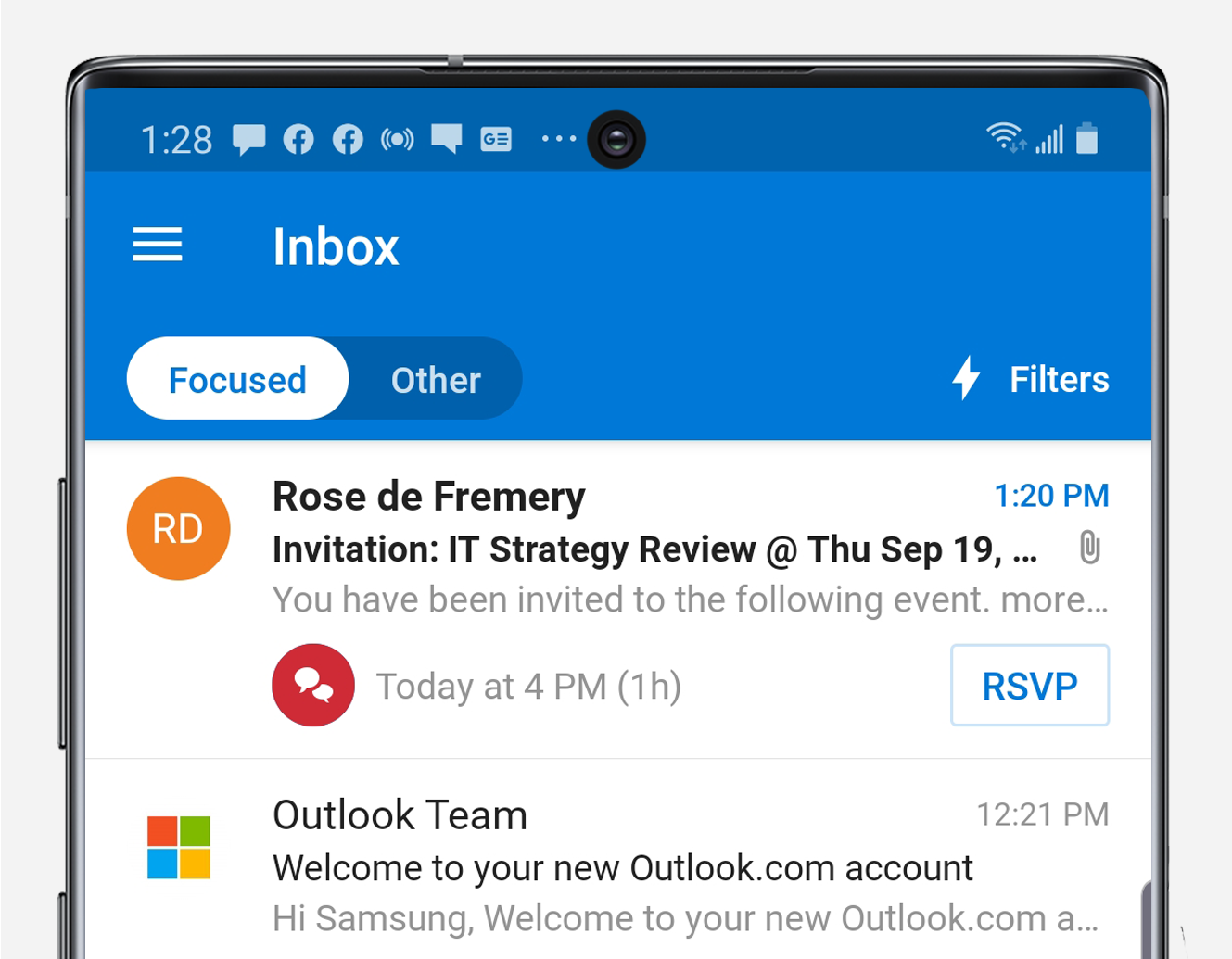
フォーカスされた受信トレイは、最も重要なメッセージをフォーカスされ、残りは他のものに配置し、電子メールをインテリジェントにプレソートします。 たとえば、重要な会議出席依頼が入ったときに、受信メッセージのストリームでそれを失うのではなく、すぐにRSVPすることができます。
必要なものすべてを強調表示する受信トレイを作成するために、システムは対話するメッセージと連絡先を分析します。 それはあなたの主要なinboxからスパム、バルクおよび自動的に発生させた電子メールを動かす。 より多くのあなたが集中受信トレイを使用し、より良いそれを取得します。 あなたは、個人やプロの両方のすべての電子メールアカウントに焦点を当てた受信トレイを使用することができます。
あなたの成長するビジネスのための右の電話を選びなさい

ホワイトペーパー
あなたのビジネスや従業員のニーズに右のスマートフォンを一致させるための無料のガイドを取得します。今すぐダウンロード
フォーカスされた受信トレイに表示されなかったメールを検索するには、[その他]をタップして完全なリストを表示します。 また、簡単に集中し、他の間で電子メールの分類を変更することができます。 メールを開き、オーバーフローメニューからフォーカスまたは非フォーカスに移動を選択するだけです。
フォーカスされた受信トレイは、特定の送信者からのメッセージを他のビューに入れたことを通知することがあります。 それが起こると、あなたはちょうどあなたのPC上で同じように、右のフォーカス受信トレイメニューの下に薄い灰色のバーに通知が表示されます。 その後、すぐに他のビューに上陸したメッセージを覗くことができます。
多くの人は、Focused Inboxは、特に時間の経過とともに自分の好みを学習するので、彼らの最も重要なメッセージの上に滞在するのに役立つことがわかります。 ただし、必要に応じて、フォーカスされた受信トレイをオフにすることができます:
- メインのOutlook画面から、左上のメニューアイコンをタップします。
- 一番下に表示されている歯車のアイコンをタップして設定メニューを開きます。
- 設定のメールセクションに移動し、必要に応じてフォーカスされた受信トレイのオンまたはオフを切り替えます。
電子メールメッセージのフィルタリングとスレッド化
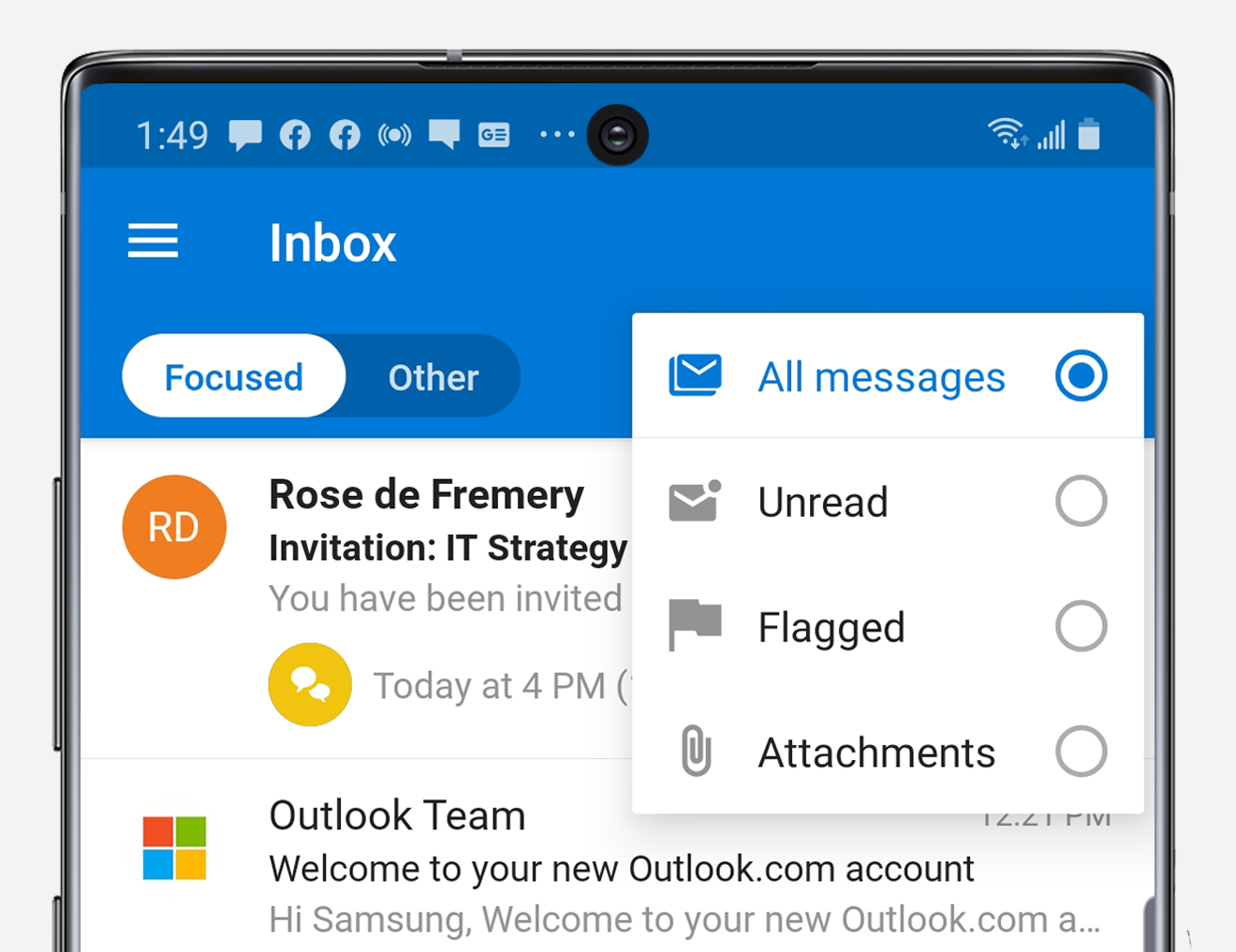
フォーカスされた受信トレイまたは他の受信トレイ これを行うには、画面の右側にあるフィルタをタップし、未読またはフラグが設定されているか、添付ファイルがあるメッセージのみを表示するこ 完了したら、フィルタ名の右側にある[X]をタップすると、受信トレイ全体がもう一度表示されます。
Outlookは既定で電子メールの会話をスレッド化しますが、各メッセージを個別に表示したい場合があります。 これを調整するには、設定に移動し、メールセクションに移動し、”スレッドごとにメールを整理する”をオフに切り替えます。
電子メールの署名を追加する
Outlook電子メールに標準の署名を追加するには、設定メニューの署名をタップします。 これは、あなたの電子メールアカウントのそれぞれの署名を作成することができ、テキストエディタを開きます。
あなたの電子メールを聞く
あなたが外出先であり、あなたの電子メールをあなたに読んでもらいたい場合は、Cortanaの統合を有効にすることができます。 活動化させて、Cortanaはそれぞれの後で休止するあなたの集中されたinboxの電子メールによって連れて行く従って声命令を提供する機会を有する。 後でフォローアップのために電子メールにすばやくフラグを立てたり、迅速な返信を指示したり、Cortanaに電子メールを削除させたりすることができます。
Outlookカレンダーのナビゲート
Outlookアプリには統合されたカレンダーがあり、右下のカレンダーアイコンをタップしてアクセスできます。 カレンダーでは、単に別の日付または月に移動するには、上部の引き出しをプルダウンします。 右上のアイコンを使用すると、議題、日、三日または月のビューの間でシフトすることができます。
予定や予定を追加するには、目的の日付に移動し、右下のプラス記号をタップします。 あなたは、あなたのイベントに人を追加し、時間と場所を設定し、さらにはoutlookのデスクトップ版のように、それを定期的な会議にすることができます。
Outlookで通常のカレンダーを表示できるだけでなく、カレンダーの設定をカスタマイズしたり、興味深いカレンダーを追加したり、EvernoteやFacebookなどの他のアプリを統合したりすることもできます。
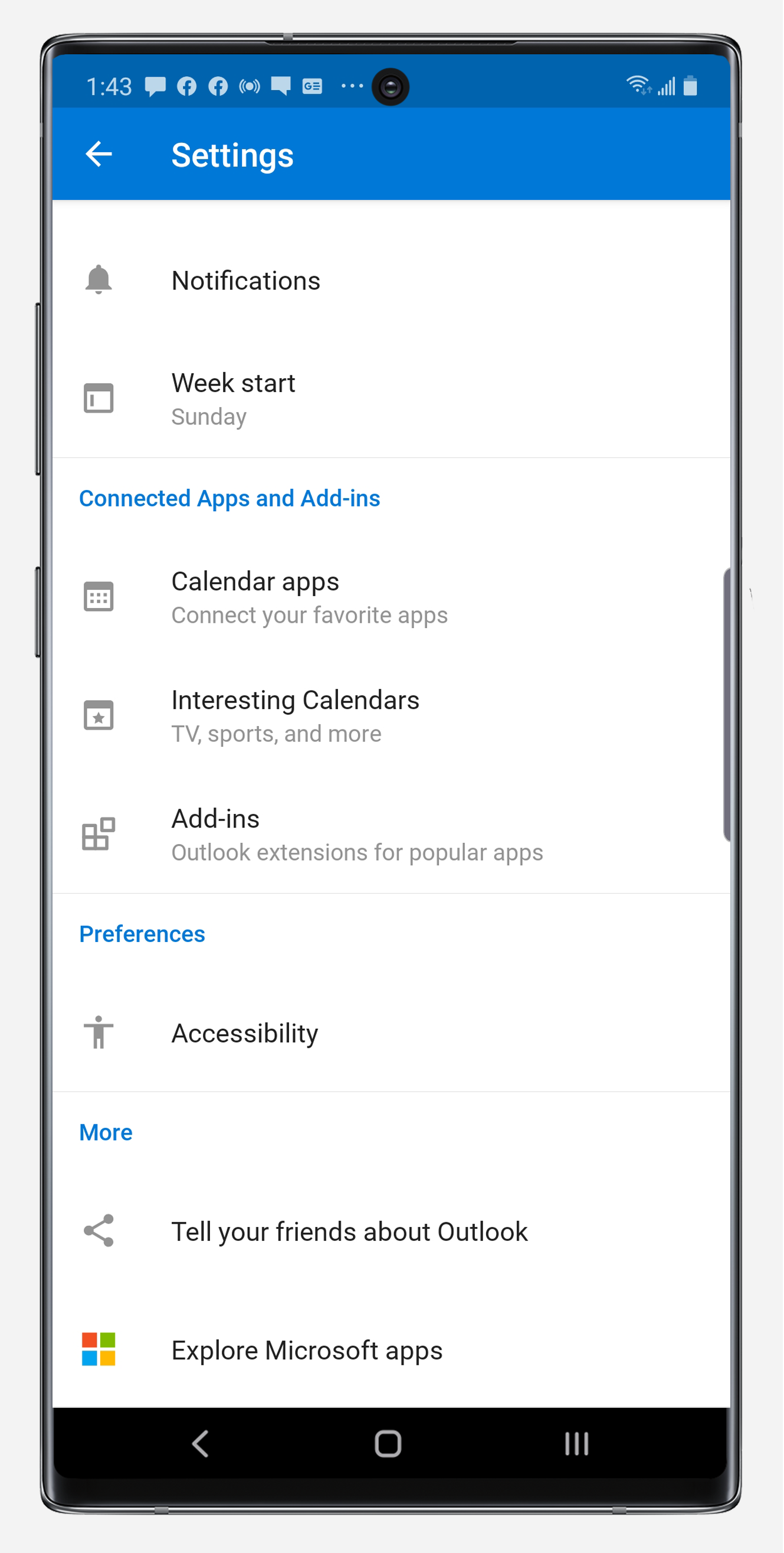
カレンダーとイベント通知のカスタマイズ
Outlookアプリには、レイアウトからアラートがいつ、どのようにポップアップ表示されるかまで、カレンダーをカスタマイズするためのいくつかのオプションが用意されています。
設定内で、カレンダーセクションに移動します。 ここから、カレンダーの開始曜日を変更したい場合は、[週の開始]をタップします。
また、アラート時間の詳細な設定を表示するには、通知をタップすることができます。 たとえば、[イベント]をタップすると、予定が開始される30分前、1時間前、または1週間前に予定のアラートを受信するように選択できます。 また、カレンダーのイベントが発生したときに再生したい音のための細かい設定を掘り下げるために音をタップすることができます。 今後の予定の通知を受信したくない場合は、単にそれらをオフに切り替えることができます。 カレンダーの予定が表示されたときにデバイスを振動させたい場合は、それもできます。
興味深いカレンダーを追加
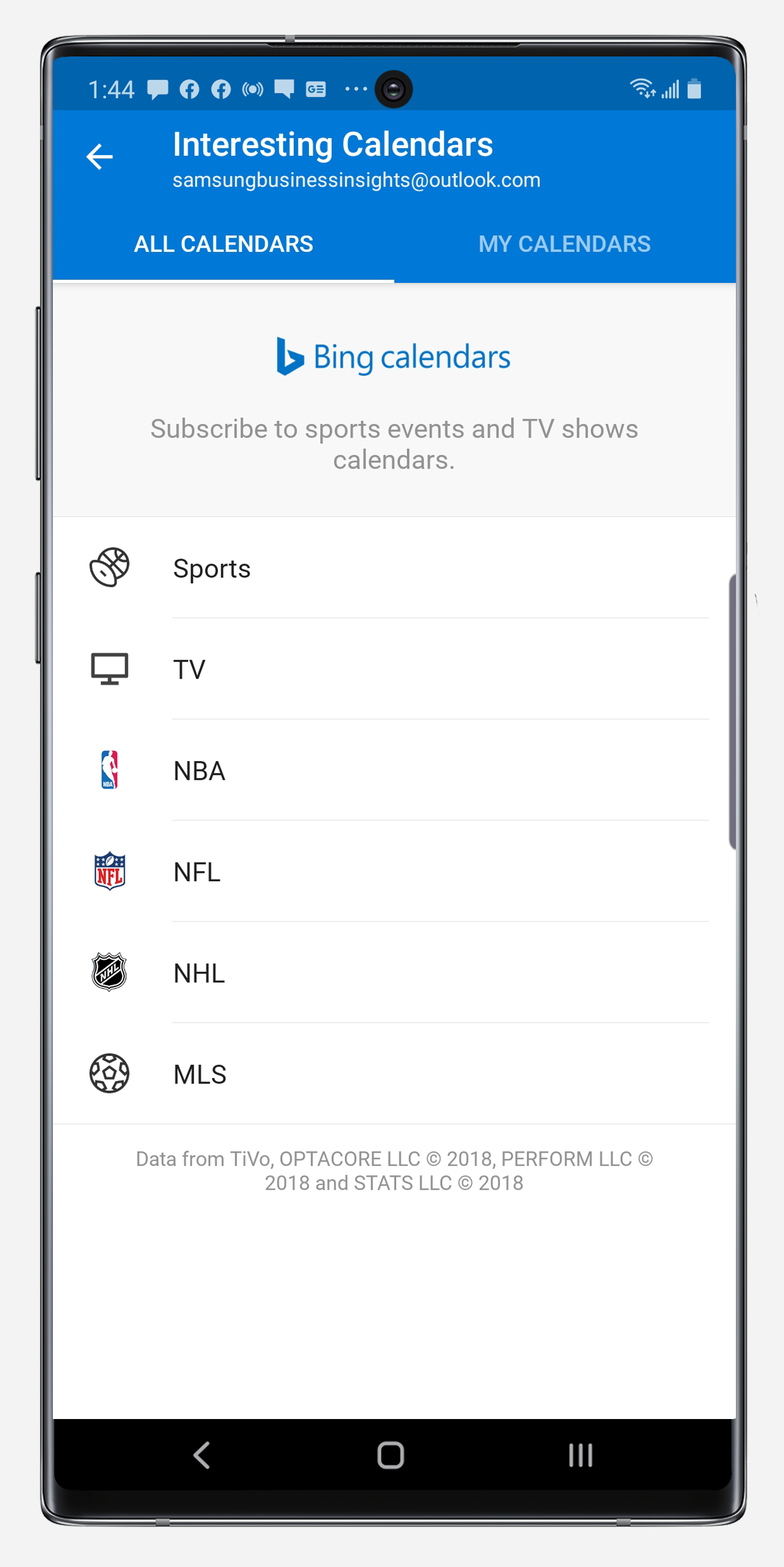
だけでなく、Outlookで一目であなたのオフィスのカレンダーを表示することができます、あなたは今、あなたのお気に入りのスポーツチームやテレビ番組の上に滞在するのに役立つ興味深いカレンダーを追加することができます。 NBAからComedy Centralまで、あらゆる種類の興味深いスポーツやエンターテイメント番組のカレンダーにアクセスすることができます。 これらのカレンダーは、設定メニューの興味深いカレンダーの下でアクセスできます。 タイムゾーン、テレビチャンネルまたはスポーツリーグ、カレンダーマーカーを追加するチームまたはプログラムを選択します。
カレンダーアプリを追加
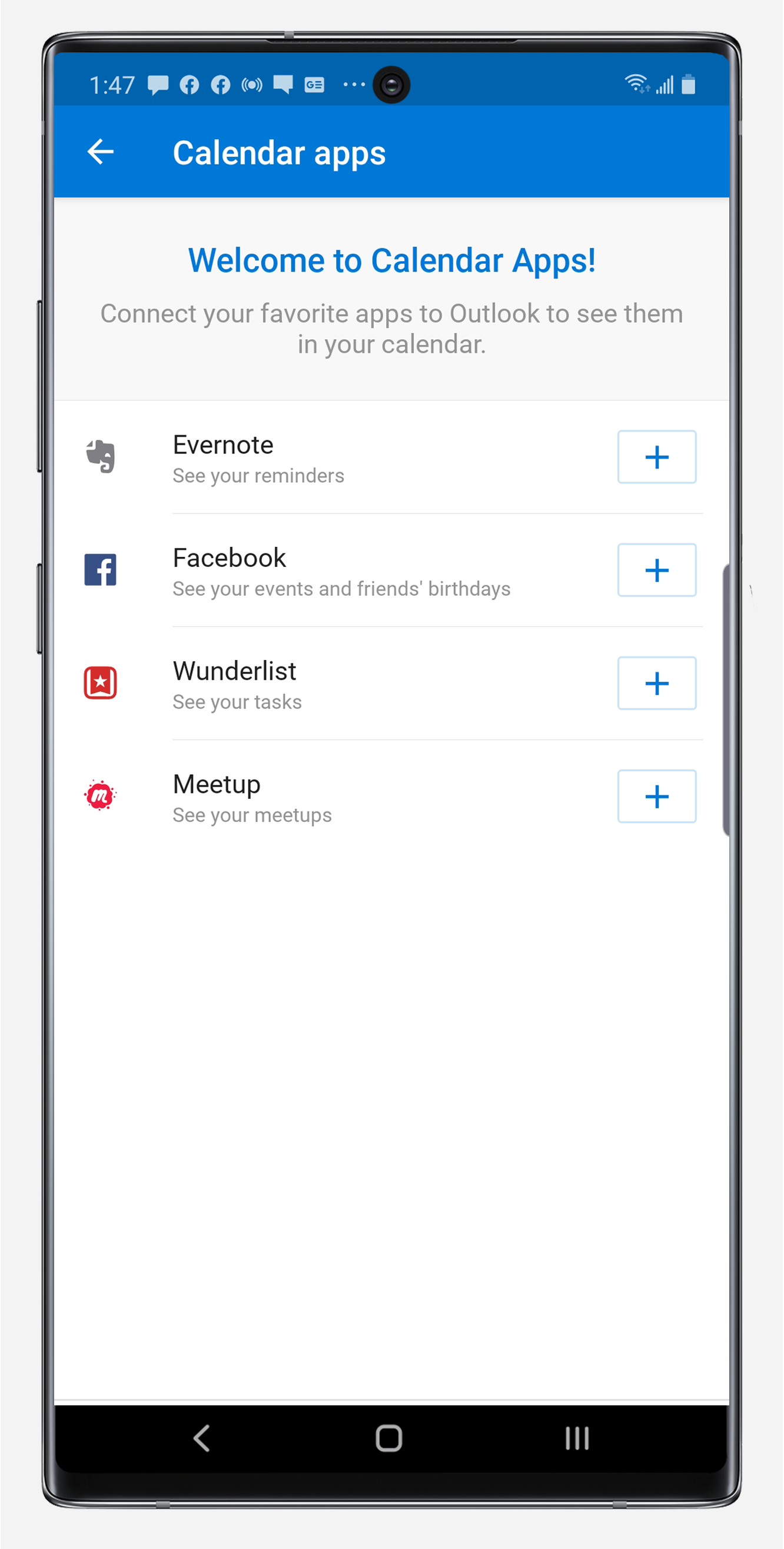
Outlookカレンダーはまた、あなたがEvernoteの、Facebookの、WunderlistとMeetupのような人気のあるアプリからリマインダ、イベン
設定内で、カレンダーアプリメニューをタップします。 たとえば、Evernoteからカレンダーのリマインダーを追加するには、Evernoteの右側にあるプラスアイコンをタップします。 そこから、あなたはあなたのEvernoteのログイン情報を入力し、特定の期間のためのあなたのEvernoteのデータへのOutlookのアクセスを許可することができ、ログイン
すべてのフォルダを検索

電子メール、連絡先、イベント、またはファイルを検索するには、画面の下部中央にある虫眼鏡アイコ そこから、あなたが必要なものを検索することができます。 完了したら、左下の封筒アイコンをタップするだけで、受信トレイに戻ります。
便利なAI機能とOutlookアドイン
あなたのスマートフォンでOutlookを使用して快適になると、あなたはそれがいくつかの人工知能(AI)機能を持っていること たとえば、Outlookは自動的にカレンダーにフライト情報を追加したり、あなたの方法に向かった注文の追跡情報を与えることができます。 心配しないで、Outlookはあなたの電子メールを読んでいません。 それは単にあなたの受信トレイに到着した情報を取って、実用的な方法でアプリ内であなたのためにそれを強調表示しています。 これらのすべての機能は、あなたがあなたの最優先事項に集中し続けることができるように、あなたの忙しい一日の時間を節約し、あなたの電子メー
コラボレーションツールや生産性ツールを使用してプロジェクトを合理化する場合は、Outlookがそれらの多くと統合されていることを知ってうれしいで OutlookをSkype、Word、Evernote、または他のMicrosoftアプリケーションと接続するには、Outlookの設定に移動し、Microsoftアプリを探索するために下に移動します。 お好みのアプリをタップすると、それを設定するように求められます。 完了すると、PC版のMicrosoft Outlookにも表示されることがわかります。
Outlook on Samsung DeX
GalaxyスマートフォンでOutlookを使用するもう一つの大きな利点は、Samsung DeX用に完全に最適化されていることです。 最新のGalaxyスマートフォンやタブレットの多くで利用可能なDeXでは、HDMIまたはMiracast対応モニターに接続し、キーボードとマウスをペアリングすることで、モバイルデバ
DeXモードでは、Outlookアプリにフルスクリーンでアクセスして、PCを必要とせず、電子メールを介して電源を入れたり、カレンダーを管理したりできます。 上記のすべての機能は、キーボードとマウスの利便性と、大画面上で迅速かつ容易にアクセスすることができます。
これらは、GalaxyモバイルデバイスでOutlookを使用してビジネスの生産性を向上させ、短時間でより多くの作業を行う方法のほんの一部です。 あなたが焦点を当てた受信トレイに必要な最も重要な、実用的な電子メールを見ているか、あなたのお気に入りのスポーツチームのタブを保つのに役立 あなたが一日を通して生産性を維持するために使用するのと同じモバイルデバイス上で利用可能になりましたこの強力な電子メールやカレンダーア
Galaxy S21のラインナップは、モバイル環境での生産性を向上させる方法をもっと発見してください。 その後、この無料ガイドでDeXで完全にモバイルに行く方法を学びます。