Photoshopで写真を著作権にする方法
あなたの写真に簡単な透かしを追加することは、あなたの写真に著作権を追 私は透かしを追加するだけで十分だと思っていました。 ブロガーとして、私たちは私たちの記事のために目を引く写真を作成するために時間がかかり、私たちはそれらに大きな誇りを持 何も私達が私達が懸命に働いた写真を使用して他の人を見るときより多くを傷つけない。 私は経験からこれを知っています。 私は偉大な次の人が写真を撮る、透かしをトリミングし、Facebook上で自分の写真としてそれを渡そうとしました。 彼らは私のブログのレシピのためにリンクを返しましたが、レシピをFacebookにも掲載しました。 誰かがリンクをクリックする本当の理由はありませんでした。 私はポストを共有した何百人もの人々が見当がつかなかったことを賭けます。 教訓:透かしをトリミングすることができ、誰もそれが視覚的に魅力的でないようにするために写真を通して透かしを左官好きではありません。
あなたは、どのように私は私の写真の著作権を行うのですか、尋ねることができますか? あなたは写真のメタデータにこの情報を追加することができますし、私はどのようにお見せします。 このチュートリアルでは、Photoshop CS4を使用します。
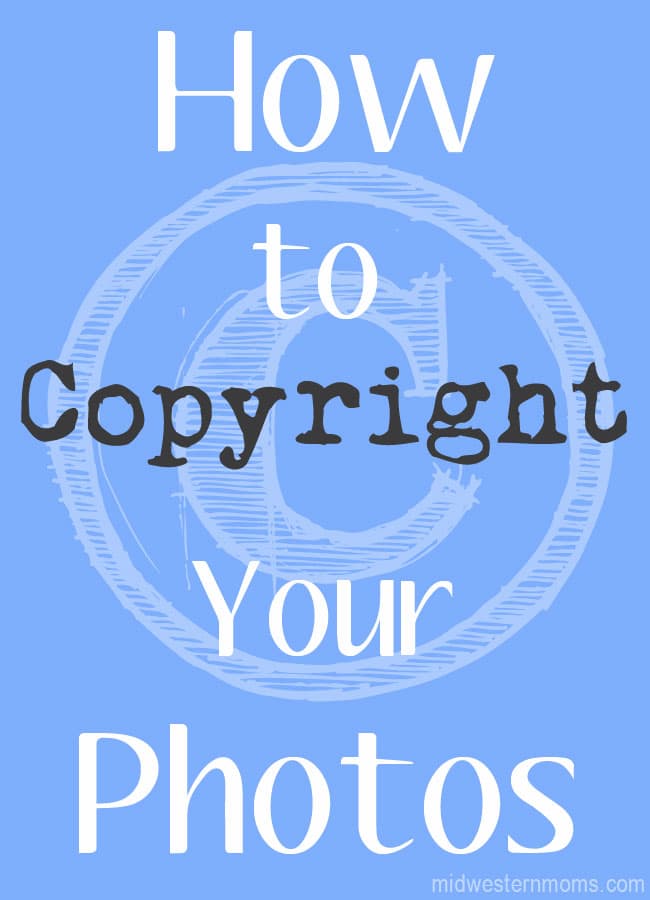
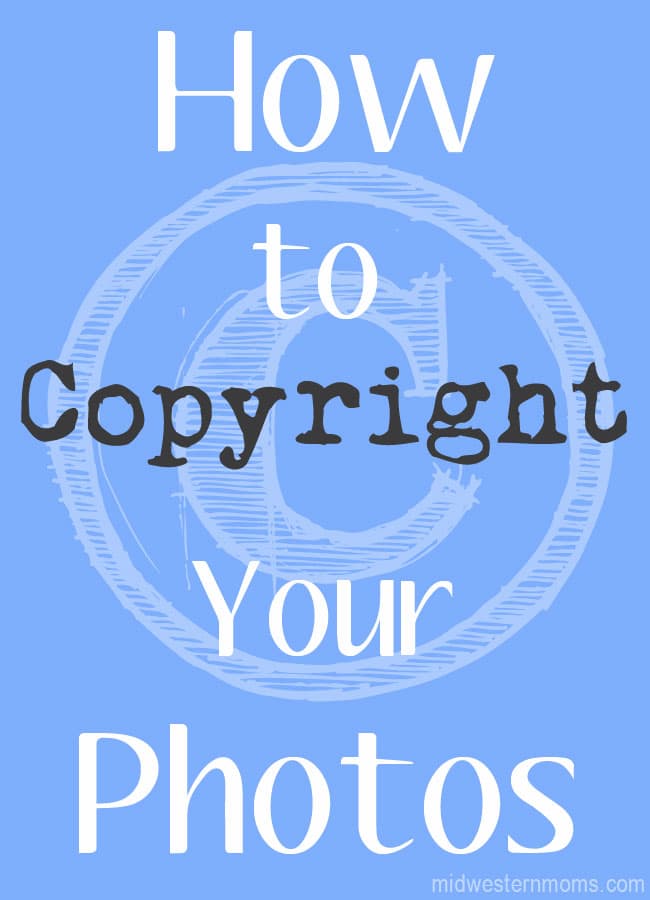
Photoshopで写真の著作権を取得する方法
だから、あなたが取ったあなたの美しい写真を持っており、それにあなたのブログ あなたはあなたがした仕事を守りたいと思っています。 Photoshopで写真を開いていて、すべての編集が完了したと仮定すると、写真にメタデータを追加します。 このチュートリアルの目的のために、私は上の図を使用します。
まず、ファイルに移動します->ファイル情報
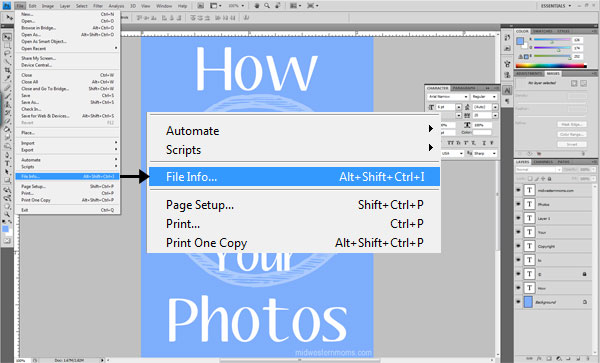
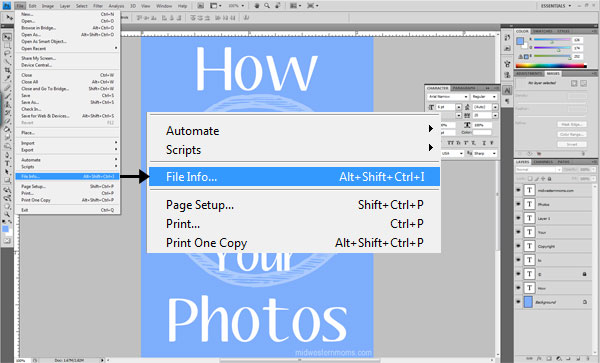
次のようなボックスが表示されます。
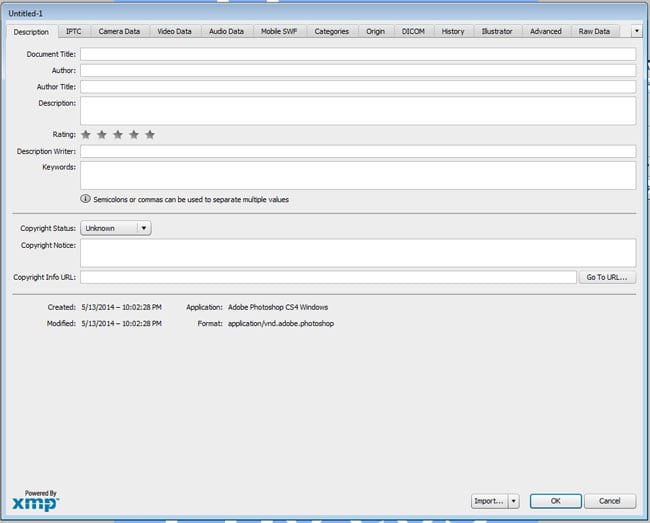
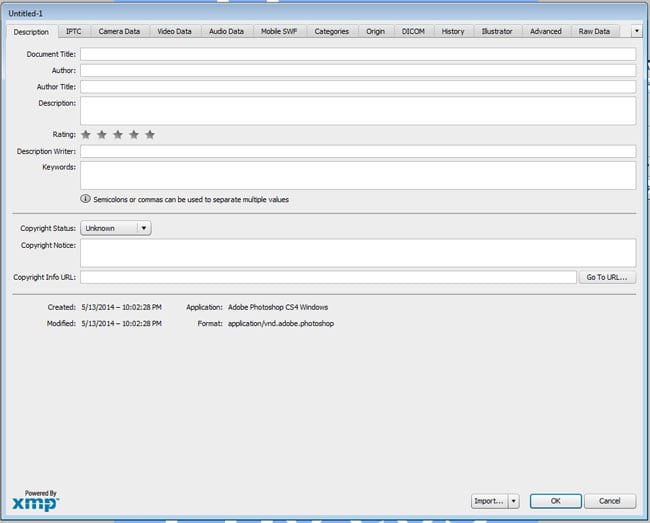
説明タブで、文書のタイトル、作成者、キーワード、著作権ステータス、著作権表示、および著作権情報URLを最低限 キーワードは、Googleの画像検索で画像が表示されるのに役立ちます。 また、Urlに移動ボタンをクリックして、URLが正しいことを確認してください。 それが著作権で保護されていると言って、法的著作権を申請するのと同じではないことに注意してください。 しかし、これはあなたの画像を使用してからほとんどの人を阻止します。
ここに私の外観があります(写真をクリックすると、必要に応じて大きく表示されます):
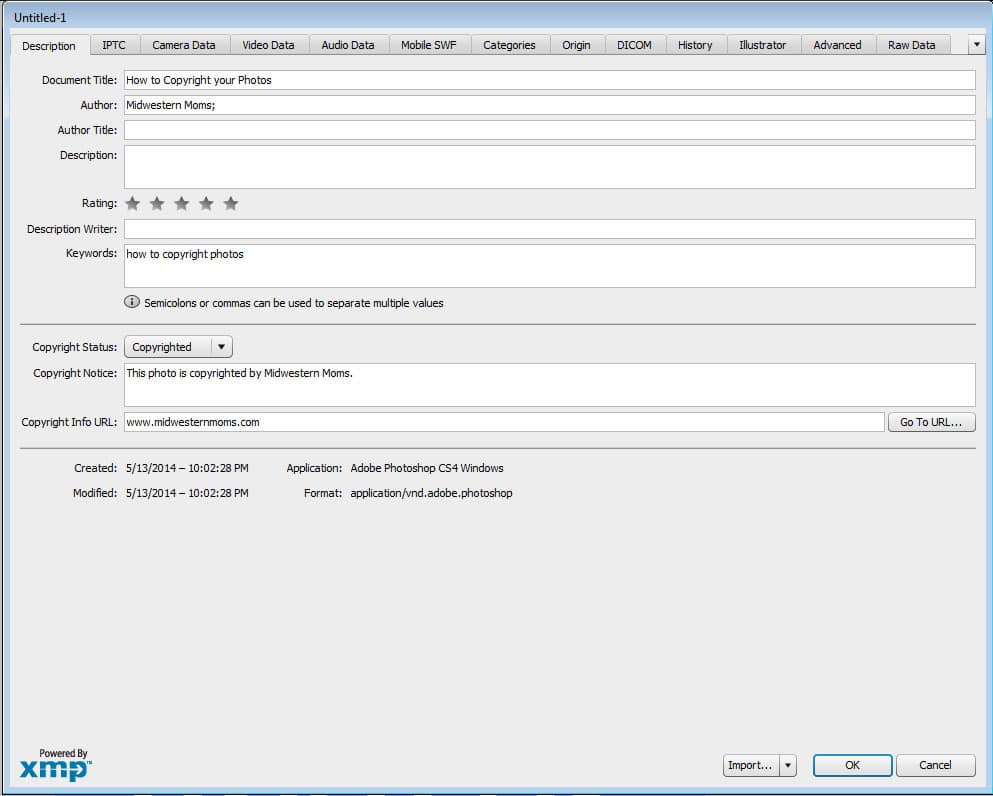
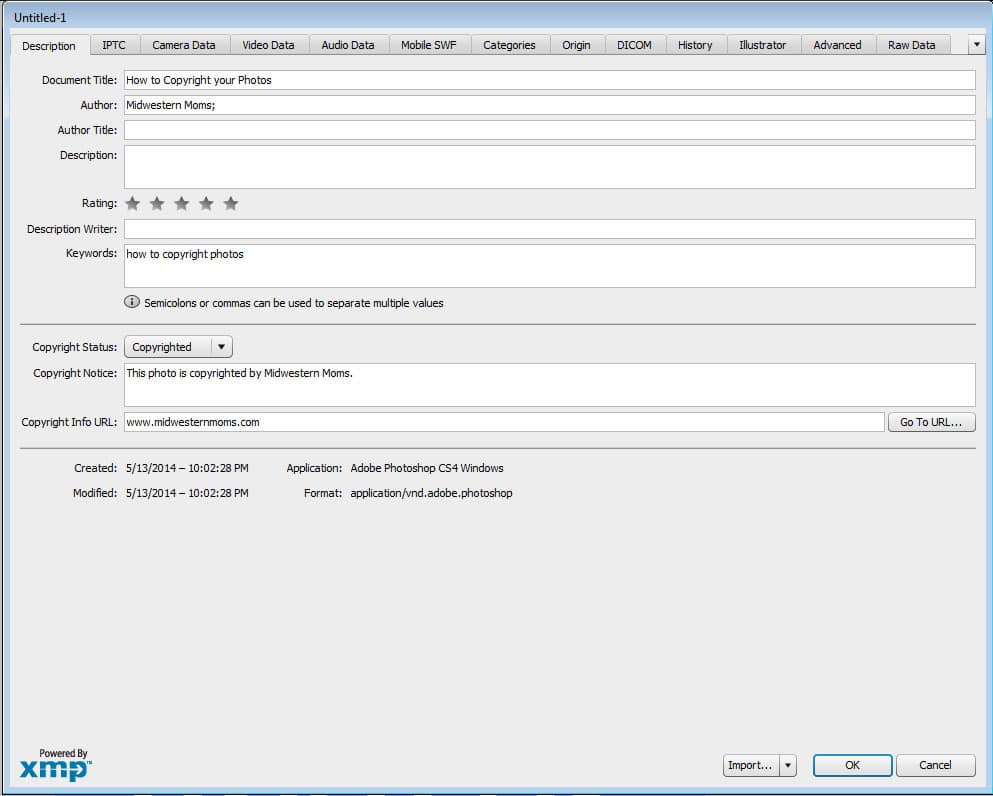
すべてを入力したら、[OK]をクリックします。 ドキュメントのタイトルの横に著作権記号が表示されます。
更新(7/22/14):ウェブ用にファイルを保存します。 これを行うときは、ファイルと一緒に保存するメタデータの量を選択してください。 “すべて”を選択すると、すべての著作権情報とカメラ情報が保存されます。 今、あなたはあなたのサイトにファイルをアップロードすることができます。
このメタデータを表示する方法を確認したいですか? 写真のメタデータの検索に関する私の投稿を参照してくださ
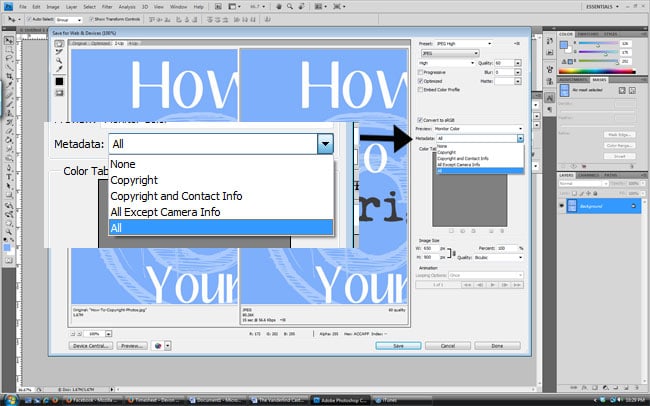
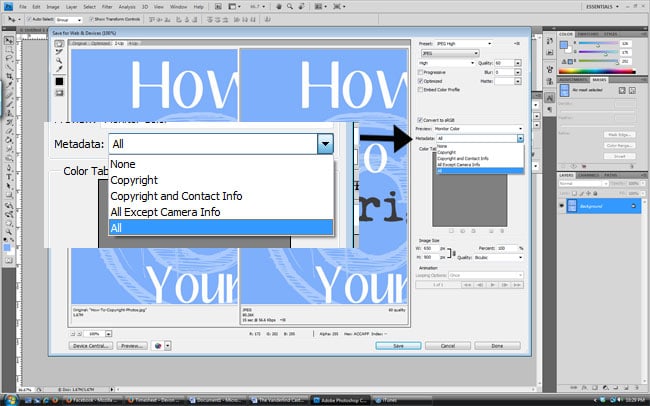
私はまだ私のグラフィックのいくつかの下部に小さな透かしを使用していることに気づくかもしれません。 私は人々がそれがどこから来たのかを視覚的に見ることができるようにこれを行います。 私はいつも隅にそれを小さくし、私は50パーセントまで不透明度を持っています。