IPhoneとiPadでSpotlight検索履歴を消去する方法
iPhoneまたはiPadでSpotlight検索を使用した場合、検索バーの下に検索語が表示されますが、それらの検索語を消去する方法がないことに気づいたかもしれません。 Appleはまだspotlight検索履歴を消去するオプションを提供していませんが、iPhoneまたはiPadでspotlight検索履歴を消去するのに役立つ回避策があります。
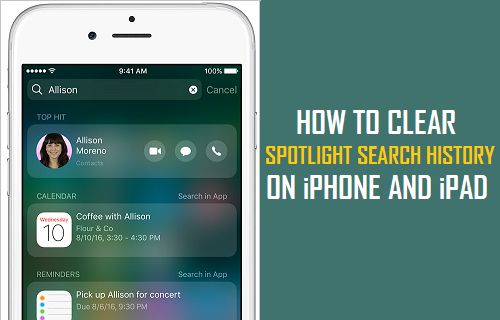
iPhoneでSpotlight検索
Spotlight検索の最大の特徴は、それはあなたが(webブラウザのような)インターネット上のものを検索するこ
iPhoneのSpotlight Searchに簡単にアクセスするには、ホーム画面を下にスワイプし、検索バーに曲の名前を入力することで、アプリをすばやく起動したり、お気に入りの曲を再生したりすることができます。
ご想像のとおり、検索バーに名前を入力するだけで曲を起動するのは、音楽アプリを探して音楽アプリを起動し、iPhone上の曲の長いリストをスクロールして曲を見つけるよりもはるかに簡単で高速です。
spotlight searchは、特に大規模な音楽コレクションや数十のアプリをiPhoneやiPadに持っているユーザーにとって、あなたのiPhone上で持っている便利な機能であることは
iPhoneまたはiPadでSpotlight検索履歴を消去
上記のように、Spotlight検索は、spotlight検索バーの下に検索語を明確に表示するので、検索履歴を明らかにすることができます。
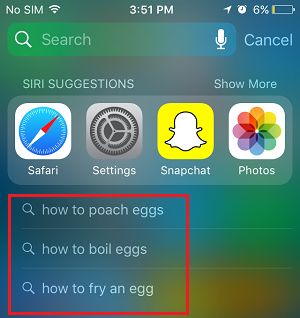
Spotlight検索履歴を消去する公式の方法はありませんが、iPhoneまたはiPadでSpotlight検索履歴を消去できる簡単な回避策があります。
1. IPhoneまたはiPadのホーム画面から、をタップします設定。
2. 次に、一般をタップします。
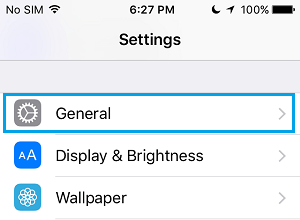
3. 一般画面で、下にスクロールしてSpotlight検索をタップします。
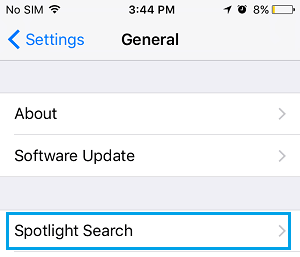
4. 次の画面で、Siri Suggestionsの横にあるスイッチをオフの位置に切り替えます(下の画像を参照)。
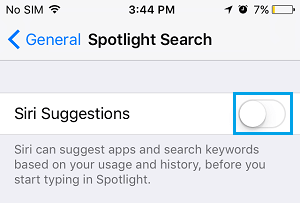
5. 次に、Siri Suggestionsを再びオンの位置に戻すことで、iPhoneでSpotlight検索を引き続き使用できるようになります。
Siri Suggestionsをオフにするこの単純な行為は、iPhoneのSpotlight検索履歴をクリアし、Siri Suggestionsをオンの位置に戻すことで、spotlight検索を白紙の状態で使い続けることができます。
うまくいけば、spotlight検索履歴を消去する機能は、今後のiOSアップデートの1つでAppleによって追加されます。 それが起こるまで、あなたはそうする必要性を感じるたびに、あなたのiPhoneやiPad上のSpotlight検索履歴をクリアするために、この回避策を利用することがで
- iPhoneで閲覧履歴を消去する方法