ホストファイル
を使用してWindows10/11でWebサイトをブロックする方法インターネットの世界は、すべてをデジタル化した多数のwebサイトのプールです。 しかし、すべてのそれらのウェブサイトは皆のために適切かもしれません。お使いのコンピュータ上の特定のwebサイトを開くからあなたの友人や子供を停止したいとします。 それらを開くのをやめるように言うだけでは、素晴らしい解決策ではありません。 特定のサイトを手動でブロックする必要があると感じた場合は、システムの特定の設定を変更してください。 この記事では、それを達成するために従う必要がある手順を完全にナビゲートします。
しかし、先に進む前に、新しい用語のWindowsホストファイルを紹介しましょう。 ネットワークに接続されているホスト名は、対応するIPアドレスにマップする必要があります。 これは、インターネットに接続されたシステムのプール内の特定のシステムを一意に識別するために行われます。 このWindowsホストファイルは、このマッピング機能を提供する責任があります。 このファイルに加えたわずかな変更は、特定のwebサイトをブロックするのに役立ちます。 さて、今、私たちはプロセスを議論し始めましょう。
も読む: –
- アカウントのPC使用時間を制限する方法
WINDOWSホストファイルを変更してウェブサイトをブロックする手順
ステップ1–ファイルエクスプローラを開き、以下のパスをアドレスバーにコピーして貼り付け、etcフォルダに移動します。
C:\Windows\System32\drivers\etc
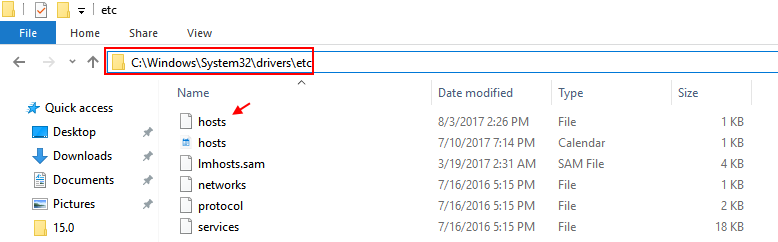
ステップ2-
今、右クリックしてhostsファイルをコピーし、コンピュータ上のどこか別の場所に貼り付けます。 コピーしてデスクトップに貼り付けましょう。
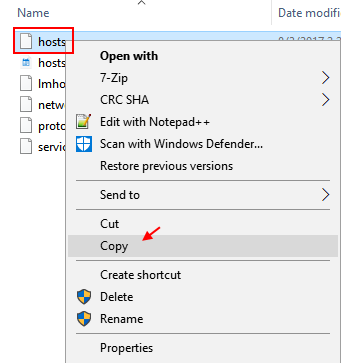
ステップ3-ファイルを貼り付けたデスクトップに移動し、右クリックして[開く]をクリックします。
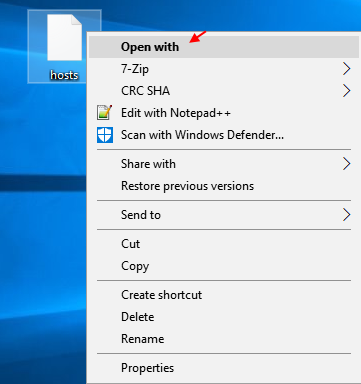
ステップ4-今、メモ帳でファイルを開くためのオプションとしてメモ帳を選択します。
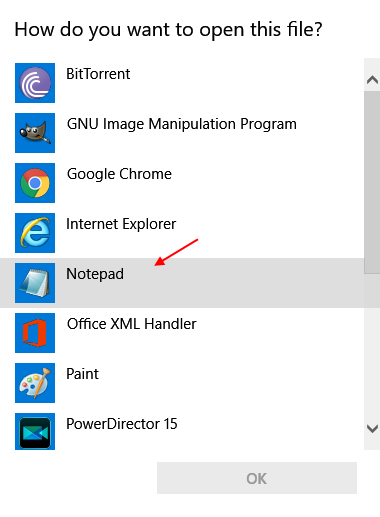
ステップ5–ファイルが開いたら、下にスクロールして、下にこれらの2行をコピーして貼り付けます。 ブロックしたいファイルの名前でwebsitenameを変更してください。
127.0.0.1www.websitename.com
127.0.0.1websitename.com
たとえば、facebookをブロックしたい場合は、以下のようにコードを入力します。
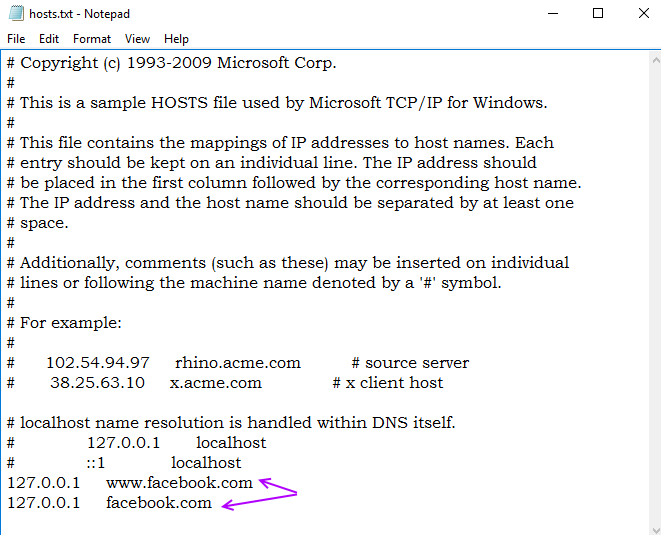
ステップ6
次に、変更内容をファイルに保存します。 次に、コピーしてetcフォルダに再度貼り付けます。 元のファイルが置き換えられます。
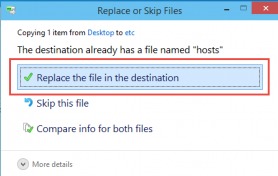
ステップ7
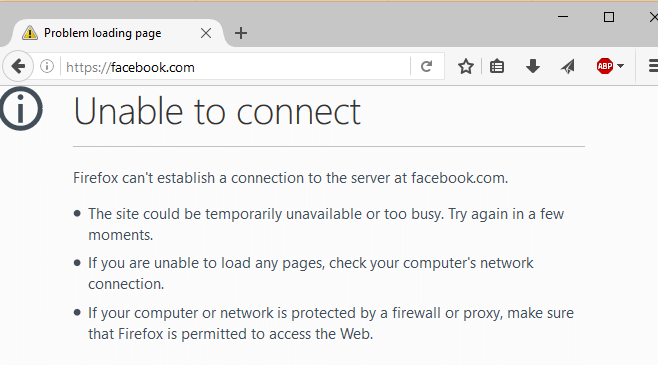
ブロックされたウェブサイトを別のウェブサイトにリダイレクトする方法
今、あなたの友人が密かにあなたが反対していたサイトを開こうとしたときに、他のウェブサイトを開く必要があるとします。 それがどのように行うことができるかを見てみましょう。
- コマンドプロンプトを開き、pingと入力しますsitename.com.sitenameは、webサイトをリダイレクトするサイトの名前です。 たとえば、次の場所にリダイレクトする必要があるとしますgoogle.com、pingを入力できますgoogle.com….. これにより、サイトのIPアドレスが表示されます。
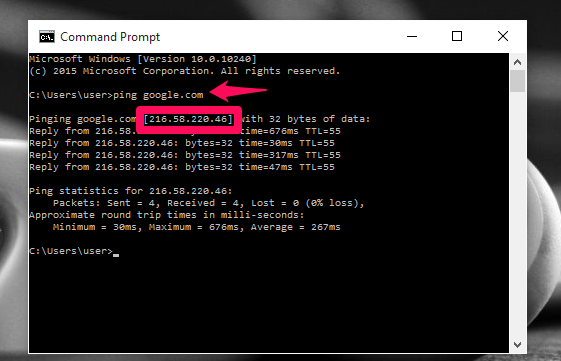
上記のように、私はのアドレスを取得しましたgoogle.com.
- ここで、上記のように、メモ帳の下部に127.0.0.1を追加する代わりに、
IPaddressを追加できますwebsitename.com
IPaddressはコマンドプロンプトから現在受信しているアドレスで、website nameは別のサイトにリダイレクトするサイトの名前です。
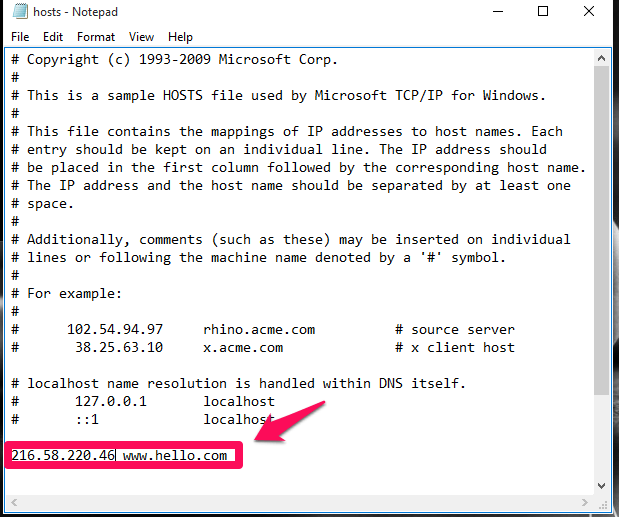
私の場合、私はサイトhelloをリダイレクトしています。…………..こんにちは、ipアドレス216.58.220.40を持っているGoogleのサイトにcom。 あなたが検索すると、今からGoogleのサイトが開きますhello.com.

お使いのコンピュータの世界に近いあなたをもたらす!