Samsung Business Insights Samsung Intuizioni Samsung Intuizioni Logo
Pubblicato Febbraio 2, 2021By: Rose de Fremery
Microsoft Outlook mobile app porta il più potente funzionalità di produttività di Outlook client di posta elettronica che è probabile che sia già in uso sul PC — destra nel palmo della tua mano.
Nativamente integrato sui più recenti smartphone di Samsung, tra cui il nuovo Galaxy S21, S21 + e S21 Ultra 5G, l’applicazione Outlook ti aiuta a rimanere organizzato, con accesso a e-mail, calendario e file in un unico luogo. Gli ultimi aggiornamenti semplificano anche la creazione di riunioni virtuali, sia che si utilizzi Teams, Zoom, BlueJeans o Webex.
Acquista offerte speciali
Scopri le offerte sulla più recente tecnologia Samsung.
vedi offerte
Parla con un esperto di soluzioni
Ottieni consigli da un consulente di soluzioni.
Parla con un esperto
Pronto per iniziare a prendere vantaggio di Outlook sul tuo Galaxy dispositivo mobile? Ecco alcuni suggerimenti per iniziare, dall’utilizzo della posta in arrivo focalizzata alla gestione del calendario e oltre.
Impostazione della tua email in Outlook
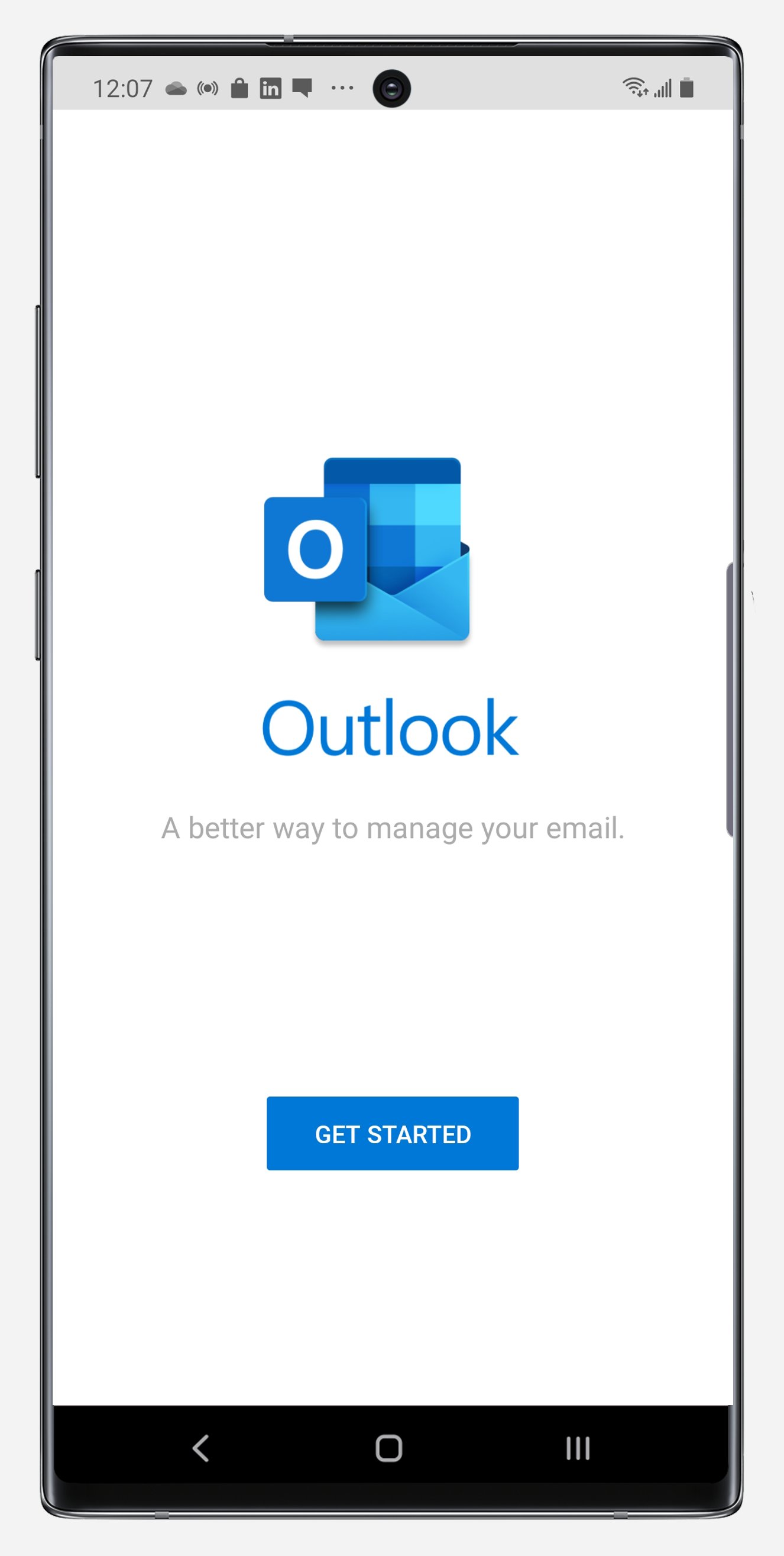
Impostazione della tua email in Outlook sul tuo dispositivo mobile Galaxy è piuttosto semplice:
- Apri l’app mobile di Outlook precaricata. Quando viene visualizzata la schermata di benvenuto, tocca il pulsante blu Inizia per iniziare. Se hai registrato un account esistente, Outlook offrirà di aggiungerlo per te. Altrimenti, dovrai solo inserire un indirizzo email esistente per iniziare.
- Quando sei pronto, tocca Aggiungi account in basso a destra. Da lì, è possibile impostare un account di posta elettronica da qualsiasi provider, tra cui Outlook, Live, MSN, Hotmail, Gmail, Microsoft o Yahoo. C’è anche un pulsante separato in grigio per aggiungere tramite un account Google. Digitare l’indirizzo e-mail e toccare Continua in basso a destra.
- Ora inserisci la password dell’account e tocca Accedi. Outlook mostrerà quindi un breve messaggio che sta autenticando il tuo account. Quando è fatto, puoi andare.
- Se si desidera aggiungere un altro account, toccare Continua in basso a destra e ripetere i passaggi precedenti. In caso contrario, toccare Salta in basso a sinistra.
Una volta che hai finito, vedrai una serie di schermate di benvenuto che introducono Posta in arrivo, Calendario e ricerca focalizzati, tutti trattati in questo articolo. Quando hai finito di visualizzare queste schermate di benvenuto, tocca il segno di spunta bianco in basso a destra per procedere.
Gestione della posta in arrivo focalizzata
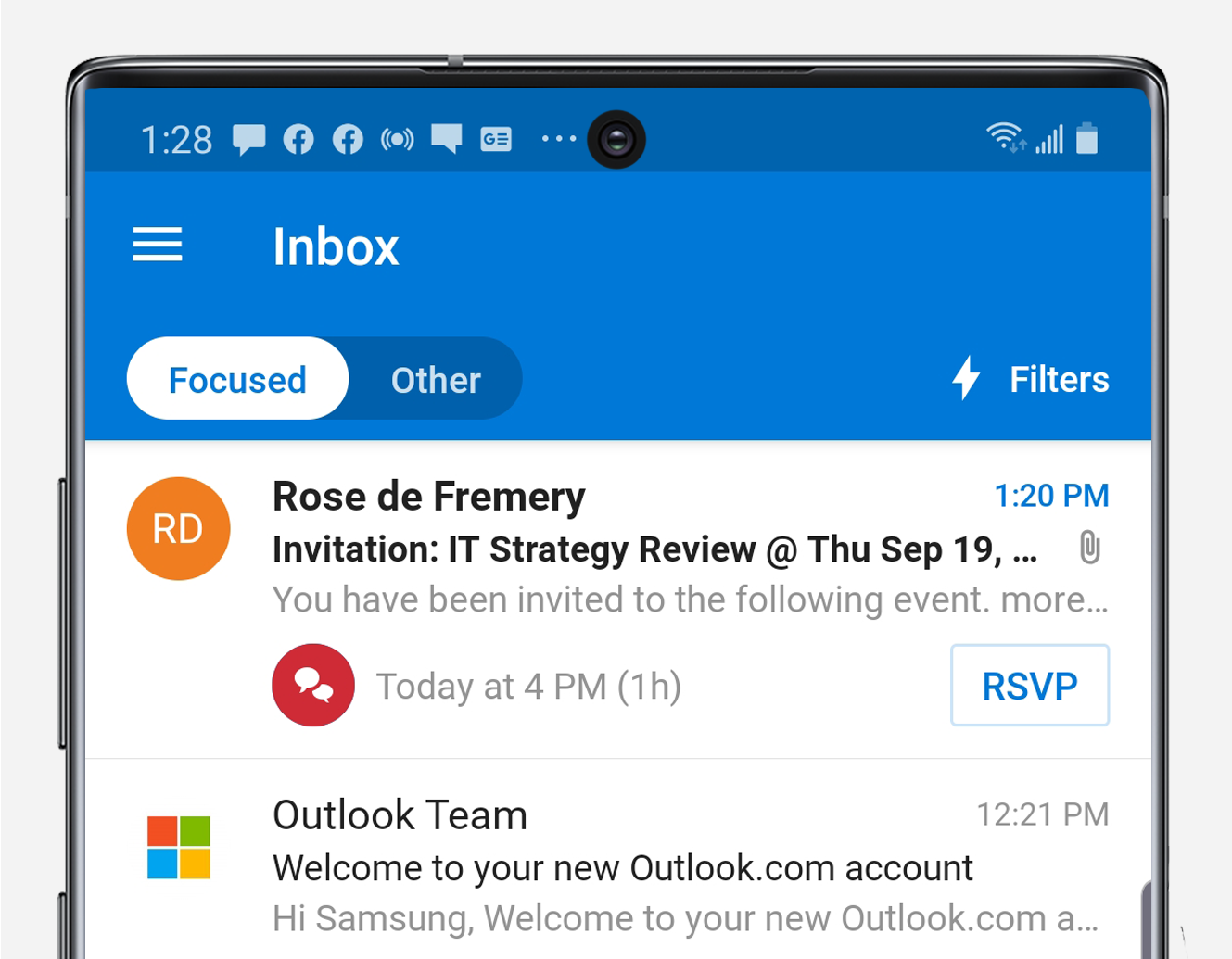
Posta in arrivo focalizzata presiede in modo intelligente le tue e-mail, posizionando i tuoi messaggi più importanti in Focused e il resto in Altri. Quando arriva una richiesta di riunione importante, ad esempio, è possibile RSVP subito, piuttosto che perderla in un flusso di messaggi in arrivo.
Per creare una posta in arrivo che mette in evidenza tutto ciò di cui hai bisogno e nulla di cui non hai bisogno, il sistema analizza i messaggi e i contatti con cui interagisci. Si sposta quindi spam, massa e email generate automaticamente dalla tua casella di posta principale. Più usi la posta in arrivo focalizzata, meglio diventa. È possibile utilizzare Posta in arrivo focalizzata su tutti i tuoi account di posta elettronica, sia personali che professionali.
Scegli il telefono giusto per il tuo business in crescita

White Paper
Ottieni la tua guida gratuita per abbinare lo smartphone giusto alle esigenze aziendali e dei dipendenti.Scarica ora
Per trovare un’e-mail che non è stata visualizzata nella Posta in arrivo focalizzata, tocca Altro per visualizzare un elenco completo. Puoi anche cambiare facilmente la classificazione delle e-mail tra Focalizzato e Altro. Basta aprire un’e-mail e selezionare Sposta a focalizzato o Non focalizzato dal menu di overflow.
A volte Focused Inbox ti avviserà che ha inserito messaggi da un particolare mittente nell’Altra vista. Quando ciò accade, vedrai la notifica apparire in una sottile barra grigia proprio sotto il menu Inbox focalizzato, proprio come faresti sul tuo PC. È quindi possibile sbirciare rapidamente un messaggio che è atterrato nell’Altra vista.
Molte persone trovano che Focused Inbox li aiuta a rimanere in cima ai loro messaggi più importanti, soprattutto perché impara le loro preferenze nel tempo. Puoi disattivare la posta in arrivo focalizzata se lo desideri, però:
- Dalla schermata principale di Outlook, toccare l’icona del menu in alto a sinistra.
- Tocca l’icona a forma di ingranaggio che appare in basso per aprire il menu delle impostazioni.
- Vai alla sezione Posta delle tue impostazioni e attiva o disattiva la posta in arrivo focalizzata come desideri.
Filtering and threading messages email
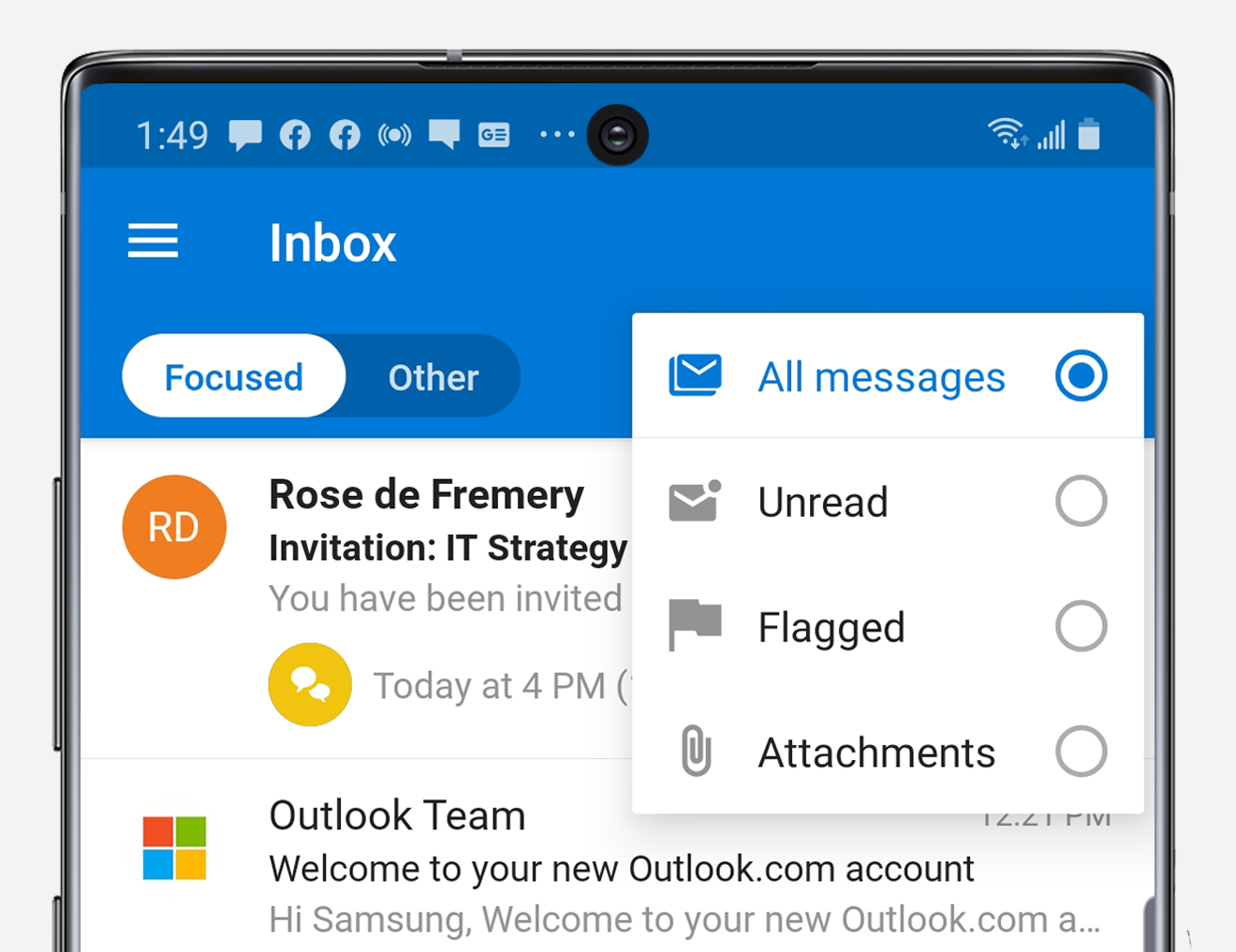
È possibile filtrare i messaggi dall’interno della posta in arrivo focalizzata o Altro. Per fare ciò, tocca Filtro sul lato destro dello schermo e scegli di vedere solo i messaggi non letti o contrassegnati o con allegati. Quando hai finito, tocca la X a destra del nome del filtro e avrai di nuovo la visualizzazione completa della posta in arrivo.
Outlook thread conversazioni e-mail per impostazione predefinita, ma alcune persone potrebbero voler vedere ogni messaggio separatamente. Per regolare questo, andare su Impostazioni, navigare verso il basso per la sezione di posta e commutare “Organizzare la posta per thread” off.
Aggiunta di una firma e-mail
Per aggiungere una firma standard alle e-mail di Outlook, toccare Firma nel menu Impostazioni. Si aprirà un editor di testo in cui è possibile creare una firma per ciascuno dei tuoi account di posta elettronica.
Ascolta le tue e-mail
Se sei in viaggio e vuoi che le tue e-mail ti vengano lette, puoi attivare l’integrazione di Cortana. Una volta attivato, Cortana vi porterà attraverso le e-mail nella tua casella di posta focalizzata, in pausa dopo ogni modo da avere la possibilità di fornire comandi vocali. Puoi contrassegnare rapidamente le e-mail per il follow-up in seguito, dettare una risposta rapida o chiedere a Cortana di eliminare l’e-mail.
Navigazione del calendario di Outlook
L’app Outlook presenta un calendario integrato a cui si accede toccando l’icona del calendario in basso a destra. Nel calendario, basta tirare giù il cassetto in alto per passare a un’altra data o mese. L’icona in alto a destra consente di spostarsi tra una vista agenda, giorno, tre giorni o mese.
Per aggiungere un appuntamento o un evento, passare alla data desiderata e toccare il simbolo più in basso a destra. Puoi aggiungere persone al tuo evento, impostare l’ora e il luogo e persino renderlo una riunione ricorrente, proprio come nella versione desktop di Outlook.
Non solo è possibile visualizzare il calendario normale in Outlook, ma è anche possibile personalizzare le impostazioni del calendario, aggiungere calendari interessanti e anche integrare altre applicazioni come Evernote e Facebook.
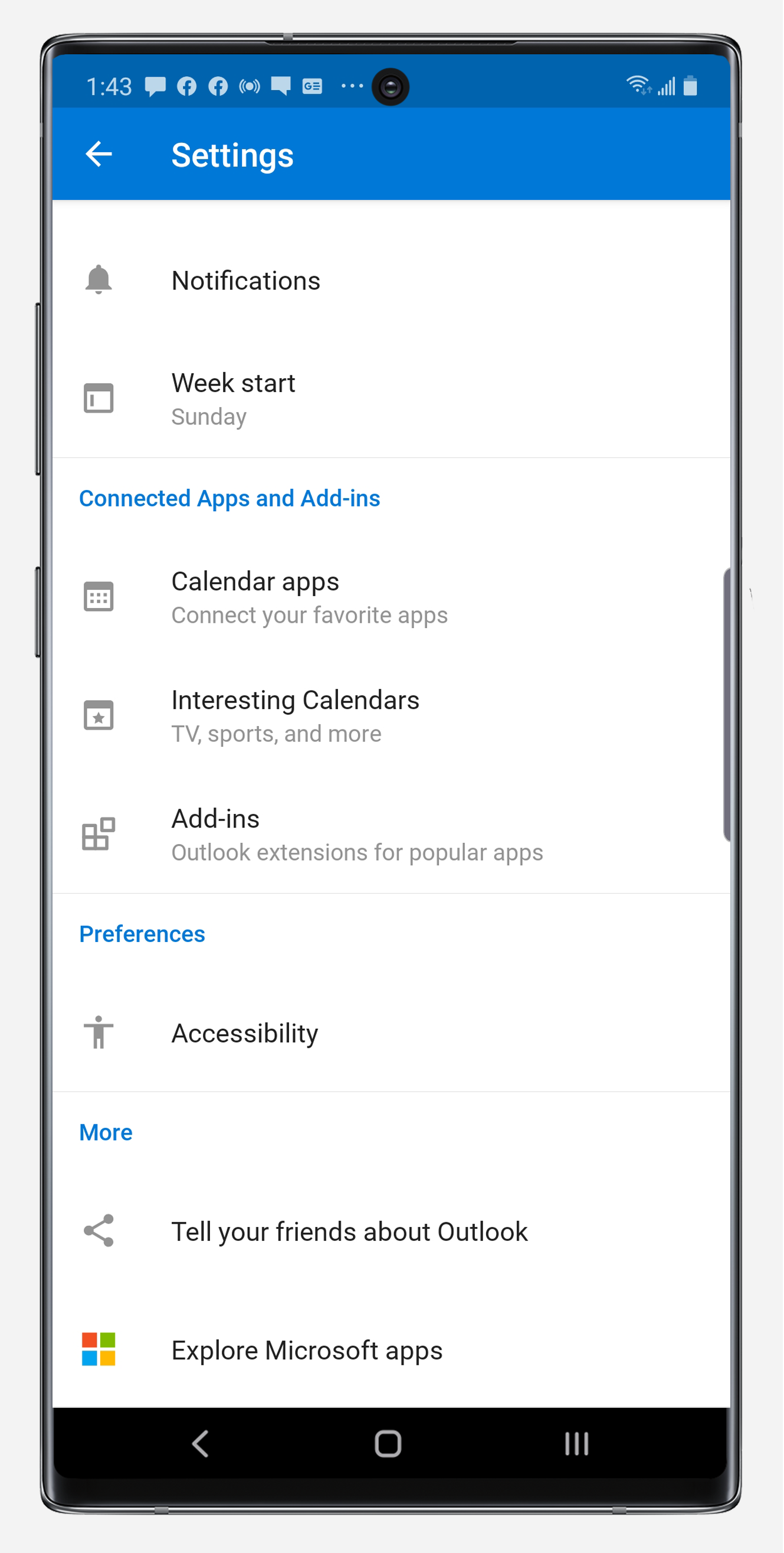
Personalizza il tuo calendario e le notifiche degli eventi
L’app Outlook offre diverse opzioni per personalizzare il tuo calendario, dal layout a quando e come appaiono gli avvisi.
In Impostazioni, passare alla sezione Calendario. Da qui, se desideri modificare il giorno della settimana in cui inizia il calendario, puoi toccare Inizio settimana.
È anche possibile toccare le notifiche per visualizzare le impostazioni dettagliate per i tempi di avviso. Ad esempio, quando si tocca Eventi, è possibile scegliere di ricevere un avviso per un appuntamento imminente 30 minuti, un’ora o anche una settimana prima che sia programmato per iniziare. È inoltre possibile toccare Suono per approfondire le impostazioni granulari per i suoni che si desidera riprodurre quando si verificano eventi del calendario. Se non vuoi ricevere notifiche per i prossimi appuntamenti, puoi semplicemente disattivarli. Se si desidera che il dispositivo a vibrare quando un appuntamento del calendario viene in su, si può fare anche questo.
Aggiungi calendari interessanti
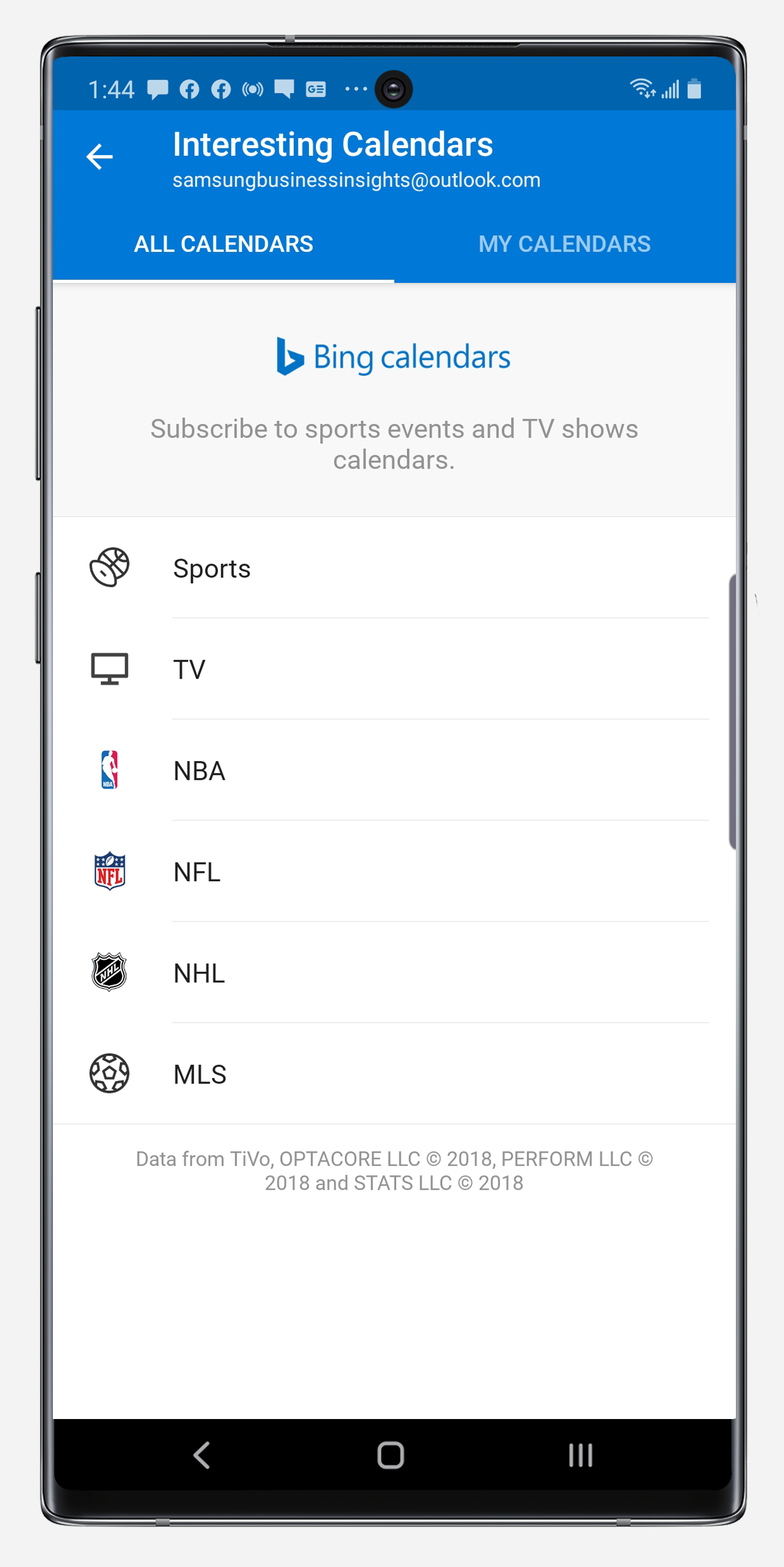
Non solo è possibile visualizzare il calendario dell’ufficio a colpo d’occhio in Outlook, è ora possibile aggiungere calendari interessanti che consentono di rimanere in cima alle vostre squadre sportive preferite e spettacoli televisivi. Puoi accedere ai calendari per tutti i tipi di programmi sportivi e di intrattenimento interessanti, dall’NBA a Comedy Central, direttamente sul dispositivo che usi per gestire il tuo lavoro e la tua vita personale. Questi calendari sono accessibili sotto Calendari interessanti nel menu delle impostazioni. Scegli il tuo fuso orario, il canale TV o la lega sportiva e la squadra o il programma per cui vuoi aggiungere un indicatore di calendario.
Aggiungi app calendario
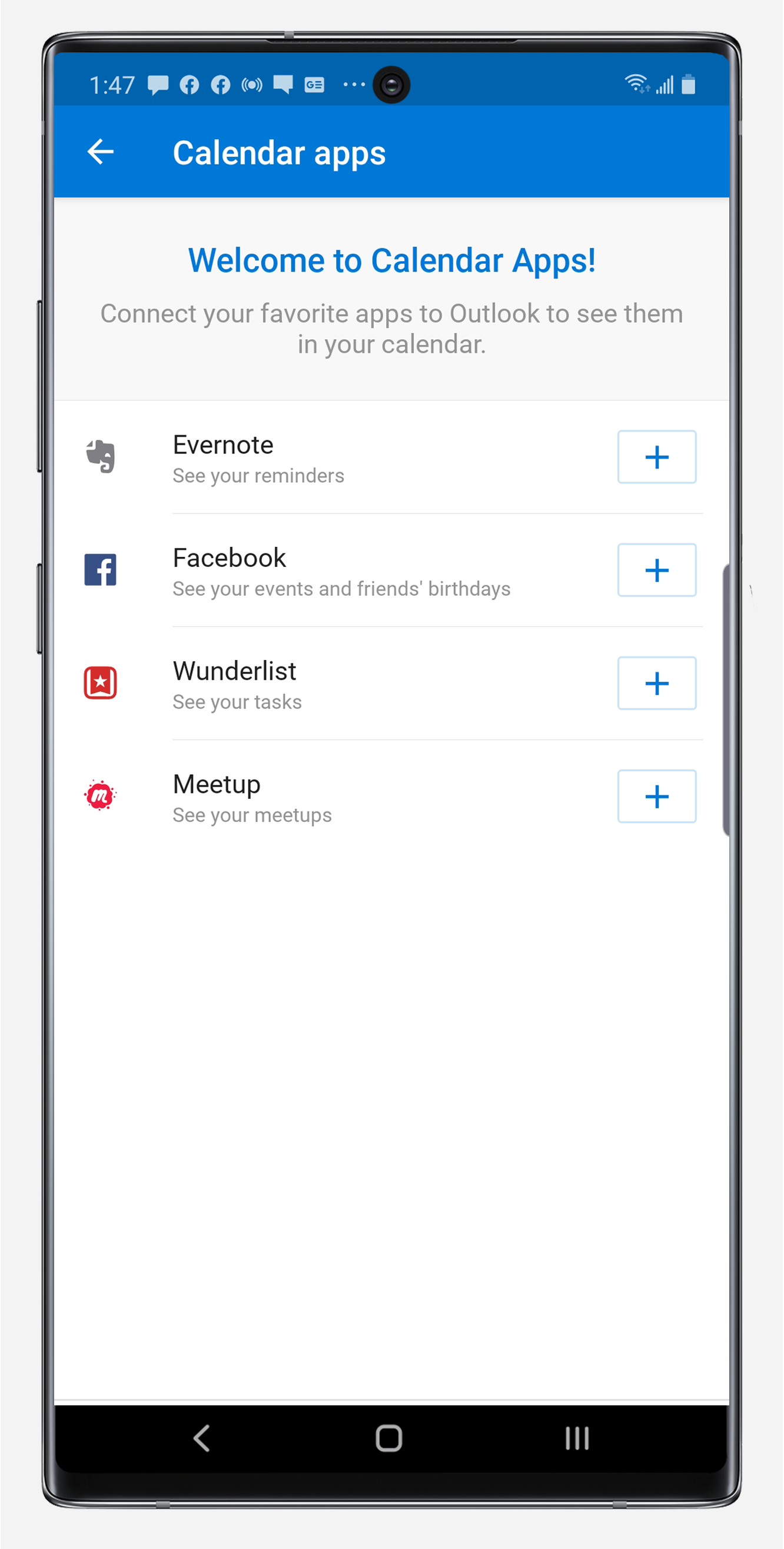
Il calendario di Outlook consente inoltre di integrare promemoria, eventi e attività da app popolari come Evernote, Facebook, Wunderlist e Meetup.
In Impostazioni, tocca il menu App calendario. Per aggiungere promemoria del calendario da Evernote, ad esempio, si tocca l’icona più a destra di Evernote. Da lì, vedrai una schermata di accesso in cui puoi inserire le informazioni di accesso Evernote e quindi concedere a Outlook l’accesso ai tuoi dati Evernote per un determinato periodo di tempo.
Cerca tutte le cartelle

Per cercare un’e-mail, un contatto, un evento o un file, tocca l’icona della lente di ingrandimento in basso al centro dello schermo. Da lì, puoi cercare tutto ciò di cui hai bisogno. Quando hai finito, è sufficiente toccare l’icona della busta in basso a sinistra per tornare alla tua casella di posta.
Handy AI caratteristiche e Outlook add-ins
Come si ottiene confortevole utilizzando Outlook sullo smartphone, si noterà che ha alcune funzioni di intelligenza artificiale (AI). Ad esempio, Outlook può aggiungere automaticamente le informazioni di volo al calendario o darvi informazioni di monitoraggio su un ordine diretto la tua strada. Non preoccuparti, Outlook non sta leggendo la tua email. Sta semplicemente prendendo le informazioni che arrivano nella tua casella di posta e evidenziandole per te all’interno dell’app in modo perseguibile. Tutte queste funzionalità sono progettate per aiutarti a ottenere di più dai tuoi strumenti di posta elettronica e calendario, risparmiando tempo nella tua giornata intensa in modo da poter rimanere concentrato sulle tue priorità.
Se si utilizzano strumenti di collaborazione o di produttività per semplificare i vostri progetti, sarete felici di sapere che Outlook si integra con molti di loro, anche. Per connettere Outlook con Skype, Word, Evernote o un’altra applicazione Microsoft, vai alle impostazioni di Outlook e naviga verso il basso per esplorare le app Microsoft. Tocca la tua app preferita e ti verrà richiesto di configurarla. Quando hai finito, vedrai che vengono visualizzati anche sulla versione PC di Microsoft Outlook.
Outlook su Samsung DeX
Un altro grande vantaggio di utilizzare Outlook sul tuo smartphone Galaxy è che è completamente ottimizzato per Samsung DeX. Disponibile su molti degli ultimi smartphone e tablet Galaxy, DeX consente di estendere il dispositivo mobile al desktop collegandosi a un monitor HDMI o Miracast-enabled e l’associazione di una tastiera e mouse.
In modalità DeX, è possibile accedere all’app Outlook a schermo intero – nessun PC richiesto-per alimentare tramite e-mail e gestire il calendario. Tutte le caratteristiche di cui sopra è possibile accedere rapidamente e facilmente sullo schermo più grande, con la comodità di una tastiera e mouse.
Questi sono solo alcuni dei modi in cui puoi godere di una maggiore produttività aziendale con Outlook sul tuo dispositivo mobile Galaxy, ottenendo di più in meno tempo. Che tu stia guardando le email più importanti e fruibili di cui hai bisogno nella Posta in arrivo focalizzata o aggiungendo calendari interessanti che ti aiutano a tenere sotto controllo le tue squadre sportive preferite, la nuova app Microsoft Outlook ti aiuta a rimanere aggiornato su tutto ciò che conta, proprio come sul tuo PC dell’ufficio. Con questa potente e-mail e calendario app ora disponibile sullo stesso dispositivo mobile che si utilizza per rimanere produttivi per tutta la giornata, non c’è limite a ciò che si può realizzare mentre si è in viaggio.
Scopri altri modi la gamma Galaxy S21 migliora la produttività in un ambiente mobile. Poi imparare ad andare completamente mobile con DeX in questa guida gratuita.