Come bloccare i siti Web su Windows 10/11 con il file Host
Il mondo di Internet è un pool di numerosi siti web che ha trasformato tutto digitale. Ma non tutti quelli sito web potrebbe essere appropriato per tutti.Supponiamo che tu voglia impedire ai tuoi amici o ai tuoi figli di aprire un particolare sito Web sul tuo computer. Solo dicendo loro di smettere di aprirli non sarebbe una grande soluzione. Se ritieni che è necessario bloccare alcuni siti manualmente modificare alcune impostazioni del sistema, qui si va. Questo articolo sta per navigare perfettamente attraverso i passaggi che è necessario seguire al fine di realizzarlo.
Ma prima di procedere, permettetemi di presentarvi un nuovo termine file host di Windows. I nomi host connessi a una rete devono essere mappati ai loro indirizzi IP corrispondenti. Questo viene fatto in modo da identificare in modo univoco un particolare sistema in un pool di sistemi connessi a Internet. Questo file host di Windows è responsabile della fornitura di questa funzione di mappatura. Lievi modifiche apportate a questo file possono aiutare a bloccare il sito web particolare. Bene, ora iniziamo a discutere del processo.
di leggere Anche: –
- Come Bloccare tutti i siti web e consentire un unico sito web nel vostro PC
- Come limitare l’utilizzo del PC in tempo per un account
PROCEDURA PER BLOCCARE i SITI web MODIFICANDO il FILE HOST di WINDOWS
Passo 1 – Aprire il file explorer e copiare e incollare il percorso dato sotto alla barra degli indirizzi e passare alla cartella etc.
C:\ Windows \ System32 \ drivers \ etc
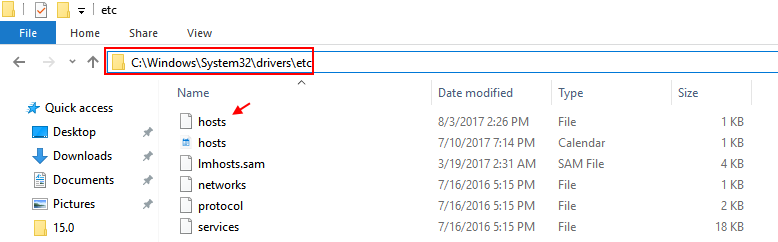
Step 2 –
Ora, fare clic destro e copiare il file hosts e incollarlo da qualche altra parte sul computer. Consente di copiare e incollare sul desktop.
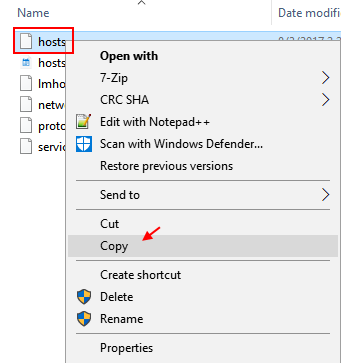
Fase 3-Vai al desktop in cui è stato incollato il file e fare clic destro e fare clic su apri con.
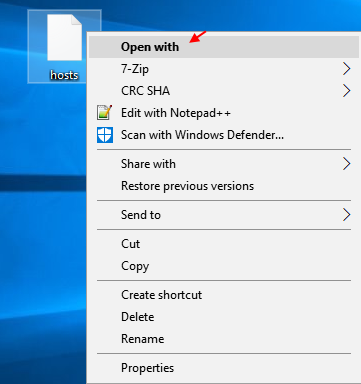
Passo 4-Ora, scegliere blocco note come l’opzione per aprire il file con blocco note.
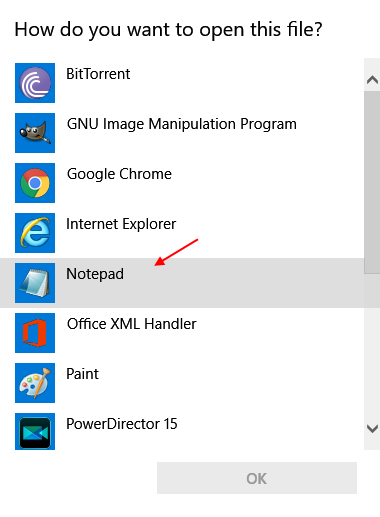
Passo 5 – Una volta che il file si apre, basta scorrere verso il basso e copiare e incollare queste due righe in basso. Assicurati di cambiare il nome del sito web con il nome del file che vuoi bloccare.
127.0.0.1 www.websitename.com
127.0.0.1 websitename.com
Ad esempio, se si desidera bloccare Facebook, basta inserire il codice come mostrato di seguito.
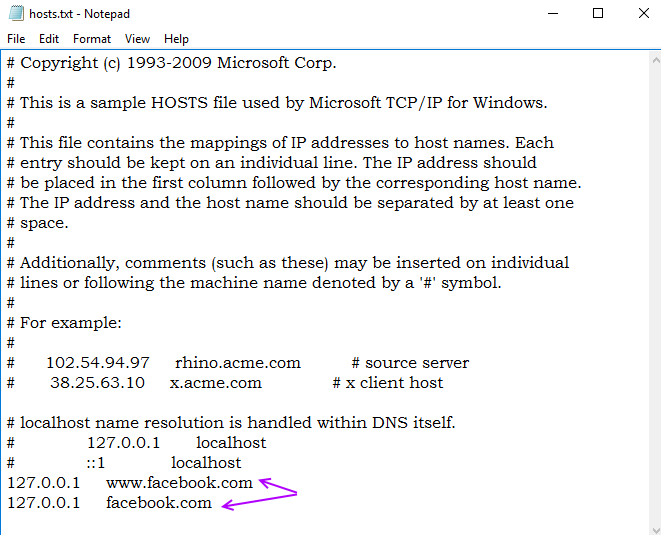
PASSO 6
Ora, salvare le modifiche al file. Ora, copia e incolla di nuovo nella cartella etc. Il file originale verrà sostituito.
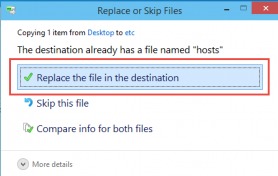
PASSO 7
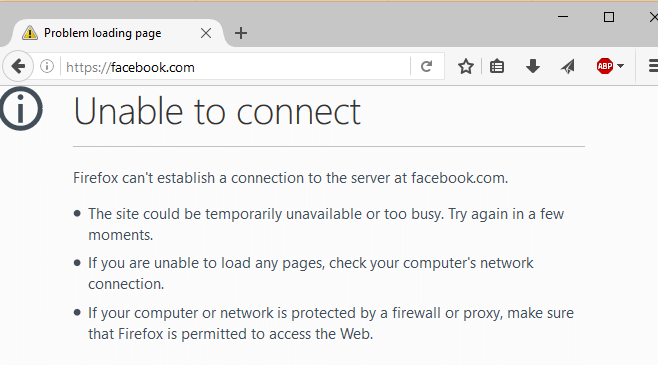
Come reindirizzare il sito Web bloccato a un altro sito web
Ora supponiamo che tu debba aprire qualsiasi altro sito Web quando i tuoi amici cercano segretamente di aprire il sito che ti sei opposto. Vediamo come può essere fatto.
- Aprire il prompt dei comandi e digitare ping sitename.com. Il sitename è il nome del sito a cui si desidera reindirizzare il sito web. Ad esempio è necessario reindirizzare a google.com, è possibile digitare ping google.com. Questo ti darà l’indirizzo IP del sito.
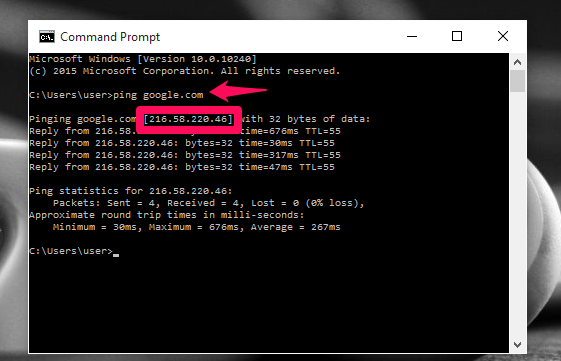
, Come mostrato sopra,ho ottenuto l’indirizzo per google.com.
- Ora, come sopra descritto, invece di aggiungere 127.0.0.1 alla parte inferiore del blocco note, è possibile aggiungere
IPaddress websitename.com
Indirizzo_ip è l’indirizzo attualmente ricevuti dal prompt dei comandi e sito web nome è il nome del sito che si desidera reindirizzare a un altro sito.
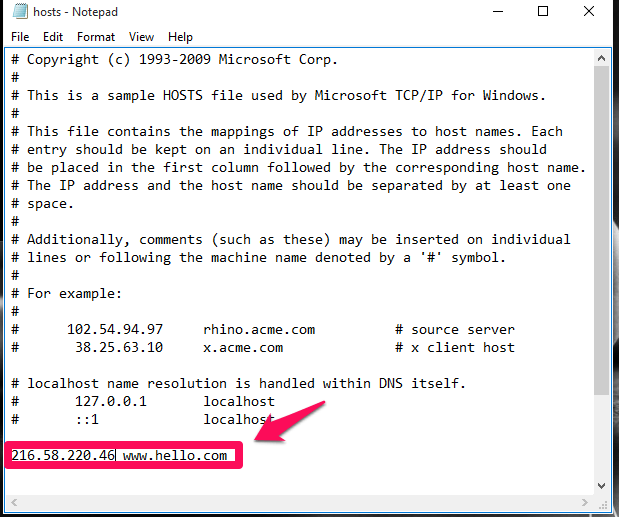
Nel mio caso, sto reindirizzando il sito hello.com al sito di Google che ha l’indirizzo IP 216.58.220.40. D’ora in poi il sito di Google si apre quando cerchi hello.com.

Si mettono più vicino al mondo dei computer!