Samsung Business Insights Samsung Insights Samsung Insights Logo
megjelent február 2, 2021by: Rose de Fremery
a Microsoft Outlook mobile app hozza a legerősebb termelékenységi funkciók Az Outlook e — mail kliens — amely valószínűleg már használja a számítógépen-közvetlenül a tenyerébe.
natív módon integrálva a Samsung legújabb okostelefonjaira, beleértve az új Galaxy S21, S21+ és S21 Ultra 5G-t, az Outlook alkalmazás segít megszervezni, hozzáférést biztosítva az e-mailekhez, a naptárhoz és a fájlokhoz egy helyen. A legújabb frissítések megkönnyítik a virtuális találkozók létrehozását is, függetlenül attól, hogy csapatokat, zoomot, BlueJeans-t vagy Webex-et használ.
vásároljon különleges ajánlatokat
Tudjon meg többet a legújabb Samsung technológiával kapcsolatos ajánlatokról.
lásd ajánlatok
beszéljen egy megoldási szakértővel
kérjen szakértői tanácsot egy megoldási tanácsadótól.
szakértői vélemény
készen áll arra, hogy kihasználja az Outlook előnyeit a Galaxy mobileszközén? Íme néhány tipp a kezdéshez, a fókuszált Beérkező levelek használatától a naptár kezeléséig és azon túl.
az e-mail beállítása Az Outlook programban
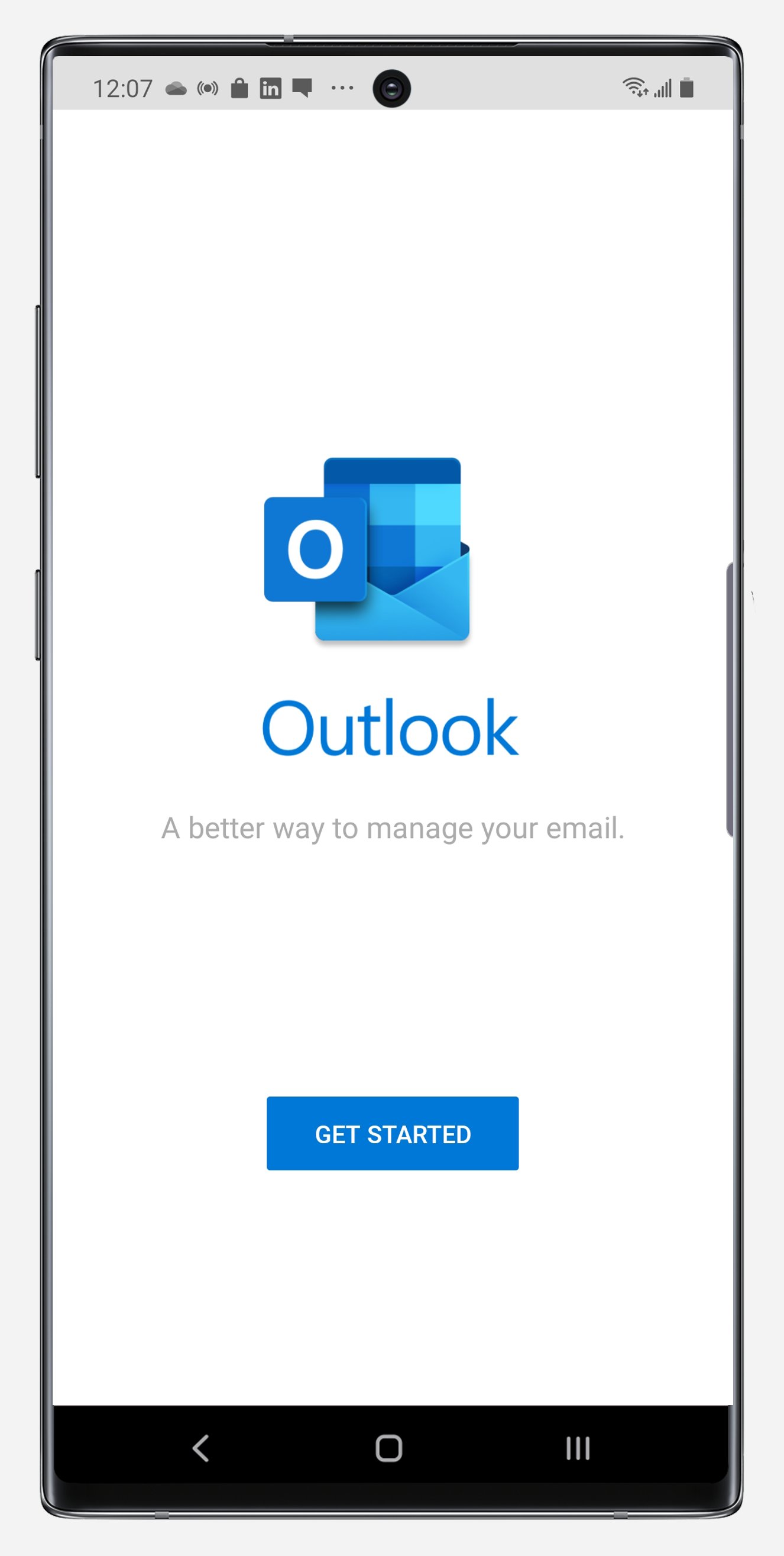
az e-mail beállítása Az Outlook programban a Galaxy mobileszközön meglehetősen egyszerű:
- nyissa meg az előre telepített Outlook mobilalkalmazást. Amikor megjelenik az üdvözlő képernyő, érintse meg a kék első lépések gombot a kezdéshez. Ha már regisztrált fiókja van, az Outlook felajánlja, hogy hozzáadja az Ön számára. Ellenkező esetben csak meg kell adnia egy meglévő e-mail címet az induláshoz.
- ha készen áll, koppintson a Fiók hozzáadása elemre a jobb alsó sarokban. Innen bármilyen szolgáltatótól létrehozhat e-mail fiókot, beleértve az Outlook, a Live, az MSN, a Hotmail, a Gmail, a Microsoft vagy a Yahoo szolgáltatást. Van egy külön szürke gomb is, amelyet hozzá lehet adni egy Google-fiókon keresztül. Írja be az e-mail címet, majd koppintson a Folytatás elemre a jobb alsó sarokban.
- most írja be a fiók jelszavát, majd koppintson a Bejelentkezés elemre. Az Outlook ezután egy rövid üzenetet jelenít meg arról, hogy hitelesíti a fiókját. Ha kész vagy, mehetsz.
- ha újabb fiókot szeretne hozzáadni, koppintson a Folytatás elemre a jobb alsó sarokban, majd ismételje meg a fenti lépéseket. Ellenkező esetben koppintson az Ugrás elemre a bal alsó sarokban.
miután elkészült, megjelenik egy sor üdvözlő képernyő, amely bemutatja a fókuszált beérkező leveleket, a naptárat és a keresést — mindezeket a cikk tartalmazza. Ha befejezte az üdvözlő képernyők megtekintését, koppintson a jobb alsó sarokban található fehér pipára a folytatáshoz.
a fókuszált Beérkező levelek kezelése
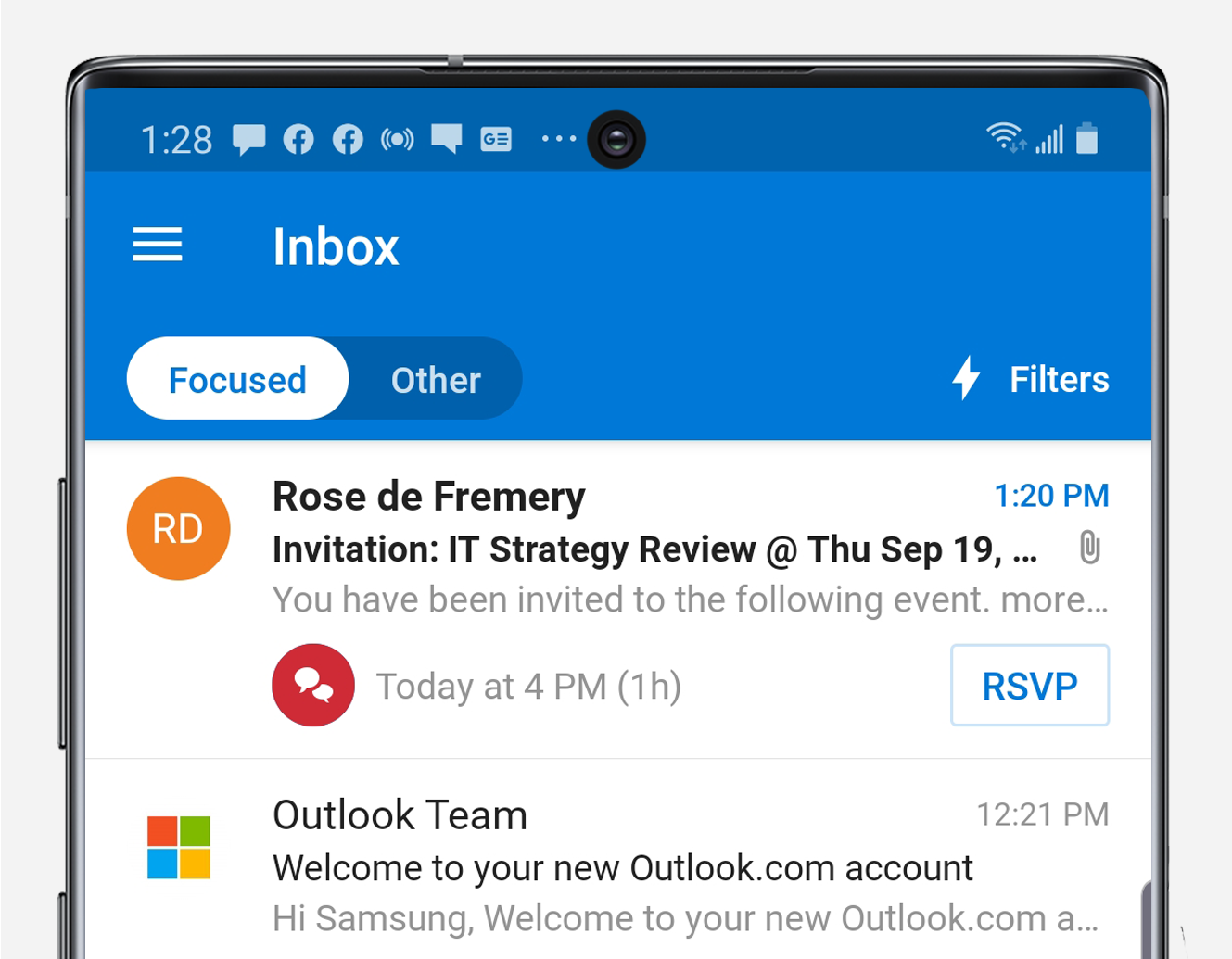
a fókuszált Beérkező levelek intelligensen előválogatják az e-maileket, a legfontosabb üzeneteket a Fókuszáltba, a többit pedig másba helyezve. Amikor például egy fontos értekezlet-összehívás érkezik, azonnal válaszolhat, ahelyett, hogy elveszítené a bejövő üzenetek folyamában.
ahhoz, hogy olyan postaládát hozzon létre, amely kiemeli mindazt, amire szüksége van, és semmit, amit nem, a rendszer elemzi az üzeneteket és a kapcsolatokat, amelyekkel kapcsolatba lép. Ezután mozog spam, tömeges és automatikusan generált e-maileket ki a fő postaládájába. Minél többet használja a Focused Inbox alkalmazást, annál jobb lesz. A fókuszált postaládát minden e-mail fiókjában használhatja, mind személyes, mind szakmai.
válassza ki a megfelelő telefont növekvő vállalkozásának

Fehér Könyv
töltse le ingyenes útmutatóját a megfelelő okostelefonnak az üzleti és munkavállalói igényekhez való illesztéséhez.Letöltés most
ha olyan e-mailt szeretne találni, amely nem jelenik meg a fókuszált postaládában, érintse meg az egyéb elemet a teljes lista megtekintéséhez. Könnyen megváltoztathatja az e-mail besorolást a fókuszált és más között. Csak nyisson meg egy e-mailt, és válassza az Áthelyezés fókuszált vagy nem fókuszált menüpontot a túlcsordulás menüből.
néha a fókuszált Beérkező levelek értesítik Önt arról, hogy egy adott feladó üzeneteit a másik nézetbe helyezte. Amikor ez megtörténik, Az értesítés egy vékony szürke sávban jelenik meg közvetlenül a fókuszált Beérkező levelek menü alatt, ugyanúgy, mint a számítógépén. Ezután gyorsan megnézhet egy üzenetet, amely a másik nézetben landolt.
sokan úgy találják, hogy a fókuszált postaláda segít nekik a legfontosabb üzenetek tetején maradni, különösen, mivel idővel megtanulja preferenciáikat. A fókuszált postaládát kikapcsolhatja, ha akarja, bár:
- az Outlook fő képernyőjén érintse meg a menü ikont a bal felső sarokban.
- érintse meg a fogaskerék ikont, amely a legalsó részen jelenik meg a Beállítások menü megnyitásához.
- navigáljon le a Beállítások E-mail részébe, és tetszés szerint kapcsolja be vagy ki a fókuszált beérkező leveleket.
e-mail üzenetek szűrése és menete
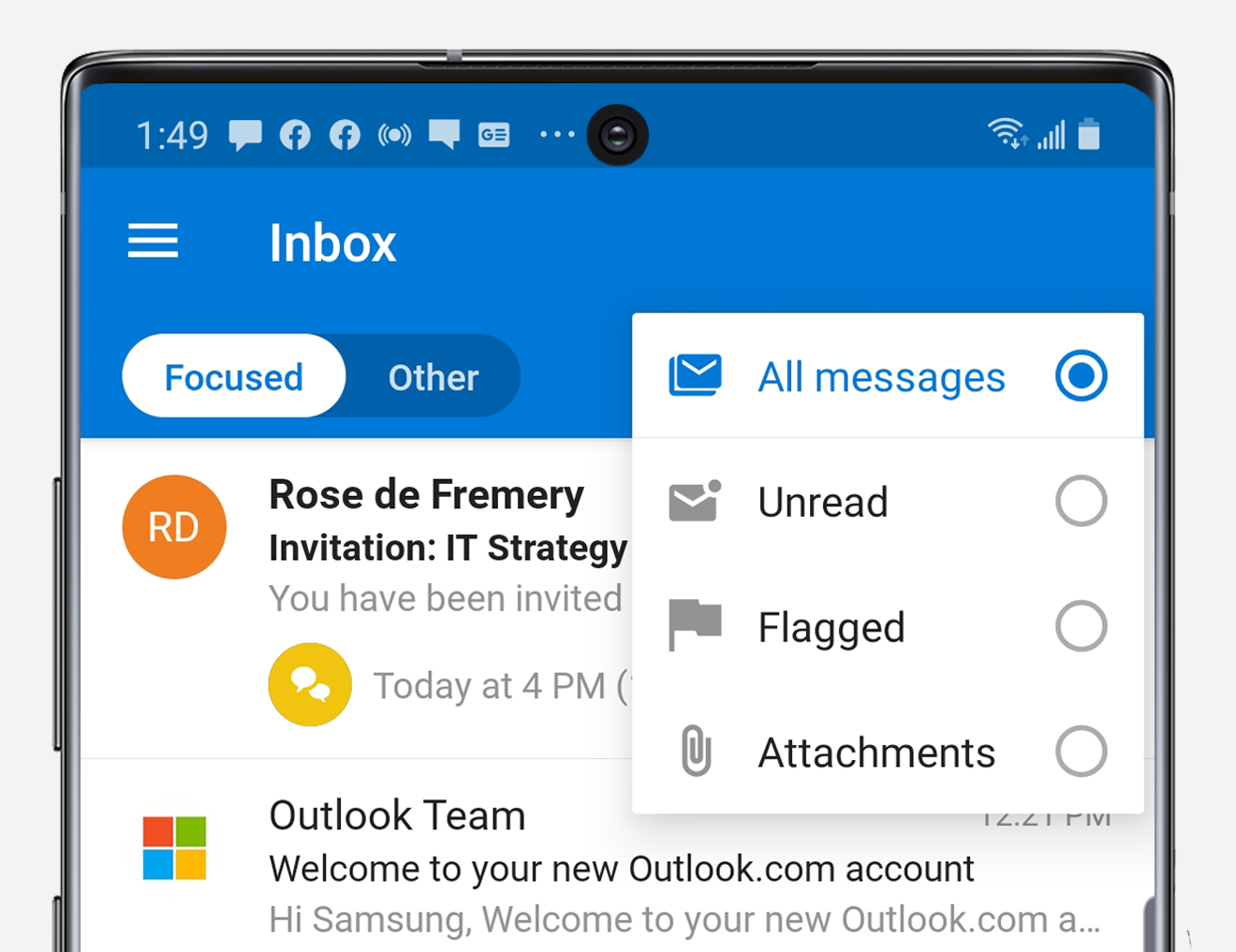
szűrheti az üzeneteket a fókuszált vagy más beérkező levelek mappából. Ehhez koppintson a képernyő jobb oldalán található szűrő elemre, és válassza ki, hogy csak az olvasatlan, megjelölt vagy mellékletekkel ellátott üzeneteket jelenítse meg. Ha végzett, koppintson a szűrő nevétől jobbra található X – re, és ismét megjelenik a teljes beérkező levelek nézete.
az Outlook alapértelmezés szerint e-mail beszélgetéseket tartalmaz, de előfordulhat, hogy néhány ember külön szeretné látni az egyes üzeneteket. Ennek beállításához lépjen a Beállítások menübe, navigáljon le a levél szakaszra,majd kapcsolja ki a” levél rendezése szál szerint ” lehetőséget.
e-mail aláírás hozzáadása
ha szabványos aláírást szeretne hozzáadni az Outlook e-mailjeihez, koppintson az aláírás elemre a Beállítások menüben. Ez megnyit egy szövegszerkesztőt, ahol aláírást hozhat létre minden e-mail fiókjához.
Hallgassa meg e-mailjeit
ha útközben szeretné elolvasni e-mailjeit, aktiválhatja a Cortana integrációt. Az aktiválás után a Cortana végigvezeti Önt a fókuszált beérkező levelek mappájában található e-maileken, mindegyik után szünetet tartva, így lehetősége van hangutasítások megadására. Gyorsan megjelölheti az e-maileket a későbbi nyomon követéshez, diktálhat egy gyors választ, vagy Cortana törölheti az e-mailt.
Navigálás az Outlook naptárában
az Outlook alkalmazás tartalmaz egy integrált naptárat, amelyet a jobb alsó sarokban lévő naptár ikon megérintésével érhet el. A naptárban csak húzza le a felső fiókot, hogy egy másik dátumra vagy hónapra navigáljon. A jobb felső sarokban lévő ikon lehetővé teszi a napirend, a napi, a háromnapos vagy a havi nézet közötti váltást.
találkozó vagy esemény hozzáadásához keresse meg a kívánt dátumot, majd koppintson a jobb alsó sarokban található plusz szimbólumra. Hozzáadhat embereket az eseményhez, beállíthatja az időt és a helyet, sőt ismétlődő értekezletgé is teheti, akárcsak az Outlook asztali verziójában.
nem csak a szokásos naptárat tekintheti meg az Outlook programban, hanem testreszabhatja a naptárbeállításokat, érdekes naptárakat adhat hozzá, és még más alkalmazásokat is integrálhat, mint például az Evernote és a Facebook.
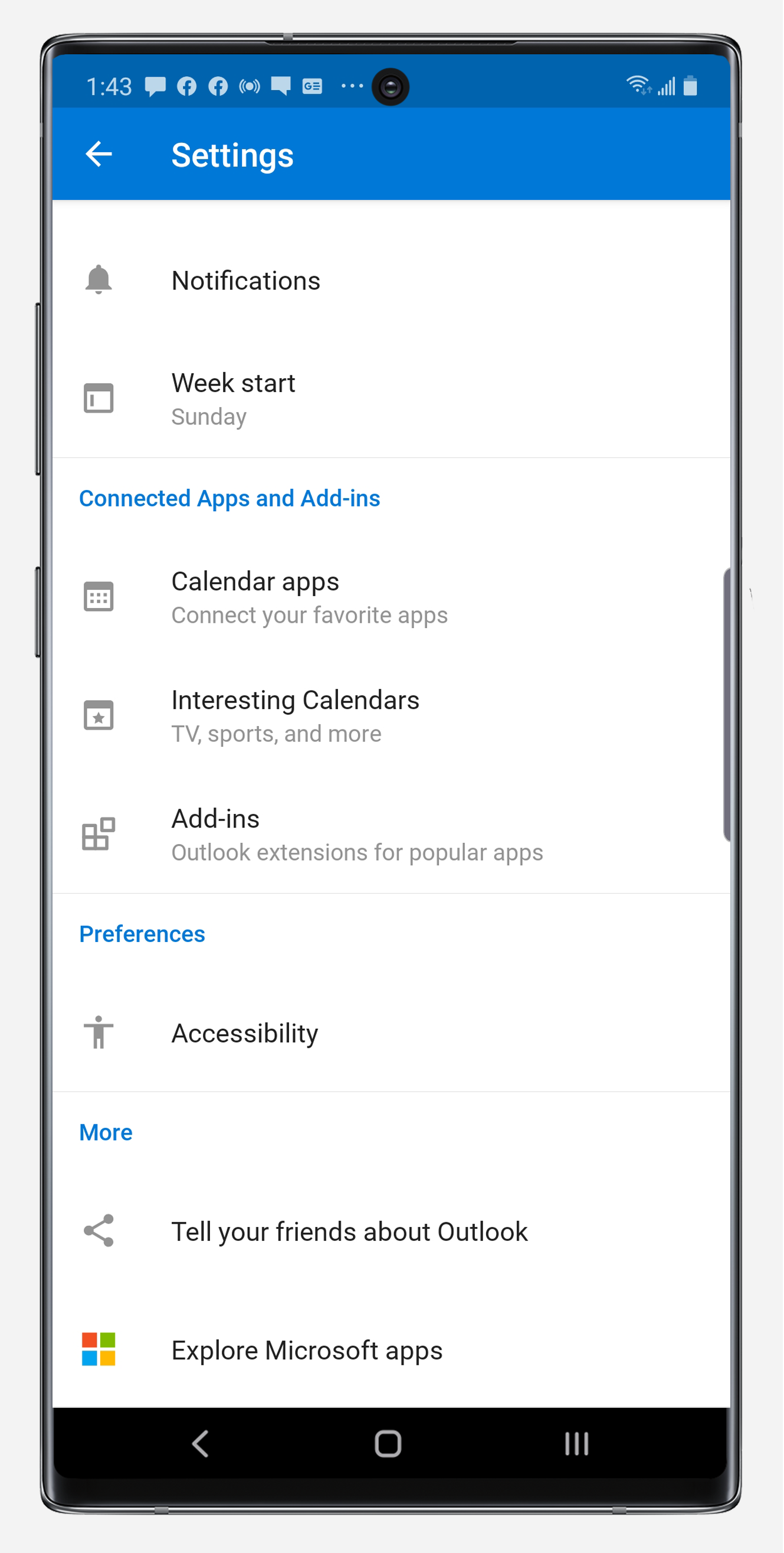
a naptár és az eseményértesítések testreszabása
az Outlook alkalmazás számos lehetőséget kínál a naptár testreszabásához, az elrendezéstől kezdve a riasztások megjelenéséig.
a Beállítások között keresse meg a naptár részt. Innen, Ha meg szeretné változtatni annak a hétnek a napját, amelyen a naptár kezdődik, érintse meg a hét kezdete elemet.
a riasztási idők részletes beállításainak megtekintéséhez érintse meg az értesítéseket is. Például, amikor megérinti az események elemet, dönthet úgy, hogy értesítést kap egy közelgő találkozóról 30 perccel, egy órával vagy akár egy héttel a tervezett kezdés előtt. Koppintson a Hang elemre is, hogy elmélyüljön a lejátszani kívánt hangok Részletes beállításaiban, amikor naptári események történnek. Ha nem szeretne értesítéseket kapni a közelgő találkozókról, egyszerűen kikapcsolhatja őket. Ha azt szeretné, hogy a készülék rezegjen, amikor megjelenik egy naptári találkozó, akkor ezt is megteheti.
érdekes naptárak hozzáadása
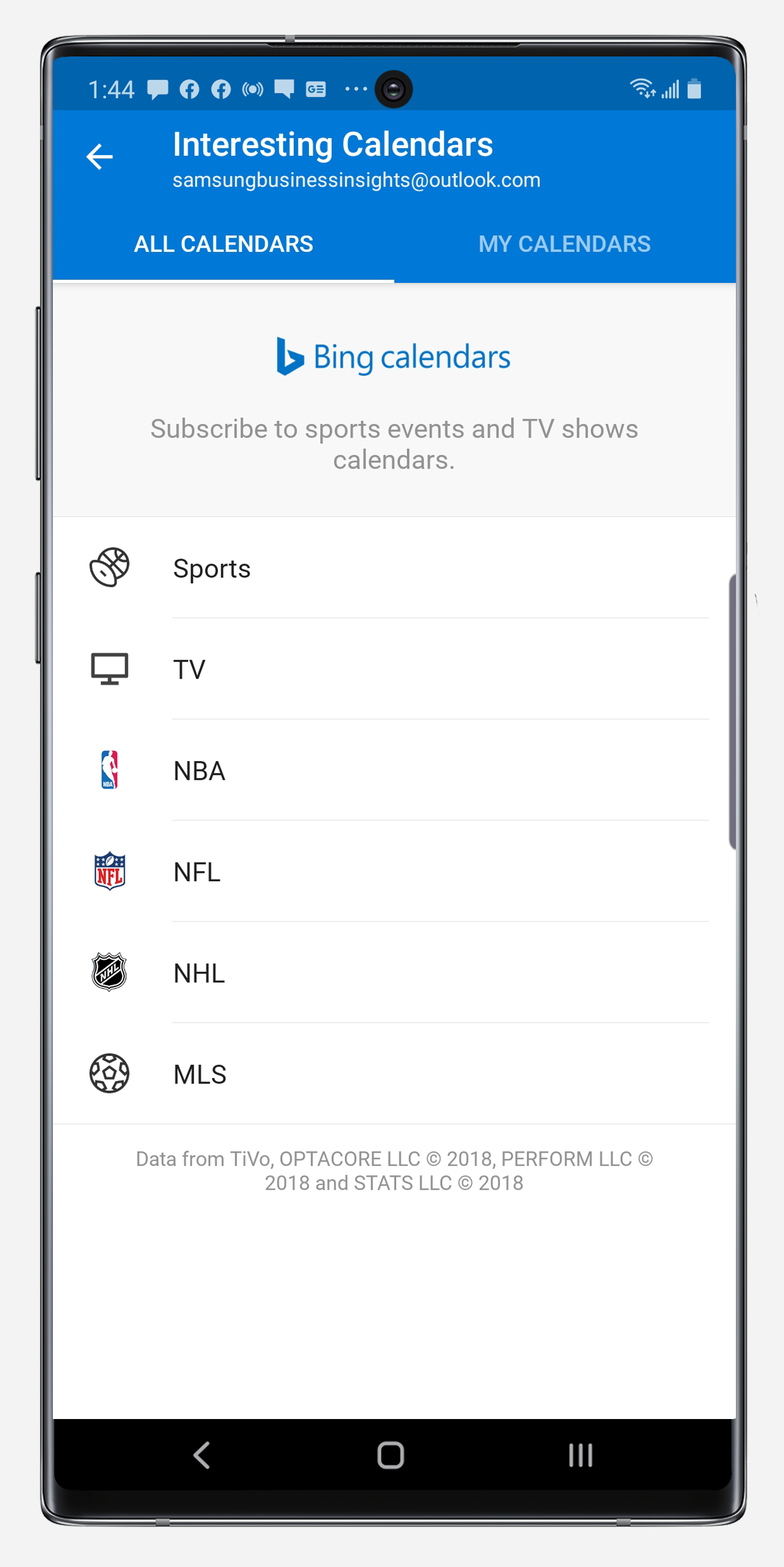
nem csak megtekintheti az Office naptárát egy pillanat alatt az Outlook programban, hanem érdekes naptárakat is hozzáadhat, amelyek segítenek a kedvenc sportcsapatok és televíziós műsorok tetején maradni. A naptárakat mindenféle érdekes sport — és szórakoztató műsorhoz — az NBA-től a Comedy Central-ig-közvetlenül azon az eszközön érheti el, amelyet munkája és személyes élete kezelésére használ. Ezek a naptárak a Beállítások menü érdekes naptárai alatt érhetők el. Válassza ki az időzónát, a TV-csatornát vagy a sportligát, valamint azt a csapatot vagy programot, amelyhez naptárjelzőt szeretne hozzáadni.
naptáralkalmazások hozzáadása
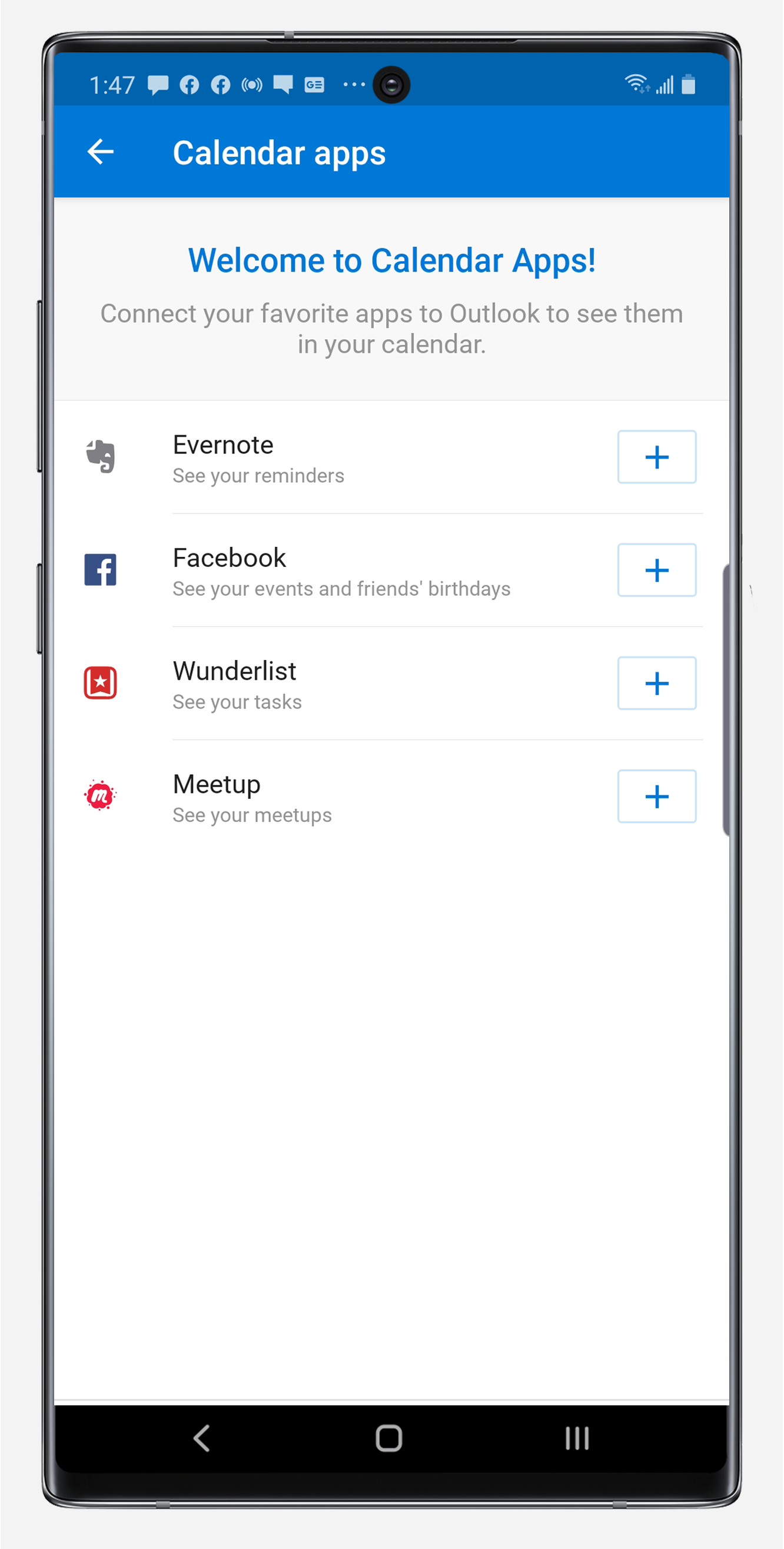
az Outlook naptár lehetővé teszi az emlékeztetők, események és feladatok integrálását olyan népszerű alkalmazásokból, mint az Evernote, a Facebook, a Wunderlist és a Meetup.
a Beállítások menüben érintse meg a naptáralkalmazások menüt. Naptár-emlékeztetők hozzáadásához például az Evernote – ból koppintson az Evernote jobb oldalán található plusz ikonra. Innentől megjelenik egy bejelentkezési képernyő, ahol megadhatja az Evernote bejelentkezési adatait, majd egy meghatározott ideig hozzáférést adhat az Outlooknak az Evernote adataihoz.
Keresés az összes mappában

e-mail, kapcsolat, esemény vagy fájl kereséséhez csak érintse meg a képernyő alján található nagyító ikont. Innen kereshet bármit, amire szüksége van. Ha kész, egyszerűen érintse meg a boríték ikont a bal alsó sarokban, hogy visszatérjen a postaládájába.
praktikus AI-funkciók és Outlook-bővítmények
ahogy kényelmesebbé teszi az Outlook használatát okostelefonján, észre fogja venni, hogy rendelkezik néhány mesterséges intelligencia (AI) funkcióval. Például az Outlook automatikusan hozzáadhatja a repülési információkat a naptárához, vagy nyomon követési információkat adhat az Ön felé tartó megrendelésről. Ne aggódjon, az Outlook nem olvassa az e-mailt. Ez egyszerűen figyelembe az információt, hogy megérkezik a postaládájába, és kiemelve, hogy az Ön számára az alkalmazáson belül egy cselekvőképes módon. Ezeket a funkciókat úgy tervezték, hogy segítsen többet kihozni az e-mail és a naptár eszközeiből, időt takarítva meg a forgalmas napon, így továbbra is a legfontosabb prioritásokra koncentrálhat.
ha együttműködési vagy termelékenységi eszközöket használ a projektek egyszerűsítéséhez, örömmel fogja tudni, hogy az Outlook sokukkal is integrálódik. Az Outlook Skype-hoz, Word-hez, Evernote-hoz vagy más Microsoft-alkalmazáshoz való csatlakoztatásához nyissa meg az Outlook beállításait, és navigáljon lefelé a Microsoft-alkalmazások felfedezéséhez. Érintse meg a kívánt alkalmazást, és a rendszer kéri, hogy állítsa be. Ha elkészült, látni fogja, hogy megjelennek a Microsoft Outlook PC-s verziójában is.
Outlook on Samsung DeX
az Outlook Galaxy okostelefonon történő használatának másik nagy előnye, hogy teljesen a Samsung DeX-re van optimalizálva. A legújabb Galaxy okostelefonokon és táblagépeken elérhető DeX lehetővé teszi, hogy mobileszközét az asztalra is kiterjessze egy HDMI vagy Miracast-kompatibilis monitor csatlakoztatásával, valamint billentyűzet és egér párosításával.
DeX módban az Outlook alkalmazást teljes képernyőn érheti el — nincs szükség számítógépre — az e-mailen keresztül történő bekapcsoláshoz és a naptár kezeléséhez. A fent tárgyalt összes funkció gyorsan és egyszerűen elérhető a nagyobb képernyőn, a billentyűzet és az egér kényelmével.
ez csak néhány módja annak, hogyan élvezheti a nagyobb üzleti termelékenységet az Outlook segítségével a Galaxy mobilkészülékén, kevesebb idő alatt többet teljesítve. Akár a legfontosabb, cselekvésre alkalmas e-maileket nézi a fókuszált postaládában, akár érdekes naptárakat ad hozzá, amelyek segítenek a kedvenc sportcsapatok füleinek megtartásában, az új Microsoft Outlook alkalmazás segít mindenben, ami számít, csakúgy, mint az irodai számítógépen. Ezzel a hatékony e-mail és Naptár alkalmazással, amely ugyanazon a mobileszközön érhető el, amellyel egész nap produktív marad, nincs korlátozás arra, hogy mit lehet elérni útközben.
Tudjon meg többet arról, hogy a Galaxy S21 termékcsalád hogyan növeli a termelékenységet mobil környezetben. Ezután tanulja meg, hogyan lehet teljesen mobil a DeX-szel ebben az ingyenes útmutatóban.