Hogyan lehet blokkolni a webhelyeket a Windows 10 / 11 rendszeren a Host Fájl
az internet világa számos webhelyből áll, amelyek mindent digitálissá tettek. De nem minden weboldal lehet mindenki számára megfelelő.Tegyük fel, hogy meg akarja akadályozni, hogy barátai vagy gyermekei megnyissanak egy adott webhelyet a számítógépén. Csak azt mondani nekik, hogy ne nyissák ki őket, nem lenne nagyszerű megoldás. Ha úgy érzi, hogy bizonyos webhelyeket manuálisan kell blokkolnia, akkor a rendszer bizonyos beállításait meg kell változtatnia, tessék. Ez a cikk fog navigálni akkor tökéletesen a lépéseket kell követni annak érdekében, hogy elérni.
de mielőtt folytatnánk, hadd mutassam be egy új kifejezés Windows Host fájlt. A hálózathoz csatlakoztatott gazdagépneveket hozzá kell rendelni a megfelelő IP-címekhez. Ez azért történik, hogy egyedileg azonosítson egy adott rendszert az internethez csatlakoztatott rendszerek készletében. Ez a Windows Host fájl felelős a leképezési funkció biztosításáért. A fájl kisebb módosításai segíthetnek az adott webhely blokkolásában. Nos, most kezdjük el megvitatni a folyamatot.
is olvasható: –
- hogyan blokkolhatja az összes webhelyet, és csak egy webhelyet engedélyezhet a számítógépen
- hogyan korlátozhatja a számítógép használati idejét egy fiókhoz
a webhelyek blokkolásának lépései A WINDOWS HOST fájl módosításával
1.lépés – Nyissa meg a fájlkezelőt, és másolja és illessze be az alábbi elérési utat a címsorba, és menjen az etc mappába.
C:\Windows \ System32 \ drivers \ etc
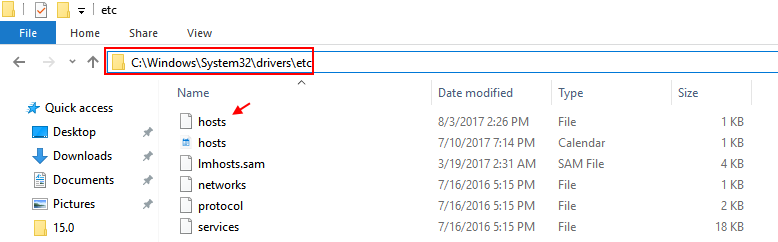
Lépés 2 –
most jobb klikk és másolja a hosts fájlt, és illessze be valahol máshol a számítógépen. Lehetővé teszi, hogy másolja be az asztalra.
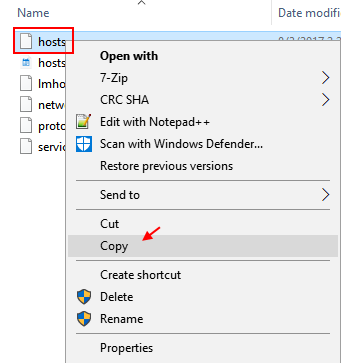
3 lépés-Menjen az asztalra, ahová beillesztette a fájlt, kattintson a jobb gombbal, majd kattintson a Megnyitás gombra.
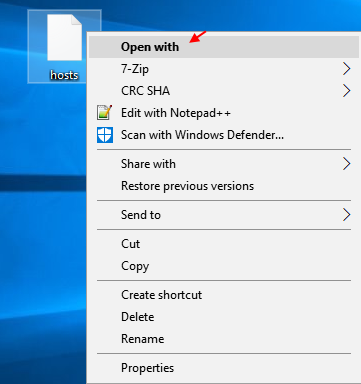
4. lépés-Most válassza a Jegyzettömb lehetőséget a fájl megnyitásához a Jegyzettömb segítségével.
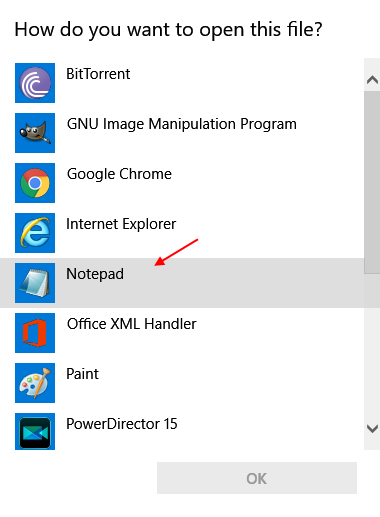
5.lépés – Miután a fájl megnyílik, csak görgessen lefelé, és másolja be ezt a két sort az aljára. Csak győződjön meg róla, hogy megváltoztatja a webhelynevet a blokkolni kívánt fájl nevével.
127. 0. 0. 1 www.websitename.com
127. 0. 0. 1 websitename.com
például, ha blokkolni szeretné a facebook-ot, csak tegye be a kódot az alábbiak szerint.
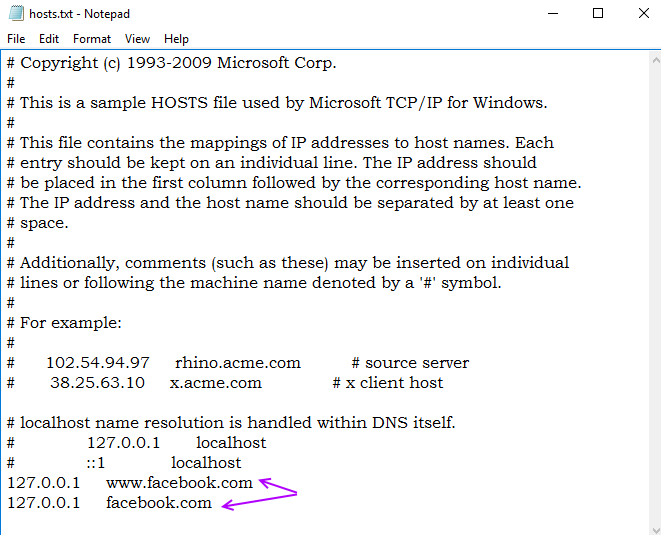
6. lépés
Most mentse el a fájl módosításait. Most másolja be újra az etc mappába. Az eredeti fájl lesz cserélve.
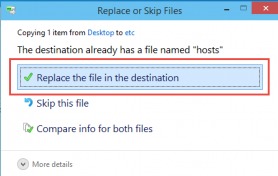
Lépés 7
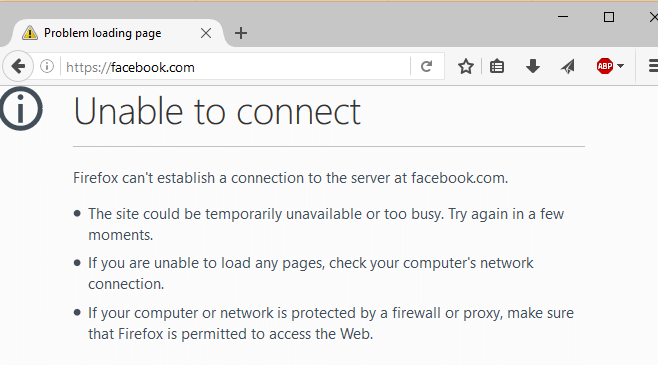
hogyan lehet átirányítani a blokkolt webhelyet egy másik webhelyre
most tegyük fel, hogy bármilyen más webhelyet meg kell nyitnia, amikor barátai titokban megpróbálják megnyitni az ellenzett webhelyet. Lássuk, hogyan lehet ezt megtenni.
- nyissa meg a parancssort, és írja be a ping parancsot sitename.com. a webhelynév annak a webhelynek a neve, amelyre át szeretné irányítani a webhelyet. Tegyük fel például, hogy át kell irányítania google.com, beírhatja ping google.com. Ez megadja a webhely IP-címét.
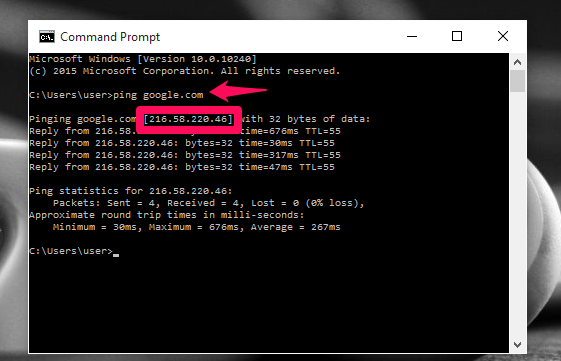
mint fent látható, megkaptam a címet google.com.
- most, a fent leírtak szerint, a 127.0.0.1 hozzáadása helyett a Jegyzettömb aljára felveheti
IPaddress websitename.com
az IP-cím az a cím, amelyet jelenleg a parancssorból kapott, a webhely neve pedig annak a webhelynek a neve, amelyet át szeretne irányítani egy másik webhelyre.
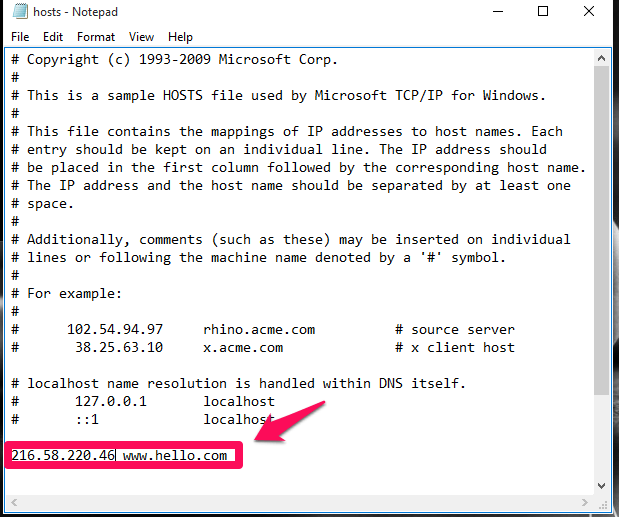
az én esetemben átirányítom a webhelyet hello.lépjen a Google webhelyére, amelynek IP-címe 216.58.220.40. Mostantól a Google webhelye megnyílik, amikor keres hello.com.

hozza közelebb a számítógép világában!