25 gyorsbillentyűk és tippek A jobb választás létrehozásához a Photoshopban
íme 25 kedvenc tippem és parancsikonom a választás létrehozásához a Photoshopban!
kijelölések hozzáadása, kivonása és metszése — a kijelölés, a lasszó, a varázspálca, a Gyorsválasztás és az Objektumválasztó eszközök mind megosztják a következő parancsikonokat, amelyek segíthetnek az összetett kijelölések végrehajtásában:
• Shift – húzza az eszközt egy meglévő kijelöléshez való hozzáadáshoz.
• opció-húzás (Mac) | Alt-húzás (Win) az eredeti kijelölésből való kivonáshoz.
• Shift + Option-drag (Mac) | Shift + Alt-drag (Win) a kijelölések metszéspontjának létrehozásához (a kivétel a gyorsválasztó eszköz).
téglalap/elliptikus sátor rajzolása a központból — Option-drag (Mac) | Alt-drag (Win) a téglalap/elliptikus sátor eszközökkel, hogy kiválasztást hozzon létre a központból.
kör vagy négyzet kijelölése — a Shift-drag a téglalap alakú kijelölő eszközt négyzetre, az elliptikus kijelölő eszközt pedig körre korlátozza.
a kijelölés újrapozícionálása rajzolás közben — miután elkezdett rajzolni egy kijelölést egy sátor vagy lasszó eszközzel, tartsa lenyomva a szóközt (miközben továbbra is lenyomva tartja az egeret), majd húzza a kijelölés eredetének áthelyezéséhez. Engedje el a szóközt (miközben továbbra is lenyomva tartja az egeret) a kijelölés létrehozásának folytatásához.
ez a videó (3, 2, 1, Ps! Hét tipp az alapvető beállítások elvégzéséhez a Photoshopban) a fenti parancsikonok közül többet mutat be.
a Lasso eszközök váltása a Photoshopban — az Option billentyű (Mac) | Alt billentyű (Win) lenyomva tartása a Lasso eszközt a sokszögű Lasso eszközre váltja, és fordítva. Megjegyzés: a Lasso eszközzel kezdve ez a parancsikon néhány próbálkozást igénybe vehet, mivel óvatosnak kell lennie az Option/Alt billentyű elengedésével (a sokszögű Lassóról a szokásos Lassóra való visszatéréshez), miközben továbbra is lenyomva tartja az egeret.
• az Optionkey (Mac) | Alt billentyű (Win) lenyomva tartása a mágneses Lasso eszköz húzása közben a kurzorral történő húzás esetén a normál Lassóra, a kurzorral történő kattintás esetén pedig a sokszögű Lassóra vált.
a kijelölés szélének lágyítása — a Marquee és a Lasso eszközök használatakor a Return (Mac) | Enter (Win) megérintésével automatikusan kijelöli a toll mennyiségét az Opciósávon (a toll hozzáadása lágyítja a kijelölés szélét, és a következő kijelölésre kerül, amelyet az eszközzel rajzol). Ha az eszközbeállításokat alapértelmezetten szeretné hagyni, akkor a kijelölés létrehozása után hozzáadhat egy tollat a Select > Modify > Feather (Shift + F6) kiválasztásával, majd egy érték megadásával.
• ez a videó (A kijelölés szélének lágyításának Öt módja) öt különböző módot mutat be a kijelölés tollazására, beleértve a vászon (képterület) szélét érintő (vagy nem) kijelölések tollazását. Vagy ide kattintva olvashat róla.
a Marquee és a Lasso eszközök használata — Ez a videó (a Marquee és a Lasso eszközök használatával) a geometriai alakzatok kiválasztására szolgáló Marquee eszközök és a Szabad formájú alakzatok kiválasztására szolgáló Lasso eszközök használatával jár.
a mágneses Lasso eszköz beállításai— a mágneses Lasso eszköz használatakor a következő parancsikonok segíthetnek a szerszámopciók gyors megváltoztatásában:
![]()
csökkenti/növeli a szélességet (adja hozzá a Shift billentyűt, hogy gyorsan elérje a minimális/maximális lasso szélességet).
‘,’ (vessző) vagy ‘.'(pont) csökkenti/növeli az (él) kontrasztot (adja hozzá a Shift billentyűt a minimális/maximális kontraszt eléréséhez).
‘;’ (pontosvessző) vagy ” ‘(aposztróf) csökkenti/növeli a frekvenciát(adja hozzá a Shift billentyűt a minimális / maximális frekvenciához).
a varázspálca eszköz — a varázspálca eszköz a képterületen kattintott szín alapján választ.
![]()
• az Opciósáv Mintaméretével válassza ki a képen mintavételezett pixelek számát, amelyet a kiválasztás alapjául kíván használni.
• nyomja meg a Return gombot (Mac) | Enter (Win), hogy automatikusan kiemelje a tűréshatárt, hogy 0-tól 255-ig terjedő numerikus értéket adjon meg (a tolerancia határozza meg, hogy a környező pixeleknek mennyire hasonlónak kell lenniük a kiválasztáshoz. Az alacsony érték kiválasztja azt a néhány színt, amely nagyon hasonlít a kattintott Pixelhez. A magasabb érték szélesebb színtartományt választ ki.
• ha hasonló színeket szeretne kiválasztani az egész képen (szemben azzal, hogy az eredetileg kiválasztott területet érintő hasonló pixelekre korlátozódik), törölje a jelölést a “folytonos” opcióból az Opciósávon.
• engedélyezze a “Sample All Layers” lehetőséget az Opciósávon egynél több réteg mintavételezéséhez.
gyorsválasztó eszköz — a gyorsválasztó eszköz használatakor a képre kattintás után az eszköz automatikusan átvált “Hozzáadás” módba, így az eszközzel újra húzható, hogy hozzáadjon egy meglévő kijelöléshez. Holding opció | Mac) / Alt (Win) váltás a Hozzáadás és a kivonás között.
![]()
• ha a kivonás innen ikon van kiválasztva, tartsa lenyomva a Shift billentyűt a kivonás innen és Hozzáadás ide közötti váltáshoz.
• engedélyezze a “Sample All Layers” lehetőséget az Opciósávon egynél több réteg mintavételezéséhez.
• engedélyezze az automatikus javítást, hogy csökkentse a kijelölés durva széleit az átmeneti területeken.
• nyomja meg a bal/jobb oldali tartót a kefehegy méretének csökkentéséhez/növeléséhez.
Objektumválasztó eszköz — az Objektumválasztó eszköz mesterséges intelligenciát használ a képen belüli objektumok kiválasztásához. Válasszon a téglalap vagy a lasszó ” mód ” közül, majd húzzon egy laza téglalapot vagy lasszót a kép egy objektuma körül. A Photoshop segít azonosítani és “összezsugorítani” a választást a téma körül.
![]()
• engedélyezze az” összes réteg mintavétele ” lehetőséget az Opciósávon egynél több réteg mintavételezéséhez.
• Enhance Edge engedélyezése a kijelölés durva széleinek csökkentése átmeneti területeken
• ha az Objektumkivonás engedélyezve van, a Photoshop mesterséges intelligenciát fog használni, amikor laza téglalapot vagy lasszót rajzol a kijelölésből eltávolítandó objektum köré. Ha pontos kijelölést szeretne rajzolni a kijelölésből kivonandó terület körül (mesterséges intelligencia segítsége nélkül), tiltsa le az objektum kivonása opciót, majd húzza( téglalap vagy lasszó módban) a terület eltávolításához a kijelölésből.
• ez a videó (Select Subject, Object Select Tool és Content Aware Fill) bemutatta, hogy a kijelölések és a nem kívánt információk eltávolítása a képeken most könnyebb, mint valaha.
kijelölés áthelyezése — a kijelölés áthelyezéséhez (a menetelő hangyák, nem a réteg mögöttes tartalma) helyezze el a kijelölő eszközt (sátor, lasszó stb.) a kijelölésen belül, majd kattintson és húzza.Vagy használja a nyílbillentyűket (fel / le / balra / jobbra) a kiválasztás mozgatásához 1 pixel (adja hozzá a Shift billentyűt 10 pixel lépésekben történő mozgatáshoz).
kijelölések átalakítása — ha a képterületen aktív kijelölés van, válassza a kijelölés > kijelölés átalakítása lehetőséget, és a kijelölés átalakításához használja az átalakítási fogantyúkat (ez a menetelő hangyákat fogja átalakítani, nem pedig a réteg tartalmát). Számos parancsikon megegyezik a kijelölés átalakításakor, mint egy réteg(ek) tartalmának átalakításakor. Például:
• helyezze a kurzort a transzformációs fogantyúkon kívülre (a kurzor kétfejű nyílvá válik), majd húzza az elforgatáshoz.
• Option-drag (Mac) | Alt-drag (Win) egy rögzítési pont, hogy átalakítsa a központból.
• Command-drag (Mac) | Control-drag (Win) egy sarok rögzítési pont szabadon torzíthatja a képet.
• Command + Shift-drag (Mac) | Control + Shift-drag (Win) egy középső rögzítési pont a kép eltorzításához.
• Command + Option + Shift-drag (Mac) | Control + Alt + Shift-drag (Win) egy sarokrögzítési pont a kép perspektívájának megváltoztatásához.
vagy az egyes parancsikonok memorizálása helyett kattintson a control billentyűvel (Mac) | kattintson a jobb gombbal (Win) az átalakítás határoló mezőn belül, és válasszon egy átalakítási lehetőséget a környezetérzékeny menüből.
• az átalakítás alkalmazásához érintse meg a Return (Mac) | Enter (Win) elemet, kattintson az előnézet területre az átalakítási fogantyúkon kívül, vagy válasszon másik eszközt. Az átalakítás törléséhez érintse meg az Escape gombot.
• a Transzformációválasztás használatakor a “referenciapont” megváltoztatható az átalakítások helyének meghatározásához. Alapértelmezés szerint a referenciapont el van rejtve, hogy megakadályozza a véletlen áthelyezést.
a referenciapont megjelenítéséhez (az átalakítás kijelölése és a szabad átalakítás alatt) jelölje be a referenciapont ikon bal oldalán található üres kutat az opciósávon (vagy válassza a > Beállítások > eszközök > “referenciapont megjelenítése transzformáció használatakor”lehetőséget).
a referenciapont áthelyezéséhez húzza szabadon a középpontot a képterületen belül, kattintson az Opciósáv kilenc referenciapontjának egyikére, vagy állítsa be a pozíciót számszerűen (az Opciósáv használatával is).
Kijelölés megfordítása — Command + Shift + I (Mac) a Control + Shift + I (Win) gyorsan megfordítja a kijelölést (kiválasztja a kép nem kijelölt részét, majd törli az eredetileg kijelölt kijelölést).
törölje a kijelölést, majd válassza újra a — Command + D Mac) | Control + D lehetőséget a kijelölés törléséhez. Ha véletlenül törli a kijelölés kijelölését, használja a Select > Reselect lehetőséget.
szín (és tónus) tartomány alapján történő kijelölés — a színtartomány lehetővé teszi a kép területeinek kiválasztását szín (mintavételezett színek, valamint előre meghatározott színtartományok), valamint kiemelések, Középtónusok, árnyékok, bőrtónusok és színtartományon kívüli színek alapján. Ha a kijelölés beállítása mintavételezett színek, a Shift-kattintással a képterületen további színeket ad a kijelöléshez, majd a pontosabb kijelöléshez válassza a lokalizált Színcsoportokat. Használja a Fuzziness csúszkát, hogy fokozatosan legyőzze a választást a simaság érdekében.
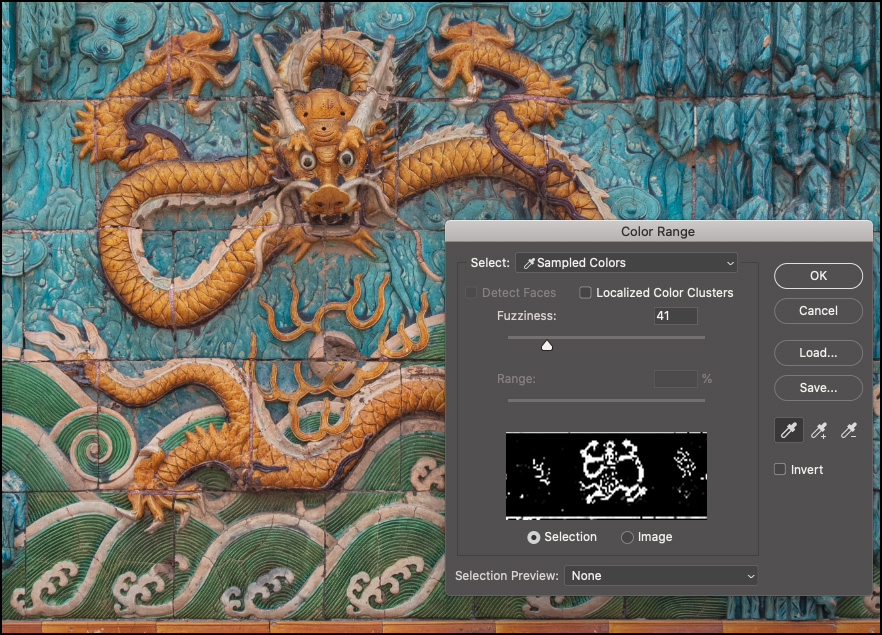
• ha a Select beállítás értéke árnyékok, Középtónusok vagy kiemelések a képen, használja a tartomány csúszkát a küszöbérték módosításához.
• nagyobb előnézet megtekintéséhez használja a kiválasztás előnézete menüt a kiválasztás eredményeinek előnézetéhez a képen.
kijelölések fókusz alapján — ez a videó (a Fókuszmaszk használata a fókusz alapján történő kiválasztáshoz) bemutatja, hogyan lehet a mélységélesség alapján kiválasztani a kép egyes részeit a további szerkesztéshez.
kijelölések előnézete A Gyorsmaszk használatával — ha egy kijelölést maszkként szeretne megtekinteni (ahol a piros alapértelmezés szerint a maszkolt területet jelöli), koppintson a Q gombra a Gyorsmaszk mód váltásához. Érintse meg újra, hogy visszatérjen a kiválasztáshoz (menetelő hangyák).
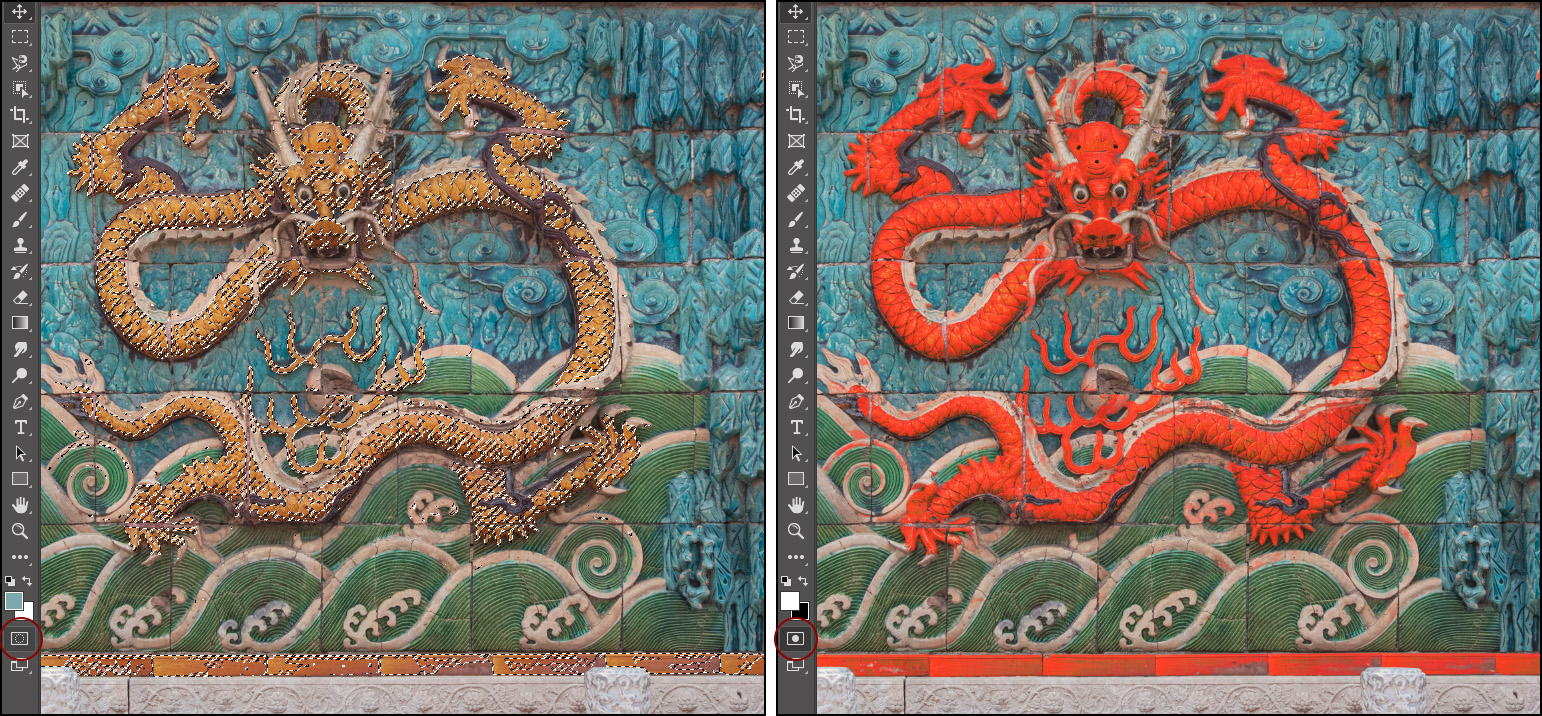
eredeti kiválasztás a bal oldalon (marching ants) és gyors maszk engedélyezve a jobb oldalon.
• Option-kattintson a (Mac) | Alt-kattintson a (Win) gombra a Gyorsmaszk ikonra a kiválasztás megfordításához, amikor Gyorsmaszk módba lép.
• az eszközpanelen a Gyorsmaszk ikonra duplán kattintva megváltoztathatja a Gyorsmaszk fedvény színét. Ez akkor lehet hasznos, ha a Gyorsmaszkot olyan kép felett nézi meg, ahol a téma vagy a háttér hasonló az alapértelmezett piros átfedéshez. Megjegyzés: a Gyorsmaszk színének megváltoztatásával a kijelölés és a maszk munkaterület átfedési opciója is megváltozik.
• Gyorsmaszk módban érintse meg a Tilde gombot (~) a Gyorsmaszk szürkeárnyalatos maszkként való megjelenítéséhez. Érintse meg újra, hogy visszatérjen a piros overlay nézetbe.
• Command + 2 (Mac) | Control + 2 (Win) a Gyorsmaszk megtekintéséhez, de az összetett kép szerkesztéséhez. Megjegyzés: megtekintheti a csatornák panelt, hogy megnézze, mi történik a motorháztető alatt – nézze meg, hogy a Command + 2 (Mac) | Control + 2 (Win) hogyan célozza meg az RGB csatornákat a Gyorsmaszk csatorna helyett, és hogy a Command + 6 (Mac) | Control + 6 (Win) hogyan célozza meg a Gyorsmaszkot.
tárgy kiválasztása — a tárgy kiválasztása mesterséges intelligenciát és gépi tanulást használ a kép elsődleges tárgyának gyors kiválasztásához. Az alábbi példában a Select Subject majdnem az összes kitsune szobrot kiválasztotta a Select Subject gomb egyetlen kattintásával (még akkor is, ha a téma több tónusból és színből állt). Megjegyzés: Ha egy képen több téma van, próbálja meg inkább az Objektumválasztó eszközt használni.

ezután könnyű volt finomítani a választást (a hiányzó területek beillesztéséhez) a Lasso eszköz segítségével.
a kiválasztott témát portrékon is kiképezték, így ha a képen egy személyt azonosít, akkor pontos választást hoz létre a nehezen kiválasztható attribútumok, például a haj körül. A nehezebb kijelöléseknél próbálja meg a Select Subject (tárgy kiválasztása) funkciót használni a kezdeti kijelöléshez, majd további eszközökkel vagy a Select & Mask munkaterülettel finomítsa azt.
Select Sky (And Sky Replacement) — a Photoshop Select > Sky and Edit > Sky Replacement funkciói automatikusan elválasztják az eget a fénykép előtérbeli elemeitől.
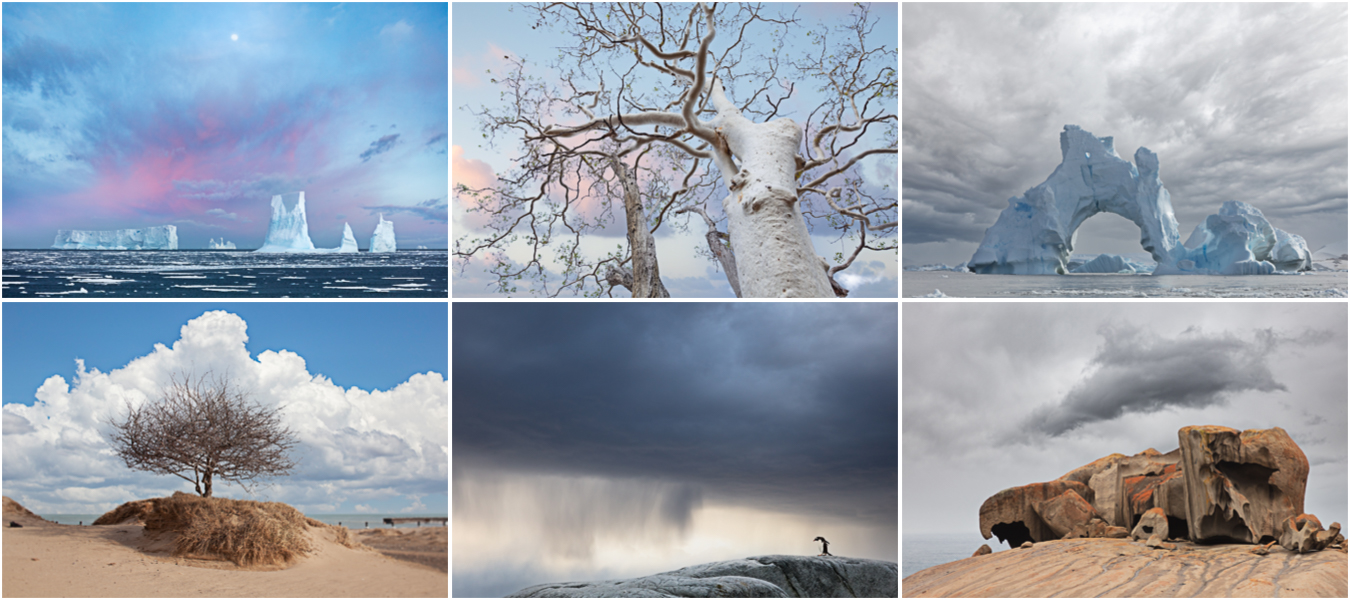
égbolt kiválasztásához válassza a Select > Sky lehetőséget: ez egy kiváló módszer az égterület (vagy az előtér: Select > inverz) gyors kiválasztására a beállítások elvégzéséhez.
az égbolt kiválasztásához és az Adobe Sensei AI és gépi tanulás segítségével történő cseréjéhez válassza az Edit > Sky Replacement lehetőséget. A Sky csere panel számos testreszabható lehetőséget tartalmaz, többek között:
• válasszon az előre beállított égbolt közül, vagy kattintson a fogaskerék ikonra új ég betöltéséhez. A Photoshop automatikusan illeszkedik az égbolthoz a képterületen, és előnézetet jelenít meg. Sky csere felismeri a horizonton a képen, és állítsa be az előtérben színek, hogy megfeleljen az égen.
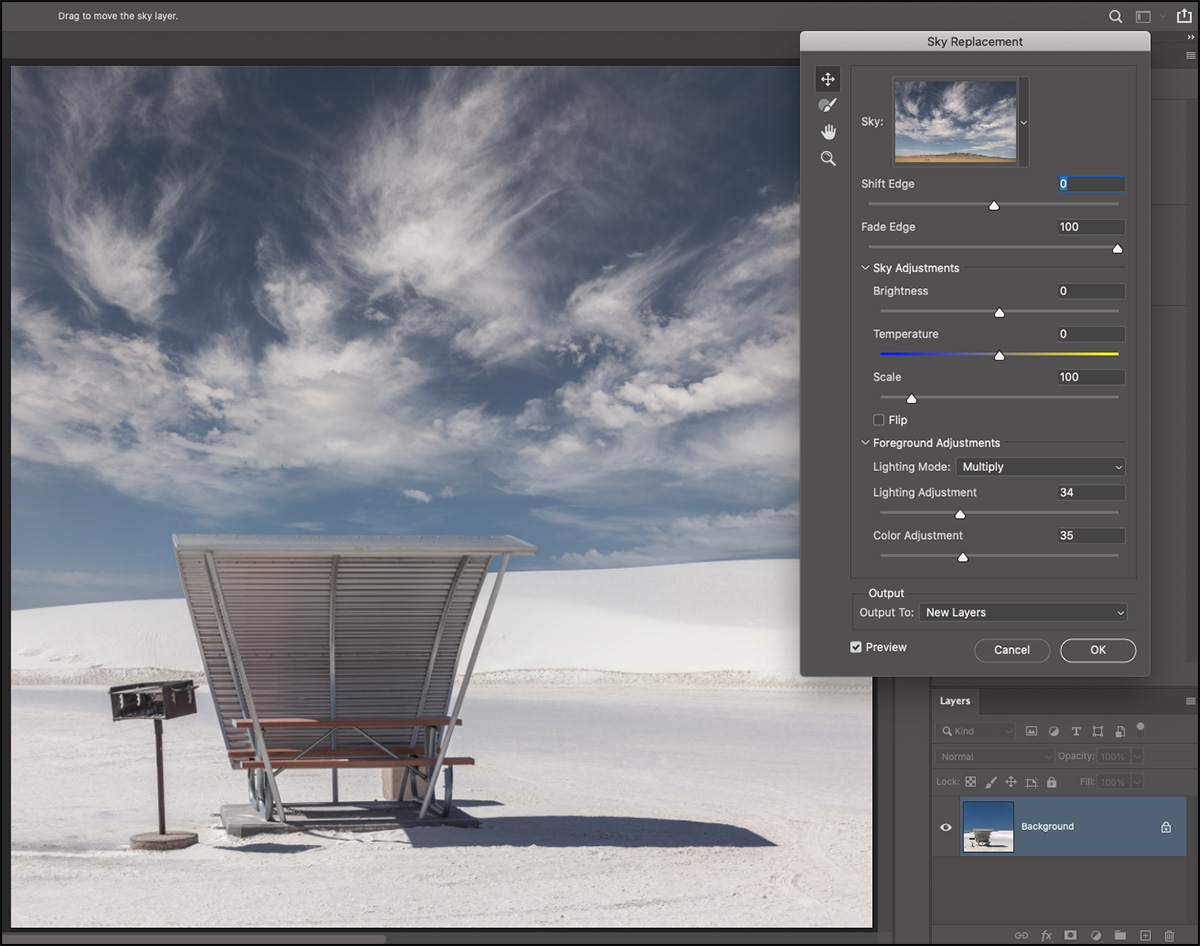
• Shift Edge-eltolja az éleket, és segít csökkenteni az élek szegélyezését azáltal, hogy elmozdítja az égréteg rétegmaszk szélét (amelyet a Rétegek panelen láthat, amikor a kimenet új rétegekre van állítva).
• Fade Edge—lágyítja az ég széleit az égréteg maszkjának elmosásával (amelyet a Rétegek panelen láthat, ha a kimenet új rétegekre van állítva). Az alacsonyabb értékek élesebb keverést biztosítanak, és csökkenthetik a Halo hatásokat, amelyek egyes előtér/ég kombinációk esetén megjelenhetnek.
• Sky Adjustments—a Sky Replacement roncsolásmentes beállítási rétegeket (fényerő & kontraszt és színegyensúly ) használ a szín és a hang harmonizálására annak érdekében, hogy a végső kompozit valósághűbb legyen.
• méret—a méret csúszkával csökkentheti/növelheti az ég méretét, a Sky Move eszközzel pedig áthelyezheti az eget. Az ég áthelyezésekor az előtér elemei újra harmonizálódnak (az ég látható része alapján).
• Flip—használja a Flip opciót, hogy jobban megfeleljen a fény irányának.
• Előtérbeállítások—ezek az Opciók az előtérben lévő színezést úgy állítják be, hogy jobban illeszkedjenek az új égbolthoz. A szorzás opció sötétítheti a területet, míg a képernyő opció világosítja.
• az Égkefe—az Égkefe segítségével manuálisan festheti be vagy ki az új égboltot, hogy csökkentse a halókat, vagy felerősítse az ég megjelenését olyan összetett területeken, mint a fák teteje. Ha az ecset ki van választva, További beállítások jelennek meg az Opciósávon, többek között: méret, keverési mód és opacitás.
opció (Mac) | Alt (Win) az ég hozzáadása és kivonása között vált.
az “add” brush mód használata az új égbolton csökkentheti a halo hatást, vagy fokozhatja az ég jelenlétét a fák tetején.
az előtérben a “kivonás” mód eltávolíthatja az előtérbe vérző új égboltot.
az Overlay vagy a Soft Light blend módok hatékonyak az égbolt és az előtér határán történő finom tonizáláshoz. Az erősebb hatás érdekében használja a normál keverési módot és a kefe nagyobb átlátszatlanságát.
• kimenet—válassza ki, hogy az eredményeket egy új Rétegcsoportba (a maximális rugalmasság érdekében, beleértve a Rétegmaszkokhoz, a szín-és tónusbeállító rétegekhez való hozzáférést) vagy egy duplikált rétegbe (az eredmények egy rétegre simítva) adja-e ki.
• égbolt—csoportok-Új égbolt hozzáadásakor kattintson a mappa ikonra (vagy használja a fogaskerék ikont) új csoport létrehozásához. Ezután húzza át az égbolt előre beállított beállításait a csoportok között az égbolt rendezéséhez.
Megjegyzés: A hozzáadott Sky-k automatikusan elérhetők az eszközök között (ha ugyanazzal az Adobe ID-vel vannak bejelentkezve).
Select and Mask — a kiválasztás után a Select and Mask gombokkal finomíthatja a választást.
• a Select and Mask eléréséhez válasszon az alábbiak közül:
Select > Select and Mask.
kattintson a Select and Mask (kijelölés és maszk) lehetőségre az Options bar-ban (amikor egy kiválasztó eszköz, például a Lasso, Objektumválasztás, Gyorsválasztás stb. kiválasztott).
a parancsikonok használata: Command + Option + R (Mac) | Control + Alt + R (Win) .
Megjegyzés: Nem kell kiválasztással kezdenie, kiválaszthatja a kiválasztás és a maszk lehetőséget, majd ott elkezdheti a kiválasztási folyamatot.
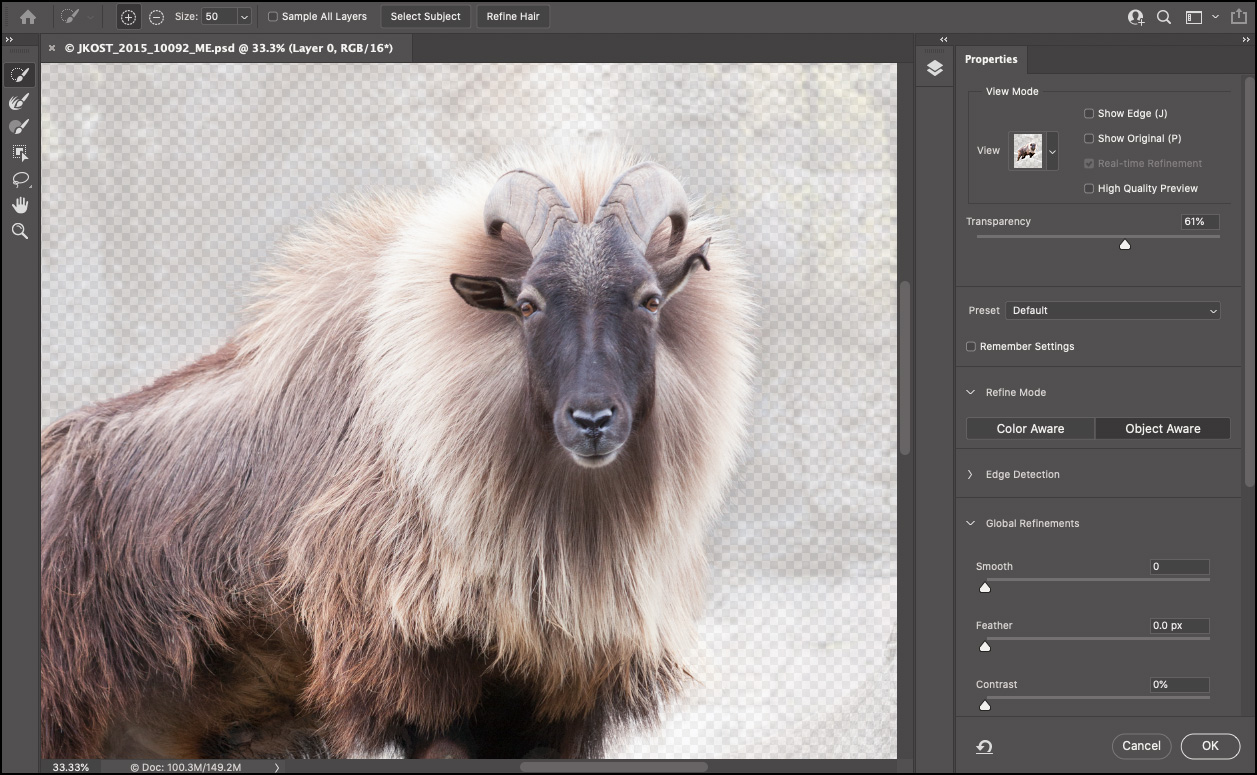
• válasszon ki egy eszközt a következő parancsikonok segítségével:
gyorsválasztó eszköz (W) Megjegyzés: Ez a parancsikon megoszlik a Gyorsválasztás és az Objektumválasztás között – érintse meg a W gombot a két eszköz közötti váltáshoz.
Élkefe finomítása (R)
ecset (B)
Objektumválasztás (W) Megjegyzés: Ez a parancsikon megoszlik a Gyorsválasztás és az Objektumválasztás között – érintse meg a W gombot a két eszköz közötti váltáshoz.
Lasso (L)
kéz (H)
Zoom (Z)
• a gyorsválasztó, ecset és Lasso eszközöknél a (Mac) | Alt (Win) opció a “Hozzáadás a kiválasztáshoz” lehetőséget a “kivonás a kiválasztásból”opcióra váltja.
az Élkefe finomítása esetén a (Mac) | Alt (Win) opció az “Észlelési terület kibővítése” lehetőséget az “eredeti kijelölés visszaállítása”opcióra kapcsolja.
• ha a Lasso eszköz van kiválasztva, az Option + Shift (Mac) | Alt + Shift (Win) kapcsolók mind a Hozzáadás, mind a kivonás opciókat keresztezik a kiválasztással.
• a kefe eszközzel történő festés növeli vagy kivonja a maszkot (nem fog festeni a képen). A kefe paramétereinek módosítása:
érintse meg a bal/jobb oldali zárójelet a kefe méretének csökkentése/növelése.
tartsa a bal/jobb tartót a kefe méretének folyamatos csökkentéséhez/növeléséhez.
Control + Option-drag (Mac) | Alt + jobb klikk-drag (Win) balra/jobbra csökkentése/növelése kefe átmérője.
Control + Option-drag (Mac) | Alt + jobb klikk-drag (Win) fel/le, hogy növelje/csökkentse a keménység/lágyság az ecset.
Shift-kattintással egyenes vonalat festhet az első és a következő kattintások között.
• a tárgy kiválasztása vagy a haj finomítása gombokkal gyorsan kiválaszthatja a képen az elsődleges témát, vagy finomíthatja a részletes területeket, például a hajat. Megjegyzés: tárgy kiválasztása a mesterséges intelligencia és a gépi tanulás segítségével gyorsan kiválaszthatja az elsődleges témát a képen. A technológiát úgy képezték ki és optimalizálták a portrékhoz, hogy ha egy személyt azonosít a képen, akkor pontos kiválasztást hoz létre a nehezen kiválasztható tulajdonságok, például a haj körül.
hagymahéj = O
Marching hangyák = M
Overlay = V
Fekete = A
fehér = T
Fekete-fehér = K
rétegeken = Y)
“j” a megjelenítési él be-és kikapcsolása
“P” Az előnézet be-és kikapcsolása
az”F” A Nézetmódok között mozog (váltás hozzáadása a ciklusokhoz visszafelé)
“X” ideiglenesen kikapcsolja a nézet módot, megjelenítve az eredeti
• egy előre beállított érték létrehozásához válassza az előre beállított érték mentése lehetőséget az előre beállított érték legördülő menüből.
• a “Beállítások megjegyzése” opcióval módosíthatja az alapértelmezett beállításokat a kívánt beállításokra.
amikor egy kép haját és más finom elemeit próbáljuk kiválasztani (különösen akkor, ha az előtér és a háttér színe hasonló vagy nehezen különböztethető meg), használjuk az Object Aware-t (az AI és a gépi tanulás segítségével ezekben a helyzetekben gyakran a legjobb eredményt hozza).
az egyszerű háttérrel és a témával nagy színkontraszttal rendelkező fényképeken a Color Aware jobb eredményeket hozhat – különösen, ha a finomított Élkefével együtt használják. A Színtudatos mód használatakor a valós idejű finomítás jelölőnégyzet (a Nézet mód részben található) segíthet a finomítás Élkefe eredményeinek valós időben történő előnézetében.
• globális finomítások — a sima, a toll, a kontraszt és a Shift Edge csúszkák segítségével finomíthatja a maszk széleit. Például, ha a fényképen enyhe halo van a kiválasztás körül, használja a toll csúszkát az él lágyságának növeléséhez, majd a Shift Edge csúszkával fojtsa el (mozgassa az élét befelé) vagy terjessze el (mozgassa az élét) a témától.
• ha először létrehoz egy kijelölést, majd kiválasztja a kijelölés és maszk lehetőséget, majd módosítja a kijelölést, a “kijelölés törlése” gombra kattintva eltávolítja az összes maszkolást, miközben a munkaterület visszaállítása ikonra kattint (a Mégse gomb bal oldalán) visszaállítja a kijelölést az állapotra, amikor a kijelölés és maszk opciót választotta.
• a Select and Mask támogatja a madártávlati nézetet a képen belüli gyorsabb navigáláshoz. Kép nagyításakor tartsa lenyomva a “H” gombot (a kép kicsinyít, hogy illeszkedjen az ablakba). Húzza a zoom téglalapot a kívánt helyre, majd engedje el az egeret. Engedje el a” H ” gombot – a kép a kiválasztott területre nagyít, és a kiválasztott eszköz változatlan marad. Megjegyzés: A Birds Eye View GPU támogatást igényel.
• amikor először kattint duplán egy Rétegmaszkra a Rétegek panelen, a Photoshop megjelenít egy párbeszédpanelt, amely megkérdezi, hogy mit szeretne duplán kattintani egy Rétegmaszkra. Választhat a nézet tulajdonságai között (a Tulajdonságok panelen), vagy beírhatja a kijelölés és a maszk lehetőséget. Ez a viselkedés később módosítható a Beállítások > eszközök > dupla kattintás Rétegmaszk elindítja a maszkot, majd válassza a munkaterület lehetőséget.
• ez a videó (kijelölés és maszk a Photoshop CC alkalmazásban) bemutatja, hogyan kell használni a kijelölés és maszk munkaterületet a Photoshop CC
a kijelölések módosításának további módjai — vannak speciális parancsok, amelyek lehetővé teszik a kijelölések gyors módosítását. Válassza a Select > Modify…
• Border lehetőséget – szegély hozzáadása a kijelöléshez.
• sima – a kóbor pixelek színalapú kiválasztásban történő tisztításához.
• kibontás – a kijelölés kibontása.
• szerződés – a kiválasztás zsugorítása.
• válassza a > Grow lehetőséget, hogy a kijelölés a varázspálca beállításaiban megadott tűréshatáron belül lévő összes szomszédos pixelt tartalmazza.
• válassza a > lehetőséget, hasonlóan ahhoz, hogy a kép egészében, nem csak a szomszédos képpontokban szerepeljen a tűréshatár.
a maximális és a minimális szűrők-a maximális és a minimális szűrők kibővíthetik vagy összehúzhatják a kijelölést egy tizedes számmal (nem egész számmal, mint a Select > Modify parancs korlátja), először válassza ki, majd kattintson a Gyorsmaszk ikonra a piros fedvény megtekintéséhez a szűrő kiválasztása előtt (különben a szűrő hatással lesz a kiválasztott fénykép pixeleire). Ezután válassza a szűrő > Egyéb > Minimum lehetőséget a kijelölés összehúzásához, vagy válassza a szűrő > Egyéb > Maximum lehetőséget a kijelölés kibővítéséhez. Megjegyzés: mindkét szűrő a szürke értékeit vizsgálja a megadott sugáron belül. A Kerekség megőrzése opció segít megőrizni a kerek formákat, ahelyett, hogy csökkentené őket egy “téglalap alakú” módszerrel, amely sarkokat vág, amikor összehúzódik. A négyzet megőrzése segít megőrizni a téglalap alakú, több négyzet alakú szélű alakzatokat a lekerekítéstől. Mindkét szűrő használható fojtó-és szórási műveletekre maszkokon vagy képeken (szennyeződés eltávolítása, fényes fénypontok nagyítása stb.).
kijelölések mentése — az összetett kijelölések elvégzése után, ha úgy gondolja, hogy újra használni szeretné a kijelölést, válassza a > kijelölés mentése lehetőséget a kijelölés alfa csatornaként történő mentéséhez. Az alfa csatornák több fájlformátumban is menthetők, beleértve .psd és .tif. Megjegyzés: az alfa csatornák nem kerülnek mentésre JPEG formátumban. A csatorna kijelölésként való betöltéséhez használja a Select > load Selection parancsot, vagy használja a következő parancsikonokat:
• Command-click (Mac) | Control-click (Win) a csatorna kijelölésként való betöltéséhez használt ikonra.
• Command + Shift-click (Mac) | Control + Shift-click (Win) további csatornák hozzáadásához a kijelöléshez.
• Command + Option-click (Mac) | Control + Alt-click (Win) egy másik csatorna kivonásához a kijelölésből.
• Command + Option + Shift-click (Mac) | Control + Alt + Shift-click (Win) két csatorna metszéspontjának létrehozásához.
beillesztés kijelölésbe — ha van aktív kijelölés a dokumentumban (menetelő hangyák), és van tartalom a vágólapon, akkor a > beillesztés szerkesztése lehetőséget választva a vágólap tartalmát beilleszti az aktív kijelölés középpontjába.
• kiválasztása Edit > Paste Special > Paste Into, majd illessze be a tartalmat a vágólapra a kiválasztás és automatikusan konvertálja a kiválasztás egy réteg maszk.
• Edit > Paste Special > Past Outside szintén létrehoz egy rétegmaszkot az aktuális kijelölésből, de megfordítja a maszkot, amikor beilleszti a tartalmat.
• az objektumkoordináták megőrzéséhez az egyik dokumentumból a másikba történő beillesztéskor használja a > speciális beillesztése > beillesztés helyett.
egy réteg tartalmának konvertálása (betöltése) Kijelöléssé — ha egy réteg tartalmából kíván kijelölést létrehozni, kattintson a Command (Mac) | Control (Win) parancsra a Rétegek panelen a réteg miniatűrjén.
• Command + Option + 2 (Mac) | Control+ Alt + 2 (Win) kijelölésként betölti a kép fényerejét. Ezt különféle manipulációkhoz lehet használni, például a szín beállításához vagy az épület sűrűségéhez.
• a kijelölések hozzáadásához, kivonásához és metszéséhez használja a következő parancsikonokat:
Command + Shift-click (Mac) | Control + Shift-click (Win) egy újabb réteg hozzáadásához a kijelöléshez.
Option + Command-click (Mac) | Alt + Control (Win) billentyűkombináció egy másik réteg kivonásához a kijelölésből.
Option + Command + Shift-click (Mac) | Alt + Control + Shift-click (Win) két réteg metszéspontjának létrehozásához.
Megjegyzés: ugyanazok a parancsikonok működnek, amikor a Rétegek panelen egy Rétegmaszk miniatűrre kattintanak.
ideiglenes beállítások használata — néha könnyebb kijelölni egy objektumot, ha nagyobb a kontraszt a téma és a háttér között. Ha ideiglenesen több kontrasztot szeretne hozzáadni, próbáljon meg hozzáadni egy beállító réteget (például görbéket vagy szinteket), és jelentősen növelje a kontrasztot. Ezután végezze el a kiválasztást, majd ha elkészült, dobja el a beállító réteget.
szerző: Julieanne Kost
feladva: 07-27-2021