Samsung Business Insights Samsung Insights Logo Samsung Insights
Publié le 2 février 2021par: Rose de Fremery
L’application mobile Microsoft Outlook apporte les fonctionnalités de productivité les plus puissantes du client de messagerie Outlook — que vous utilisez probablement déjà sur votre PC — directement dans la paume de votre main.
Intégrée de manière native sur les derniers smartphones de Samsung, y compris les nouveaux Galaxy S21, S21 + et S21 Ultra 5G, l’application Outlook vous aide à rester organisé, avec un accès aux e-mails, au calendrier et aux fichiers en un seul endroit. Les dernières mises à jour facilitent également la création de réunions virtuelles, que vous utilisiez Teams, Zoom, BlueJeans ou Webex.
Magasinez les offres spéciales
Découvrez les offres sur les dernières technologies Samsung.
voir les offres
Parlez à un expert en solutions
Obtenez les conseils d’un expert en solutions.
Parlez à un expert
Prêt à commencer à profiter d’Outlook sur votre appareil mobile Galaxy? Voici quelques conseils pour vous aider à démarrer, de l’utilisation de la boîte de réception ciblée à la gestion de votre calendrier et au-delà.
Configuration de votre e-mail dans Outlook
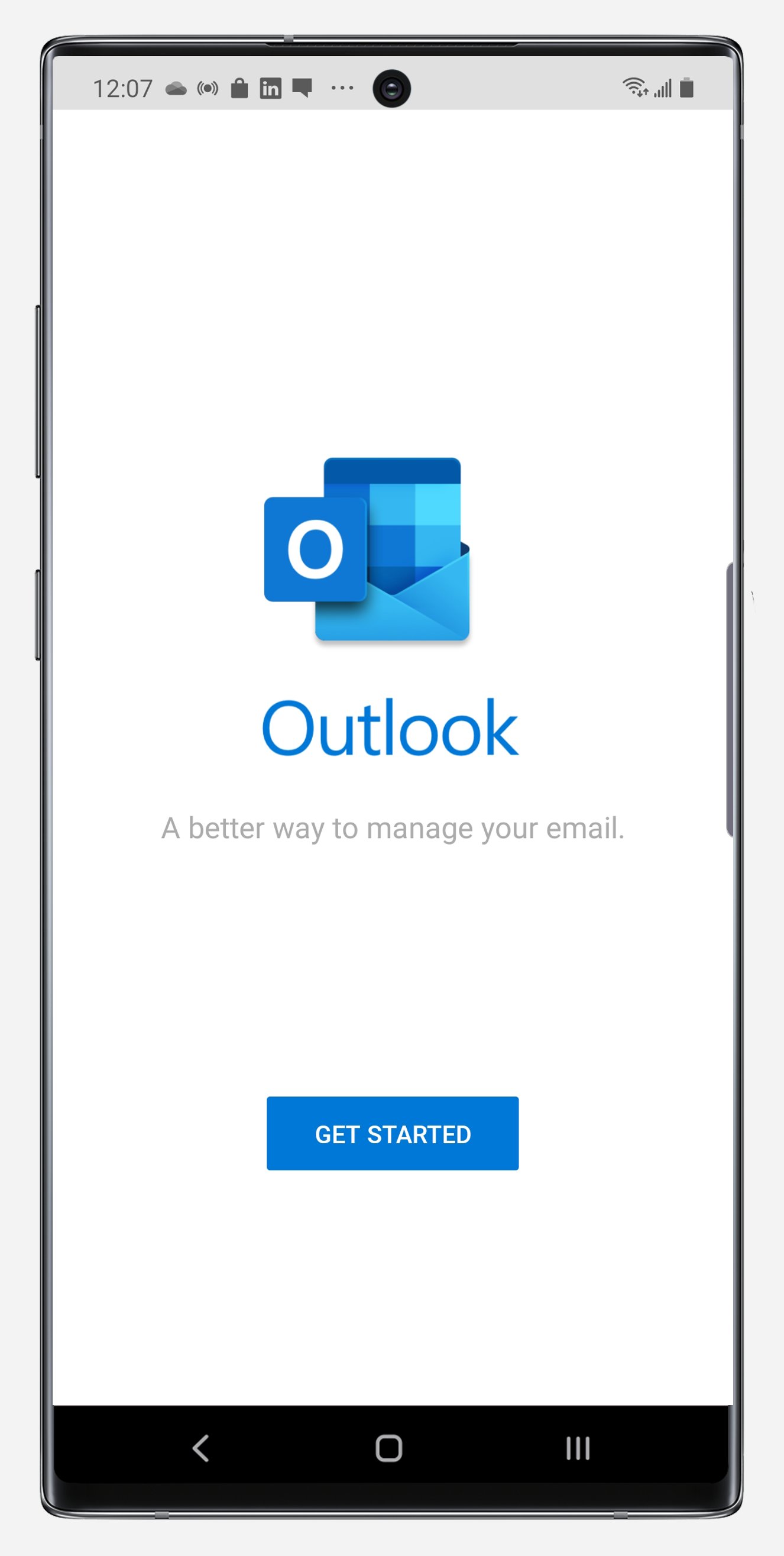
La configuration de votre e-mail dans Outlook sur votre appareil mobile Galaxy est assez simple:
- Ouvrez l’application mobile Outlook préchargée. Lorsque l’écran d’accueil apparaît, appuyez sur le bouton bleu Démarrer pour commencer. Si vous avez un compte existant enregistré, Outlook vous proposera de l’ajouter pour vous. Sinon, il vous suffira d’entrer une adresse e-mail existante pour commencer.
- Lorsque vous êtes prêt, appuyez sur Ajouter un compte en bas à droite. À partir de là, vous pouvez configurer un compte de messagerie à partir de n’importe quel fournisseur, y compris Outlook, Live, MSN, Hotmail, Gmail, Microsoft ou Yahoo. Il existe également un bouton séparé en gris à ajouter via un compte Google. Saisissez l’adresse e-mail et appuyez sur Continuer en bas à droite.
- Entrez maintenant le mot de passe du compte et appuyez sur Connexion. Outlook affichera alors un bref message indiquant qu’il authentifie votre compte. Quand c’est fait, tu es prêt à partir.
- Si vous souhaitez ajouter un autre compte, appuyez sur Continuer en bas à droite et répétez les étapes ci-dessus. Sinon, appuyez sur Sauter en bas à gauche.
Une fois que vous avez terminé, vous verrez une série d’écrans de bienvenue présentant une Boîte de réception, un Calendrier et une recherche ciblés — qui sont tous couverts dans cet article. Lorsque vous avez terminé d’afficher ces écrans d’accueil, appuyez sur la coche blanche en bas à droite pour continuer.
Gestion de votre Boîte de réception ciblée
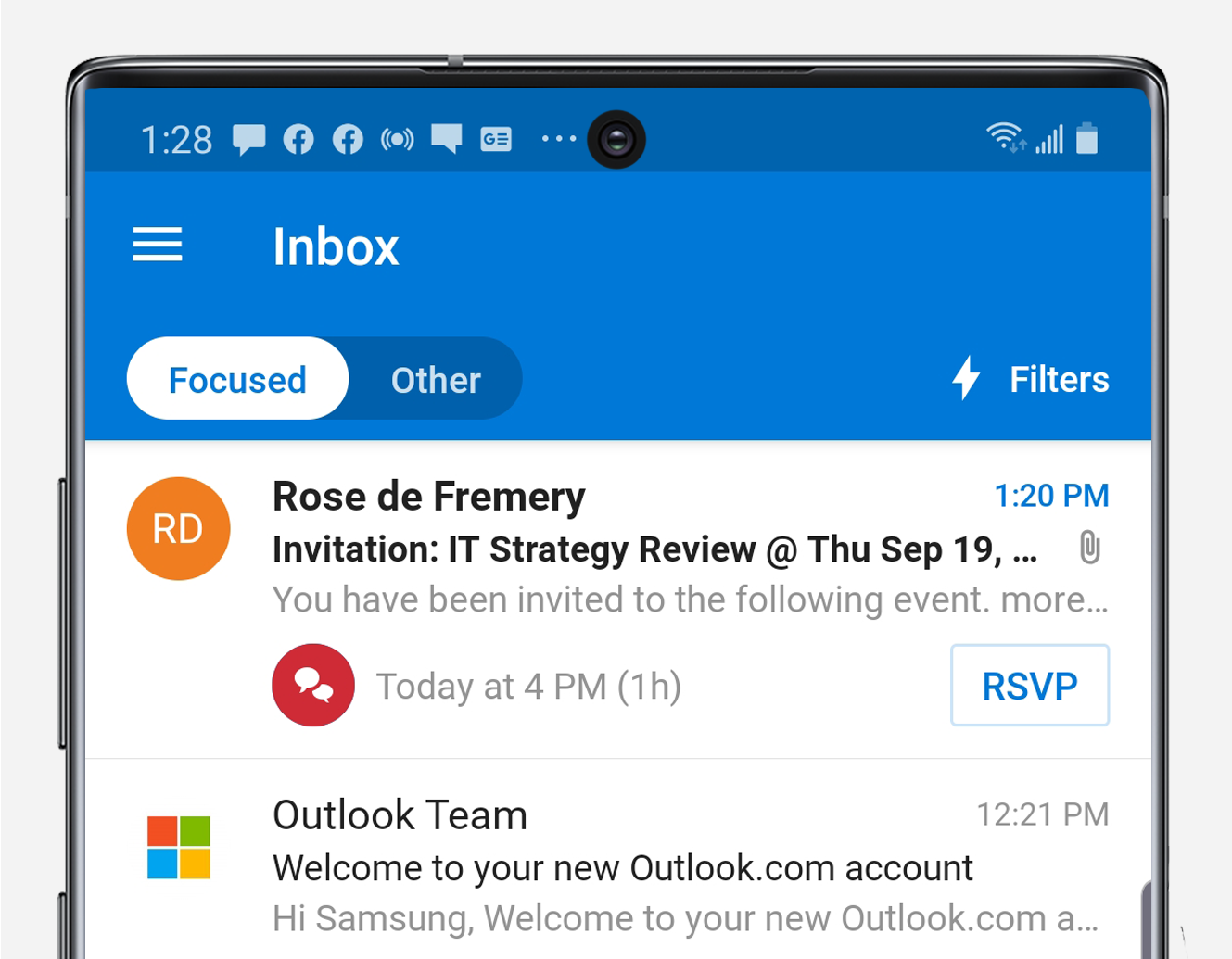
La boîte de réception ciblée préserve intelligemment vos e-mails, en plaçant vos messages les plus importants dans Focused et le reste dans Other. Lorsqu’une demande de réunion importante arrive, par exemple, vous pouvez RSVP tout de suite, plutôt que de la perdre dans un flux de messages entrants.
Pour créer une boîte de réception qui met en évidence tout ce dont vous avez besoin et rien de ce que vous n’avez pas, le système analyse les messages et les contacts avec lesquels vous interagissez. Il déplace ensuite le spam, le volume et les e-mails générés automatiquement hors de votre boîte de réception principale. Plus vous utilisez la boîte de réception ciblée, mieux elle s’améliore. Vous pouvez utiliser la boîte de réception ciblée sur tous vos comptes de messagerie, personnels et professionnels.
Choisissez le bon téléphone pour votre entreprise en pleine croissance

Livre blanc
Obtenez votre guide gratuit pour faire correspondre le bon smartphone aux besoins de votre entreprise et de vos employés.Télécharger Maintenant
Pour trouver un e-mail qui ne s’est pas affiché dans la boîte de réception ciblée, appuyez sur Autre pour afficher une liste complète. Vous pouvez également facilement modifier la classification des e-mails entre Focused et Other. Ouvrez simplement un e-mail et sélectionnez Passer à Focalisé ou Non focalisé dans le menu de débordement.
La boîte de réception parfois ciblée vous informera qu’elle a placé des messages d’un expéditeur particulier dans l’autre vue. Lorsque cela se produit, vous verrez la notification apparaître dans une fine barre grise juste en dessous du menu de la boîte de réception ciblée, comme vous le feriez sur votre PC. Vous pouvez alors rapidement jeter un coup d’œil à un message qui a atterri dans l’autre vue.
Beaucoup de gens trouvent que la boîte de réception ciblée les aide à rester au courant de leurs messages les plus importants, d’autant plus qu’elle apprend leurs préférences au fil du temps. Vous pouvez désactiver la boîte de réception ciblée si vous le souhaitez, cependant:
- Dans l’écran principal d’Outlook, appuyez sur l’icône de menu en haut à gauche.
- Appuyez sur l’icône d’engrenage qui apparaît tout en bas pour ouvrir le menu des paramètres.
- Accédez à la section Courrier de vos paramètres et activez ou désactivez la Boîte de réception ciblée à votre guise.
Filtrage et threading des messages électroniques
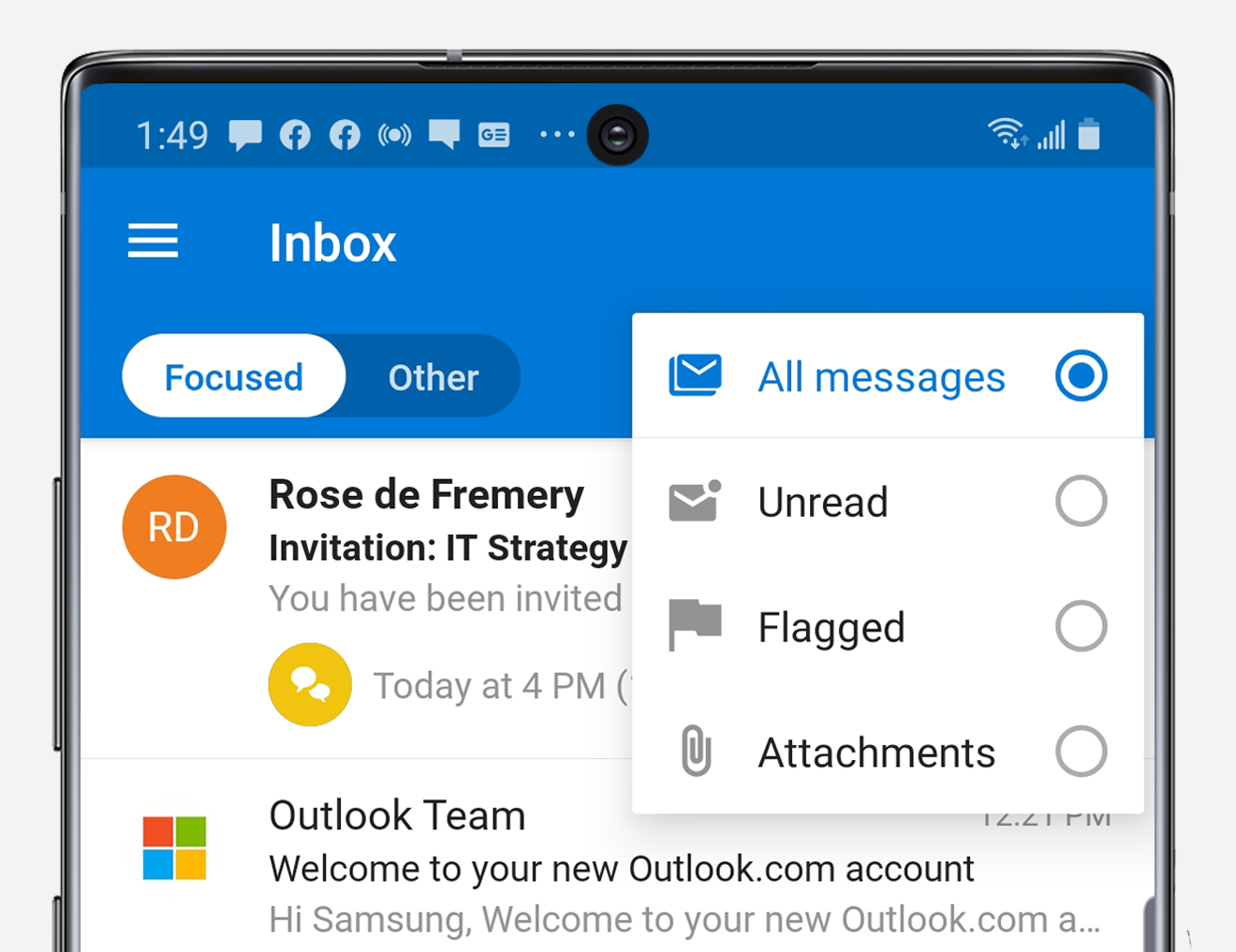
Vous pouvez filtrer les messages depuis la boîte de réception ciblée ou autre. Pour ce faire, appuyez sur Filtre sur le côté droit de votre écran et choisissez de ne voir que les messages non lus ou marqués ou contenant des pièces jointes. Lorsque vous avez terminé, appuyez sur le X à droite du nom du filtre et vous aurez à nouveau l’affichage complet de votre boîte de réception.
Les discussions Outlook envoient des conversations par courrier électronique par défaut, mais certaines personnes peuvent souhaiter voir chaque message séparément. Pour régler cela, allez dans Paramètres, accédez à la section Courrier et désactivez « Organiser le courrier par fil ».
Ajout d’une signature e-mail
Pour ajouter une signature standard à vos e-mails Outlook, appuyez sur Signature dans le menu Paramètres. Cela ouvrira un éditeur de texte dans lequel vous pourrez créer une signature pour chacun de vos comptes de messagerie.
Écoutez vos e-mails
Si vous êtes en déplacement et que vous souhaitez que vos e-mails vous soient lus, vous pouvez activer l’intégration Cortana. Une fois activé, Cortana vous guidera à travers les e-mails dans votre boîte de réception ciblée, en faisant une pause après chacun afin que vous ayez la possibilité de fournir des commandes vocales. Vous pouvez rapidement signaler les e-mails pour un suivi ultérieur, dicter une réponse rapide ou demander à Cortana de supprimer l’e-mail.
Navigation dans votre calendrier Outlook
L’application Outlook dispose d’un calendrier intégré auquel on accède en appuyant sur l’icône de calendrier en bas à droite. Dans le calendrier, il suffit de tirer vers le bas le tiroir en haut pour naviguer vers une autre date ou un autre mois. L’icône en haut à droite vous permet de passer d’une vue agenda, jour, trois jours ou mois.
Pour ajouter un rendez-vous ou un événement, accédez à la date souhaitée et appuyez sur le symbole plus en bas à droite. Vous pouvez ajouter des personnes à votre événement, définir l’heure et le lieu et même en faire une réunion récurrente, comme dans la version de bureau d’Outlook.
Non seulement vous pouvez afficher votre calendrier régulier dans Outlook, mais vous pouvez également personnaliser vos paramètres de calendrier, ajouter des calendriers intéressants et même intégrer d’autres applications comme Evernote et Facebook.
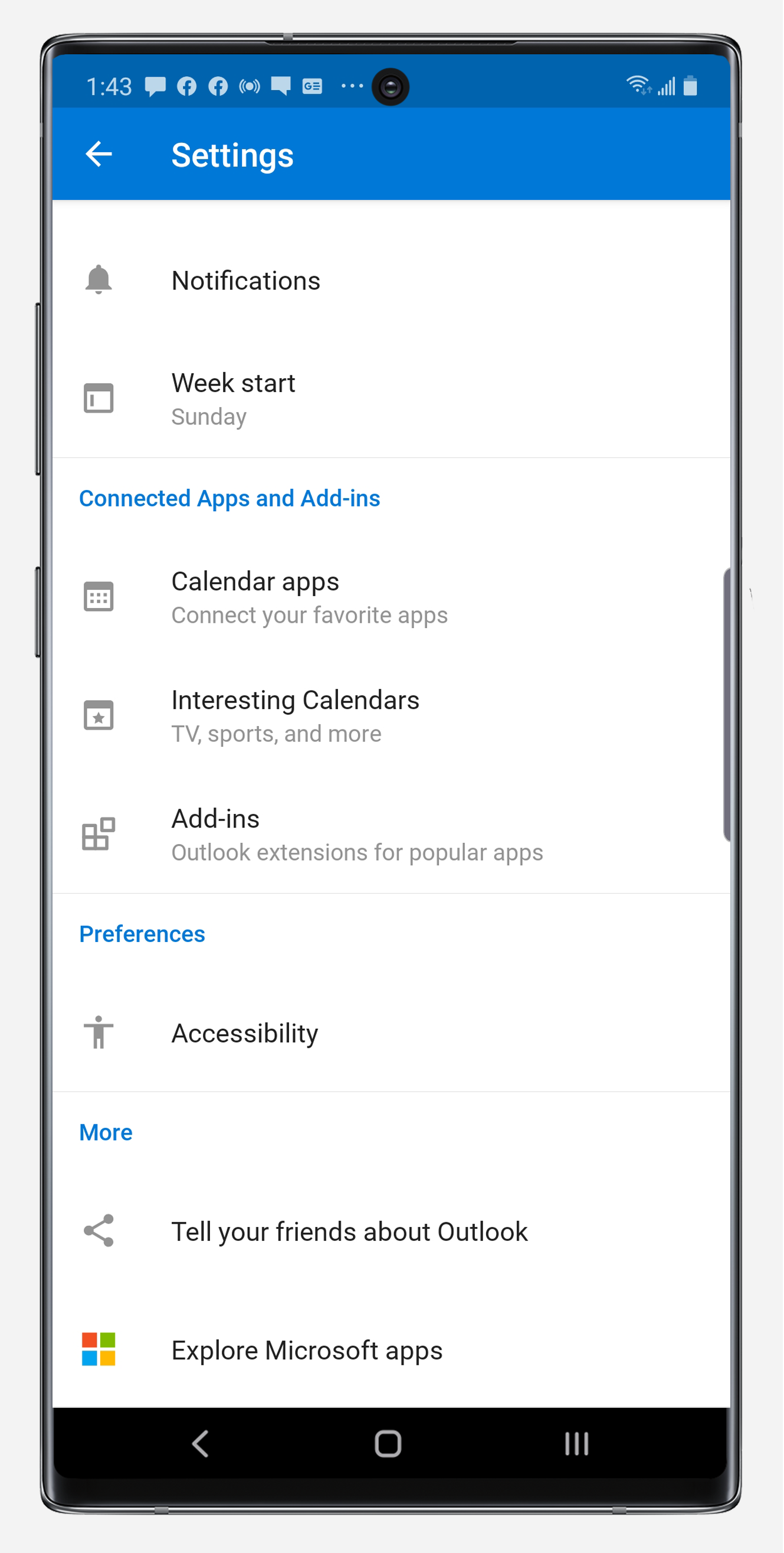
Personnalisez votre calendrier et les notifications d’événements
L’application Outlook offre plusieurs options pour personnaliser votre calendrier, de la mise en page à quand et comment les alertes apparaissent.
Dans Paramètres, accédez à la section Calendrier. À partir de là, si vous souhaitez modifier le jour de la semaine sur lequel votre calendrier commence, vous pouvez appuyer sur Début de la semaine.
Vous pouvez également appuyer sur Notifications pour afficher les paramètres détaillés des heures d’alerte. Par exemple, lorsque vous appuyez sur Événements, vous pouvez choisir de recevoir une alerte pour un rendez-vous à venir 30 minutes, une heure ou même une semaine avant son début prévu. Vous pouvez également appuyer sur Son pour approfondir les paramètres granulaires des sons que vous souhaitez lire lorsque des événements du calendrier se produisent. Si vous ne souhaitez pas recevoir de notifications pour les rendez-vous à venir, vous pouvez simplement les désactiver. Si vous voulez que votre appareil vibre lors d’un rendez-vous au calendrier, vous pouvez le faire aussi.
Ajouter des calendriers intéressants
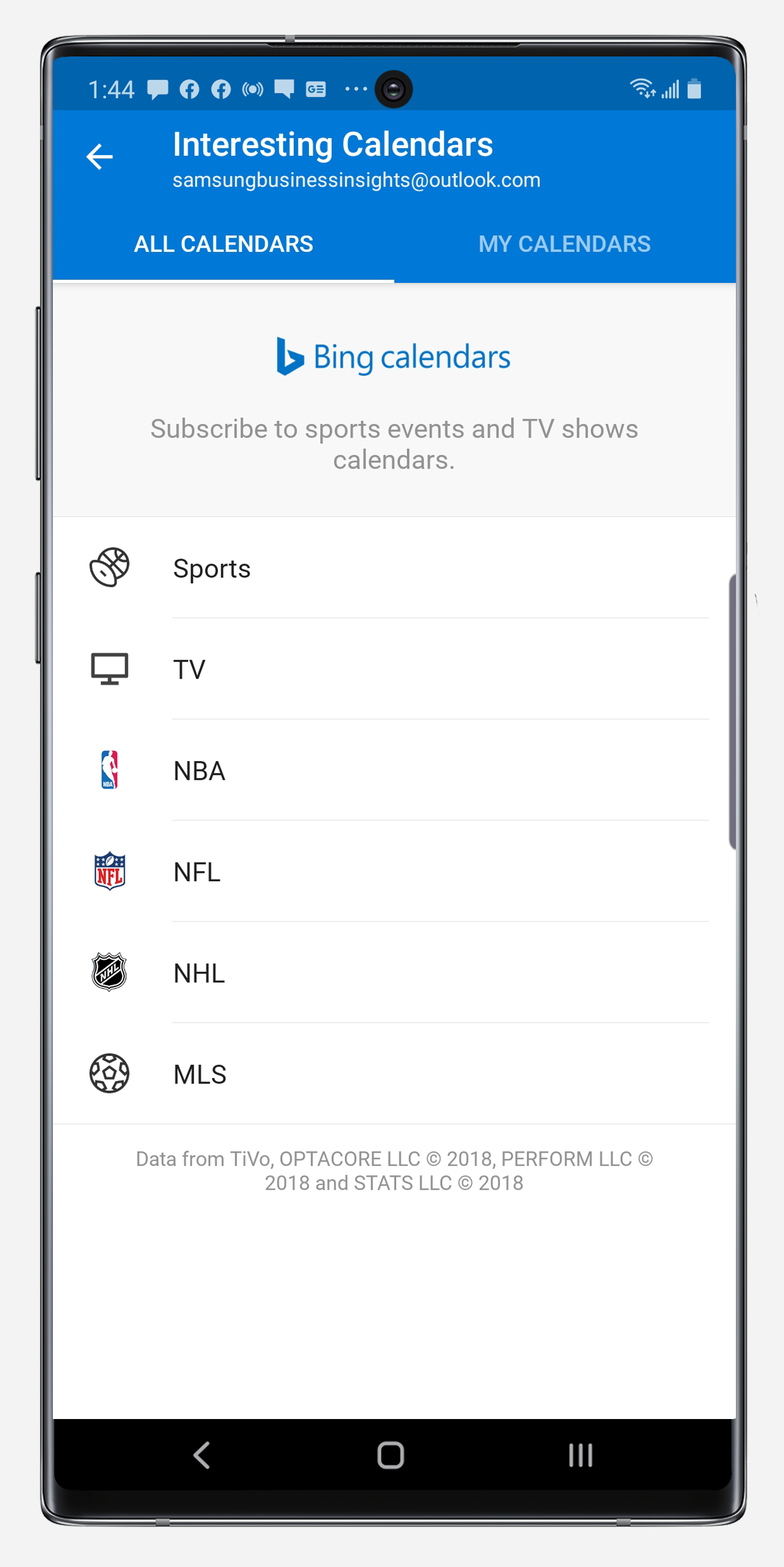
Non seulement vous pouvez voir votre calendrier de bureau en un coup d’œil dans Outlook, mais vous pouvez désormais ajouter des calendriers intéressants qui vous aident à rester au courant de vos équipes sportives et de vos émissions de télévision préférées. Vous pouvez accéder aux calendriers de toutes sortes de programmes sportifs et de divertissement intéressants — de la NBA à Comedy Central — directement sur l’appareil que vous utilisez pour gérer votre travail et votre vie personnelle. Ces calendriers sont accessibles sous Calendriers intéressants dans le menu des paramètres. Choisissez votre fuseau horaire, la chaîne de télévision ou la ligue sportive et l’équipe ou le programme pour lequel vous souhaitez ajouter un marqueur de calendrier.
Ajouter des applications de calendrier
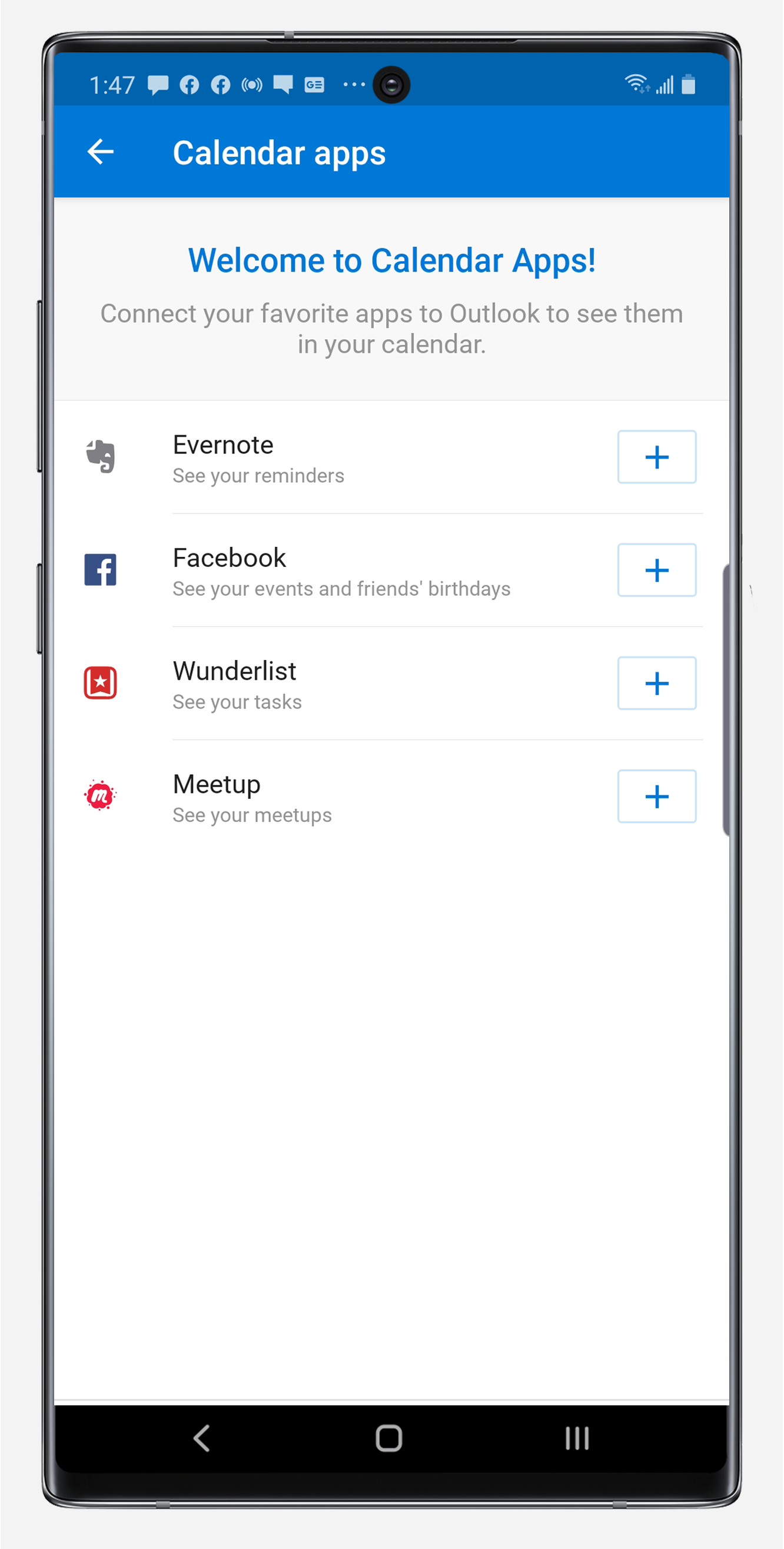
Le calendrier Outlook vous permet également d’intégrer des rappels, des événements et des tâches à partir d’applications populaires telles que Evernote, Facebook, Wunderlist et Meetup.
Dans Paramètres, appuyez sur le menu Applications de calendrier. Pour ajouter des rappels de calendrier à partir d’Evernote, par exemple, vous appuyez sur l’icône plus à droite d’Evernote. À partir de là, vous verrez un écran de connexion où vous pourrez entrer vos informations de connexion Evernote, puis accorder à Outlook l’accès à vos données Evernote pour une période de temps spécifique.
Rechercher dans tous les dossiers

Pour rechercher un e-mail, un contact, un événement ou un fichier, appuyez simplement sur l’icône de la loupe en bas au centre de votre écran. De là, vous pouvez rechercher tout ce dont vous avez besoin. Lorsque vous avez terminé, appuyez simplement sur l’icône de l’enveloppe en bas à gauche pour revenir dans votre boîte de réception.
Fonctionnalités pratiques d’IA et compléments Outlook
Lorsque vous vous sentez à l’aise avec Outlook sur votre smartphone, vous remarquerez qu’il dispose de fonctionnalités d’intelligence artificielle (IA). Par exemple, Outlook peut automatiquement ajouter des informations de vol à votre calendrier ou vous donner des informations de suivi sur une commande qui se dirige vers vous. Ne vous inquiétez pas, Outlook ne lit pas votre e-mail. Il s’agit simplement de prendre les informations qui arrivent dans votre boîte de réception et de les mettre en évidence pour vous dans l’application de manière exploitable. Toutes ces fonctionnalités sont conçues pour vous aider à tirer le meilleur parti de vos outils de messagerie et de calendrier, ce qui vous permet de gagner du temps lors de votre journée chargée et de rester concentré sur vos principales priorités.
Si vous utilisez des outils de collaboration ou de productivité pour rationaliser vos projets, vous serez heureux de savoir qu’Outlook s’intègre également à bon nombre d’entre eux. Pour connecter Outlook à Skype, Word, Evernote ou à une autre application Microsoft, accédez à vos paramètres Outlook et naviguez vers le bas pour explorer les applications Microsoft. Appuyez sur votre application préférée et vous serez invité à la configurer. Lorsque vous avez terminé, vous verrez qu’ils apparaissent également sur votre version PC de Microsoft Outlook.
Outlook sur Samsung Dex
Un autre grand avantage de l’utilisation d’Outlook sur votre smartphone Galaxy est qu’il est entièrement optimisé pour Samsung DeX. Disponible sur de nombreux smartphones et tablettes Galaxy les plus récents, DeX vous permet d’étendre votre appareil mobile au bureau en vous connectant à un moniteur compatible HDMI ou Miracast et en associant un clavier et une souris.
En mode DeX, vous pouvez accéder à l’application Outlook en plein écran – aucun PC requis – pour alimenter par courrier électronique et gérer votre calendrier. Toutes les fonctionnalités décrites ci-dessus sont accessibles rapidement et facilement sur un écran plus grand, avec la commodité d’un clavier et d’une souris.
Ce ne sont là que quelques-unes des façons dont vous pouvez profiter d’une plus grande productivité avec Outlook sur votre appareil mobile Galaxy, pour en faire plus en moins de temps. Que vous regardiez les e-mails les plus importants et exploitables dont vous avez besoin dans la boîte de réception ciblée ou que vous ajoutiez des calendriers intéressants qui vous aident à garder un œil sur vos équipes sportives préférées, la nouvelle application Microsoft Outlook vous aide à rester au courant de tout ce qui compte, tout comme sur votre PC de bureau. Avec cette puissante application de messagerie et de calendrier désormais disponible sur le même appareil mobile que vous utilisez pour rester productif tout au long de la journée, il n’y a aucune limite à ce que vous pouvez accomplir pendant vos déplacements.
Découvrez d’autres façons dont la gamme Galaxy S21 améliore la productivité dans un environnement mobile. Apprenez ensuite à devenir entièrement mobile avec DeX dans ce guide gratuit.