Comment bloquer des sites Web sous Windows 10/11 avec un fichier hôte
Le monde d’Internet est un pool de nombreux sites Web qui ont tout transformé en numérique. Mais tous ces sites Web pourraient ne pas convenir à tout le monde.Supposons que vous souhaitiez empêcher vos amis ou vos enfants d’ouvrir un site Web particulier sur votre ordinateur. Leur dire simplement d’arrêter de les ouvrir ne serait pas une excellente solution. Si vous pensez que vous devez bloquer manuellement certains sites pour modifier certains paramètres de votre système, vous voilà. Cet article va vous guider parfaitement à travers les étapes que vous devez suivre pour l’accomplir.
Mais avant de continuer, permettez-moi de vous présenter un nouveau fichier hôte Windows à terme. Les noms d’hôte connectés à un réseau doivent être mappés à leurs adresses IP correspondantes. Ceci est fait pour identifier de manière unique un système particulier dans un pool de systèmes connectés à Internet. Ce fichier hôte Windows est responsable de fournir cette fonction de mappage. De légères modifications apportées à ce fichier peuvent vous aider à bloquer le site Web particulier. Eh bien, commençons maintenant à discuter du processus.
Lire aussi: –
- Comment bloquer tous les sites Web et n’autoriser qu’un seul site Web sur votre PC
- Comment limiter le temps d’utilisation du PC pour un compte
ÉTAPES POUR BLOQUER les SITES WEB EN MODIFIANT LE FICHIER HÔTE WINDOWS
Étape 1 – Ouvrez votre explorateur de fichiers et copiez et collez le chemin donné ci-dessous dans la barre d’adresse et accédez au dossier etc.
C:\ Windows\System32\drivers\etc
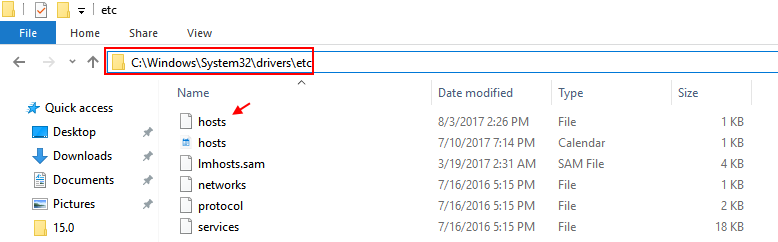
Étape 2 –
Maintenant, faites un clic droit et copiez le fichier hosts et collez-le ailleurs sur votre ordinateur. Permet de le copier et de le coller sur le bureau.
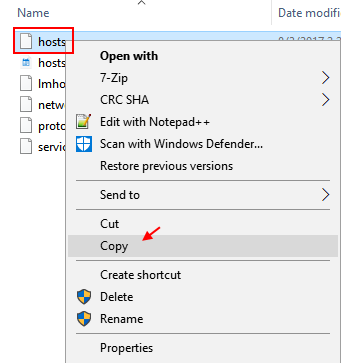
Étape 3 – Allez sur le bureau où vous avez collé le fichier et faites un clic droit et cliquez sur ouvrir avec.
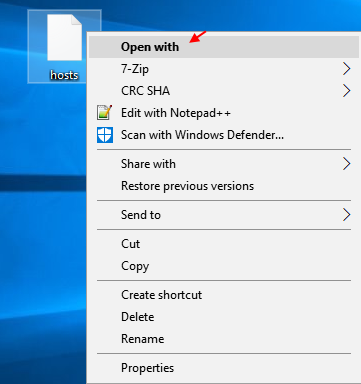
Étape 4 – Maintenant, choisissez le bloc-notes comme option pour ouvrir le fichier avec le bloc-notes.
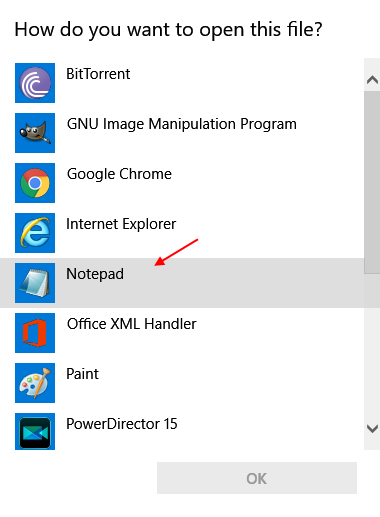
Étape 5 – Une fois le fichier ouvert, faites simplement défiler vers le bas et copiez et collez ces deux lignes en bas. Assurez-vous simplement de changer le nom du site Web avec le nom du fichier que vous souhaitez bloquer.
127.0.0.1 www.websitename.com
127.0.0.1 websitename.com
Par exemple, si vous souhaitez bloquer Facebook, mettez simplement le code comme indiqué ci-dessous.
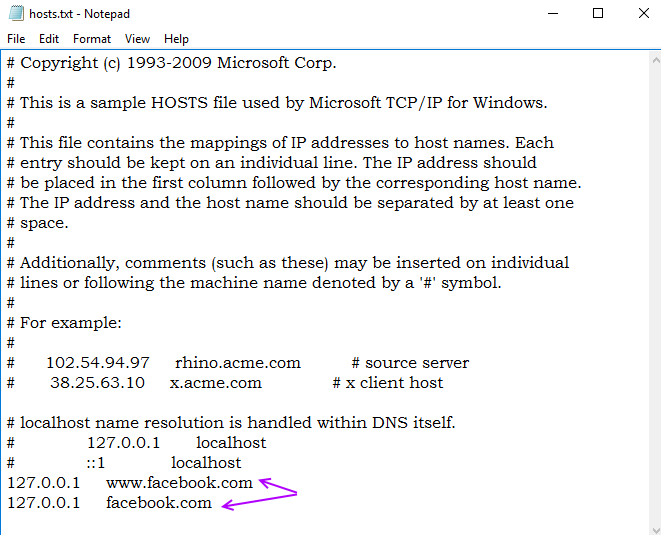
ÉTAPE 6
Maintenant, enregistrez les modifications dans le fichier. Maintenant, copiez-le et collez-le à nouveau dans le dossier etc. Le fichier d’origine sera remplacé.
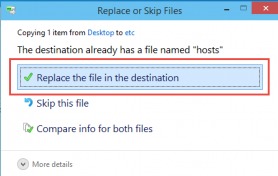
ÉTAPE 7
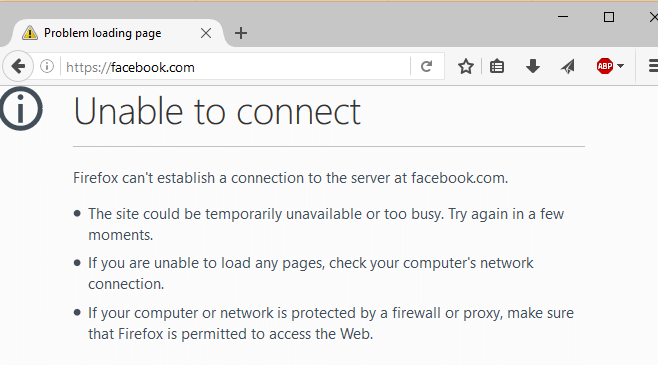
Comment rediriger un site Web bloqué vers un autre site Web
Supposons maintenant que vous deviez ouvrir un autre site Web lorsque vos amis essaient secrètement d’ouvrir le site auquel vous vous étiez opposé. Voyons comment cela peut être fait.
- Ouvrez l’invite de commande et tapez ping sitename.com . Le nom du site est le nom du site vers lequel vous souhaitez que le site soit redirigé. Disons par exemple que vous devez rediriger vers google.com , vous pouvez taper ping google.com . Cela vous donnera l’adresse IP du site.
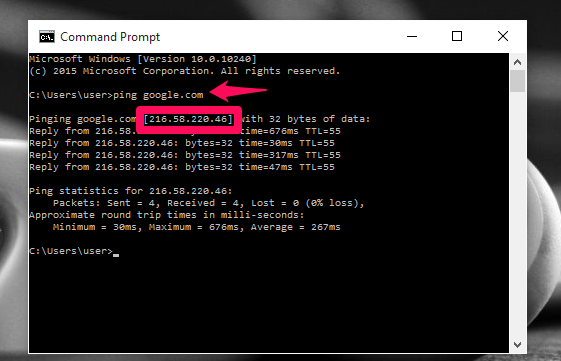
Comme indiqué ci-dessus, j’ai obtenu l’adresse pour google.com.
- Maintenant, comme décrit ci-dessus, au lieu d’ajouter 127.0.0.1 au bas du bloc-notes, vous pouvez ajouter
Adresse IP websitename.com
Adresse IP est l’adresse que vous avez actuellement reçue de l’invite de commande et nom du site Web est le nom du site que vous souhaitez rediriger vers un autre site.
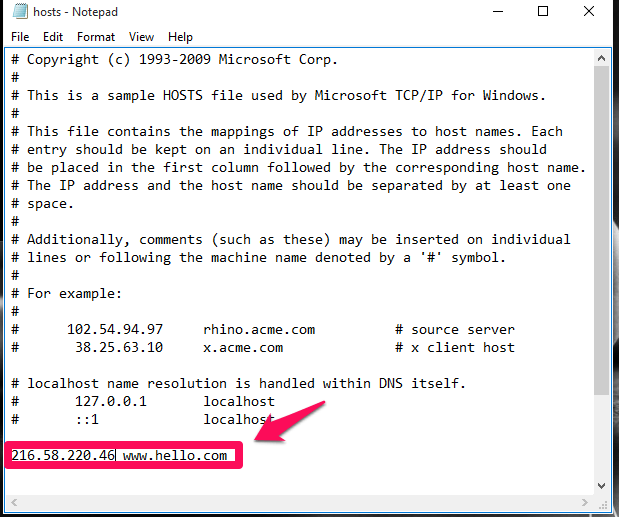
Dans mon cas, je redirige le site bonjour.com sur le site de Google qui a l’adresse IP 216.58.220.40. À partir de maintenant, le site de Google s’ouvre lorsque vous recherchez hello.com.

Rapprochez-vous de votre monde informatique!