Samsung Business Insights Samsung Insights Samsung Insights Logo
Published Feb 2, 2021by: Rose de Fremery
Microsoft Outlook — mobiilisovellus tuo Outlook — sähköpostiohjelman tehokkaimmat tuottavuusominaisuudet-joita todennäköisesti käytät jo tietokoneellasi-suoraan kämmenelle.
integroituna Samsungin uusimpiin älypuhelimiin, mukaan lukien uusi Galaxy S21, S21+ ja S21 Ultra 5g, Outlook-sovellus auttaa sinua pysymään järjestyksessä, pääsy sähköpostiin, kalenteriin ja tiedostoihin yhdessä paikassa. Uusimmat päivitykset helpottavat myös virtuaalisten kokousten luomista, käytitpä sitten tiimejä, zoomausta, Bluejeansia tai Webexiä.
Shop special offers
ota selvää tarjouksista Samsungin uusimmalla tekniikalla.
KS.diilit
puhu ratkaisuasiantuntijalle
Hanki asiantuntija-apua ratkaisukonsultilta.
Keskustele asiantuntijan kanssa
valmis aloittamaan hyödyntämällä Outlook Galaxy mobiililaitteeseen? Tässä muutamia vinkkejä, joilla pääset alkuun, keskittyneen postilaatikon käytöstä kalenterin hallintaan ja sen jälkeen.
sähköpostin asettaminen Outlookissa
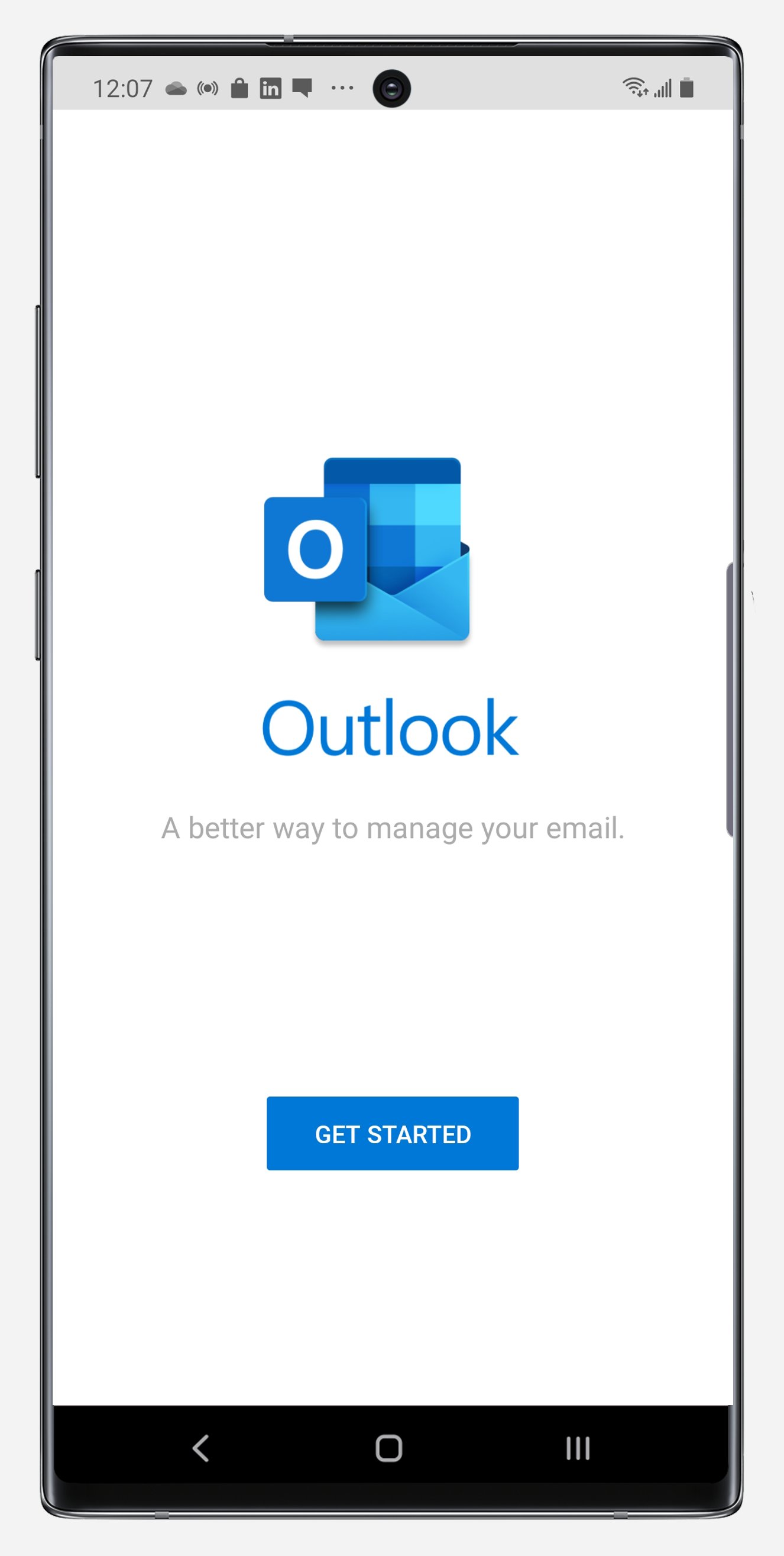
sähköpostin asettaminen Outlookissa Galaxy-mobiililaitteella on melko yksinkertaista:
- avaa esiladattu Outlook mobiilisovellus. Kun tervetuliaisnäyttö tulee esiin, napauta aluksi sinistä Aloita – painiketta. Jos sinulla on olemassa oleva tili rekisteröity, Outlook tarjoaa lisätä sen sinulle. Muussa tapauksessa sinun tarvitsee vain syöttää olemassa oleva sähköpostiosoite päästäksesi alkuun.
- kun olet valmis, napauta Lisää tili oikeassa alakulmassa. Sieltä, voit perustaa sähköpostitilin mistä tahansa palveluntarjoajasta, kuten Outlook, Live, MSN, Hotmail, Gmail, Microsoft tai Yahoo. On myös erillinen painike gray lisätä kautta Google-tilin. Kirjoita sähköpostiosoite ja napauta Jatka oikeassa alareunassa.
- syötä nyt tilin salasana ja napauta Kirjaudu sisään. Outlook sitten näyttää lyhyen viestin, että se todentaa tilisi. Kun se on tehty, olet valmis lähtemään.
- jos haluat lisätä toisen tilin, napauta Jatka oikeassa alakulmassa ja toista edellä mainitut vaiheet. Muussa tapauksessa napauta Ohita vasemmassa alareunassa.
kun olet valmis, näet sarjan tervetuliaisnäyttöjä, joissa esitellään kohdennettua Saapuneet — kansiota, kalenteria ja hakua-joita kaikkia käsitellään tässä artikkelissa. Kun olet lopettanut näiden tervetuliaisnäyttöjen katselun, jatka napauttamalla valkoista valintamerkkiä oikeassa alareunassa.
keskitetyn postilaatikon hallinta
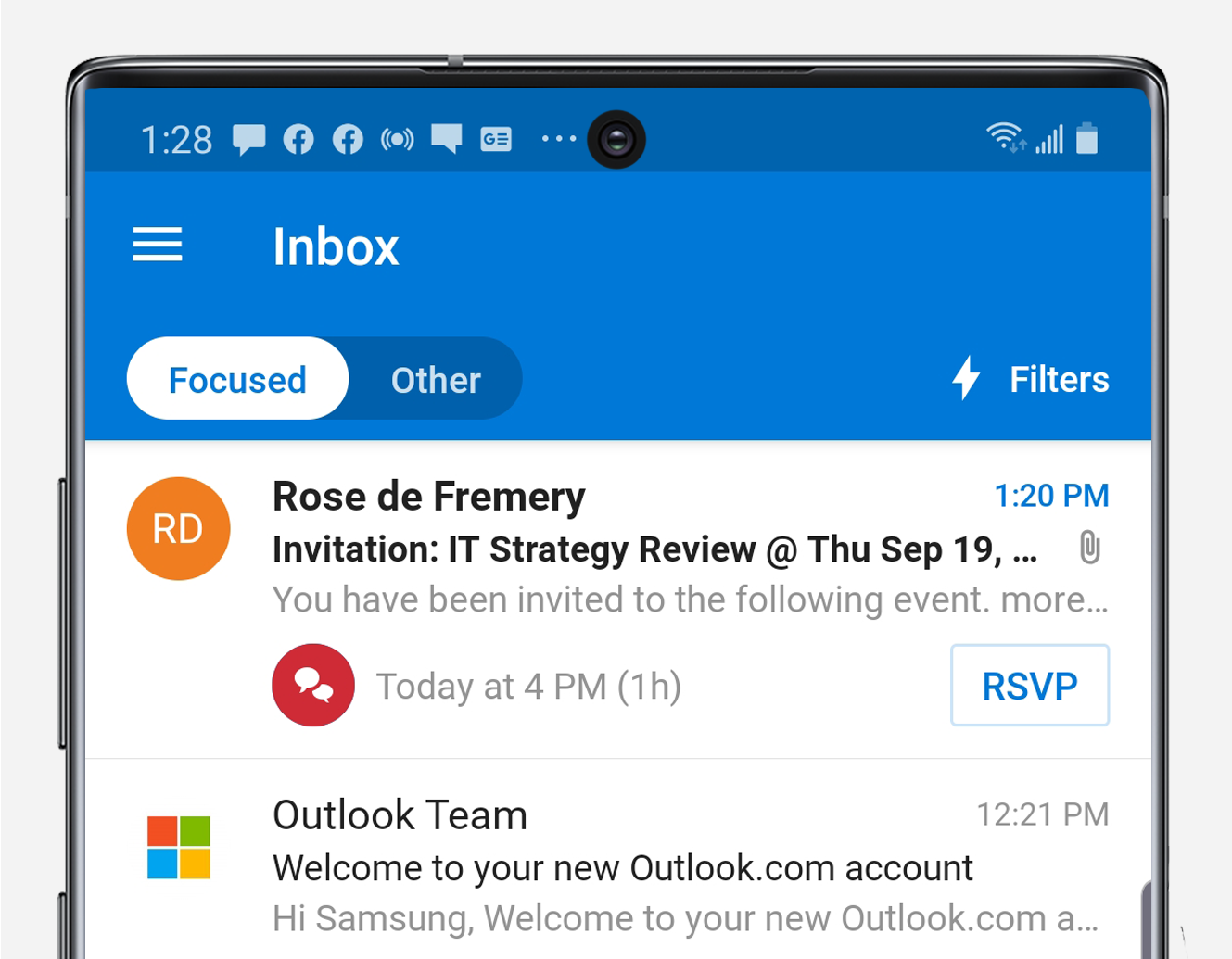
Focused Inbox esittelee älykkäästi sähköpostejasi, sijoittaen tärkeimmät viestisi keskittyneeseen ja loput muihin. Kun esimerkiksi tärkeä kokouspyyntö tulee, voit vastata kutsuun heti, sen sijaan että hukkaat sen saapuvien viestien virtaan.
luodakseen postilaatikon, joka korostaa kaiken mitä tarvitset ja mitään mitä et, järjestelmä analysoi viestit ja yhteystiedot, joiden kanssa olet vuorovaikutuksessa. Se sitten siirtää roskapostia, irtotavarana ja automaattisesti syntyy sähköposteja pois tärkein postilaatikkoon. Mitä enemmän käytät fokusoitua postilaatikkoa, sitä parempi se on. Voit käyttää kohdennettua postilaatikkoa kaikilla sähköpostitileillä, sekä henkilökohtaisilla että ammattimaisilla.
Valitse oikea puhelin kasvavaan yritykseesi

valkoinen paperi
Hanki ilmainen opas oikean älypuhelimen sovittamiseen yrityksesi ja työntekijäsi tarpeisiin.Lataa nyt
jos haluat löytää sähköpostin, joka ei näy kohdennetussa postilaatikossa, napauta muita nähdäksesi täydellisen luettelon. Voit myös helposti muuttaa sähköpostin luokittelu keskittynyt ja muut. Avaa vain sähköposti ja valitse Siirrä kohdistettuun tai ei-kohdennettuun ylivuoto-valikosta.
joskus Kohdennettu postilaatikko ilmoittaa laittaneensa tietyn lähettäjän viestit toiseen näkymään. Kun näin tapahtuu, näet ilmoituksen näkyvän ohuessa harmaassa palkissa suoraan kohdistetun Saapuneet-valikon alapuolella, aivan kuten olisit tietokoneellasi. Voit sitten nopeasti kurkistaa toiseen näkymään päätynyttä viestiä.
monet huomaavat, että keskittynyt postilaatikko auttaa heitä pysymään tärkeimpien viestien päällä, varsinkin kun se oppii heidän mieltymyksensä ajan myötä. Voit ottaa kohdennetun postilaatikon pois päältä, jos haluat, vaikka:
- napauta Outlookin päänäytöstä vasemmassa yläkulmassa olevaa valikkokuvaketta.
- avaa asetusvalikko napauttamalla aivan alareunassa näkyvää vaihdekuvaketta.
- Siirry asetustesi Sähköpostiosioon ja vaihda Kohdennettu Saapuneet-kansio päälle tai pois päältä kuten haluat.
suodatus-ja ketjutussähköpostiviestit
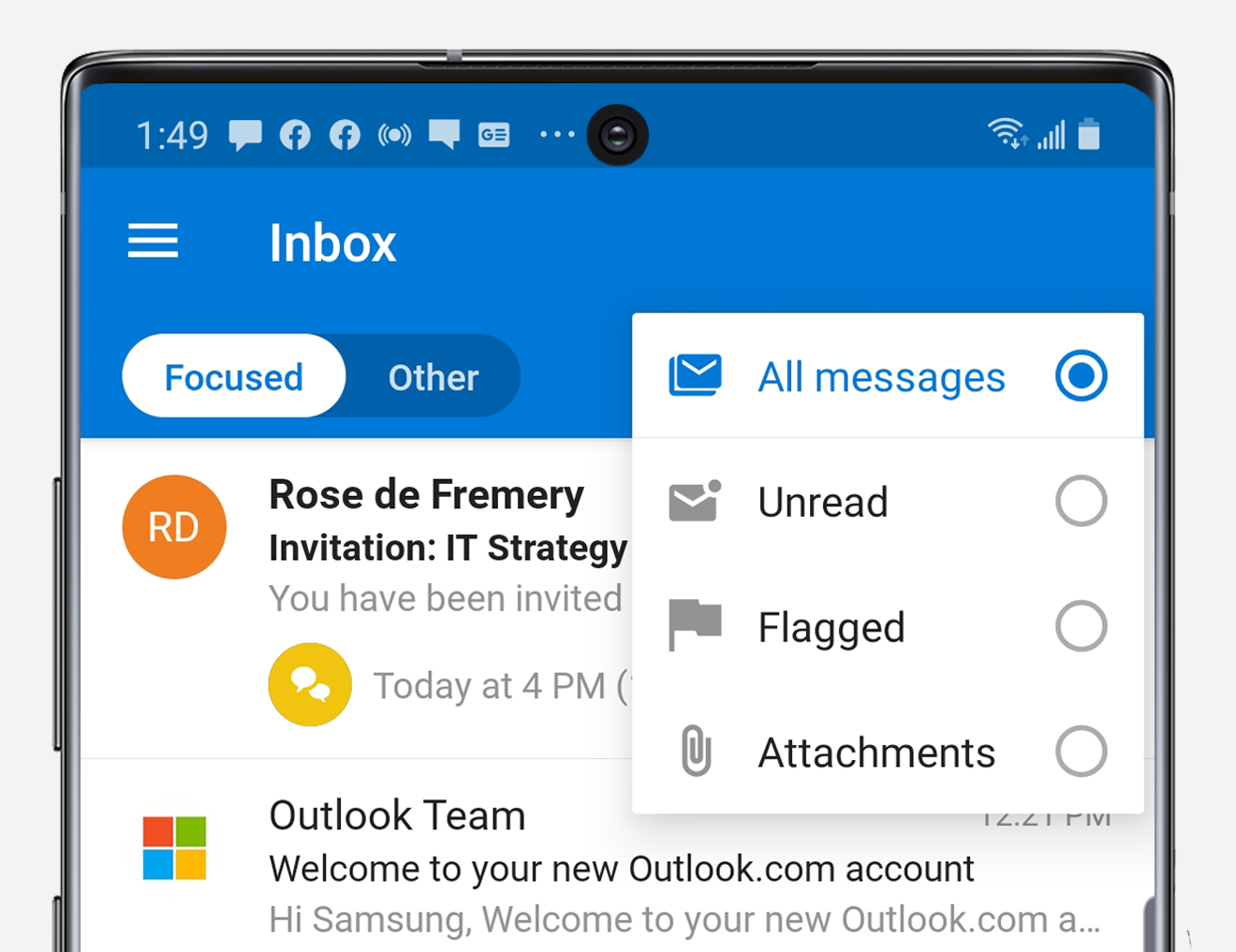
voit suodattaa viestit keskitetyn tai muun Saapuneet-kansion sisältä. Voit tehdä niin napauttamalla suodatin näytön oikealla puolella ja valitse nähdä vain viestejä, jotka ovat lukemattomia tai merkitty tai joissa on liitteitä. Kun olet valmis, napauta X oikealla suodattimen nimi ja saat koko Saapuneet-näkymä jälleen.
Outlook viestiketjut sähköpostikeskustelut oletuksena, mutta jotkut saattavat haluta nähdä jokaisen viestin erikseen. Voit säätää tätä, siirry Asetukset, Siirry alas Sähköpostiosioon ja vaihda ”Järjestä posti säiettä” pois.
sähköpostin lisääminen
jos haluat lisätä tavallisen allekirjoituksen Outlookin sähköposteihin, napauta allekirjoitus asetusvalikossa. Tämä avaa tekstieditorin, jossa voit luoda allekirjoituksen jokaiselle sähköpostitilillesi.
Kuuntele sähköpostejasi
jos olet liikkeellä ja haluat, että sähköpostisi luetaan sinulle, voit aktivoida Cortana-integraation. Kun Cortana on aktivoitu, se vie sinut keskitetyn postilaatikkosi sähköpostien läpi pysähtyen jokaisen jälkeen, joten sinulla on mahdollisuus antaa äänikomentoja. Voit nopeasti merkitä sähköpostit myöhempää seurantaa varten, sanella nopean vastauksen tai pyytää Cortanaa poistamaan sähköpostin.
Navigating your Outlook calendar
Outlook-sovelluksessa on integroitu kalenteri, jota pääsee napauttamalla kalenteri-kuvaketta oikeassa alakulmassa. Kalenterissa, vain vedä laatikon yläreunassa navigoida toiseen päivämäärään tai kuukausi. Oikeassa yläkulmassa olevan kuvakkeen avulla voit siirtyä esityslistan, päivän, kolmen päivän tai kuukauden näkymän välillä.
jos haluat lisätä tapaamisen tai tapahtuman, siirry haluamaasi päivämäärään ja napauta plus-merkkiä oikeassa alakulmassa. Voit lisätä ihmisiä tapahtumaan, asettaa aika ja sijainti ja jopa tehdä siitä toistuva kokous, aivan kuten työpöytäversio Outlook.
tavallisen kalenterin näkymän lisäksi voit myös muokata kalenterisi asetuksia, lisätä kiinnostavia kalentereita ja jopa integroida muita sovelluksia, kuten Evernote ja Facebook.
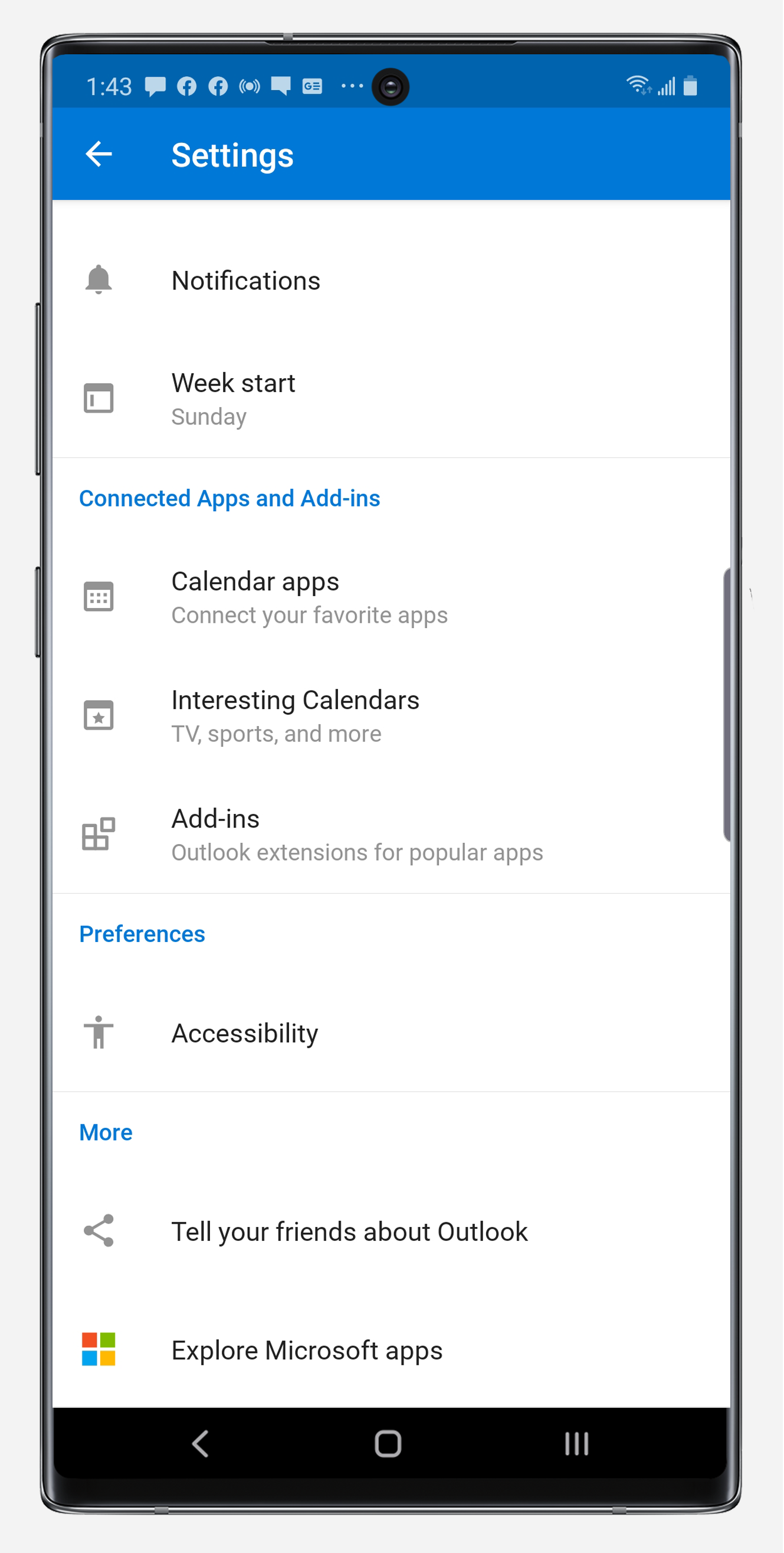
Mukauta kalenteri-ja tapahtumailmoituksia
Outlook-sovellus tarjoaa useita vaihtoehtoja kalenterin muokkaamiseen, asettelusta siihen, milloin ja miten hälytykset aukeavat.
siirry Asetusten sisällä Kalenteriosioon. Täältä, jos haluat muuttaa viikonpäivä, josta kalenteri alkaa, voit napauttaa viikolla alkaa.
Voit myös napauttaa ilmoituksia nähdäksesi tarkemmat asetukset hälytysajoille. Esimerkiksi, Kun napautat tapahtumia, voit valita saada hälytyksen tulevasta tapaamisesta 30 minuuttia, tunti tai jopa viikko ennen kuin sen on määrä alkaa. Voit myös napauttamalla ääntä kaivaa rakeisia asetuksia äänille, joita haluat soittaa, kun kalenteritapahtumia tapahtuu. Jos et halua saada ilmoituksia tulevista tapaamisista, voit yksinkertaisesti kytkeä ne pois päältä. Jos haluat laitteesi värisevän, kun kalenteriaika tulee, voit tehdä senkin.
lisää mielenkiintoiset Kalenterit
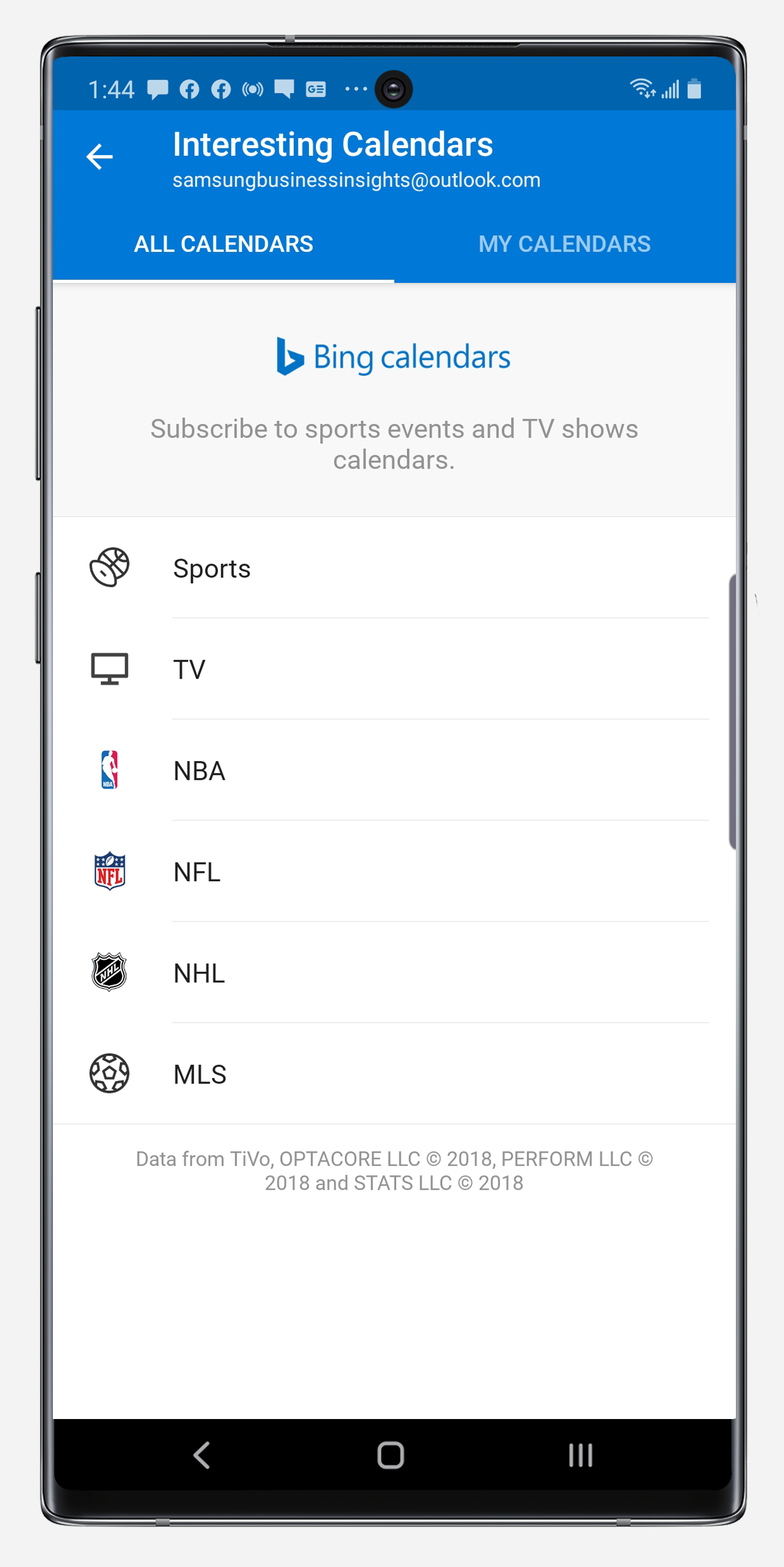
ei vain voit tarkastella toimiston kalenteri yhdellä silmäyksellä Outlookissa, voit nyt lisätä mielenkiintoisia kalentereita, jotka auttavat sinua pysymään päällä suosikki urheilujoukkueita ja televisio-ohjelmia. Voit käyttää kalentereita kaikenlaisia mielenkiintoisia urheilu — ja viihde — ohjelmointi-NBA Comedy Central-aivan laitteen käytät hallita työsi ja henkilökohtaisen elämän. Nämä kalenterit löytyvät asetusvalikosta mielenkiintoisista kalentereista. Valitse aikavyöhykkeesi, tv-kanava tai urheiluliiga ja joukkue tai ohjelma, jolle haluat lisätä kalenterimerkinnän.
lisää kalenterisovellukset
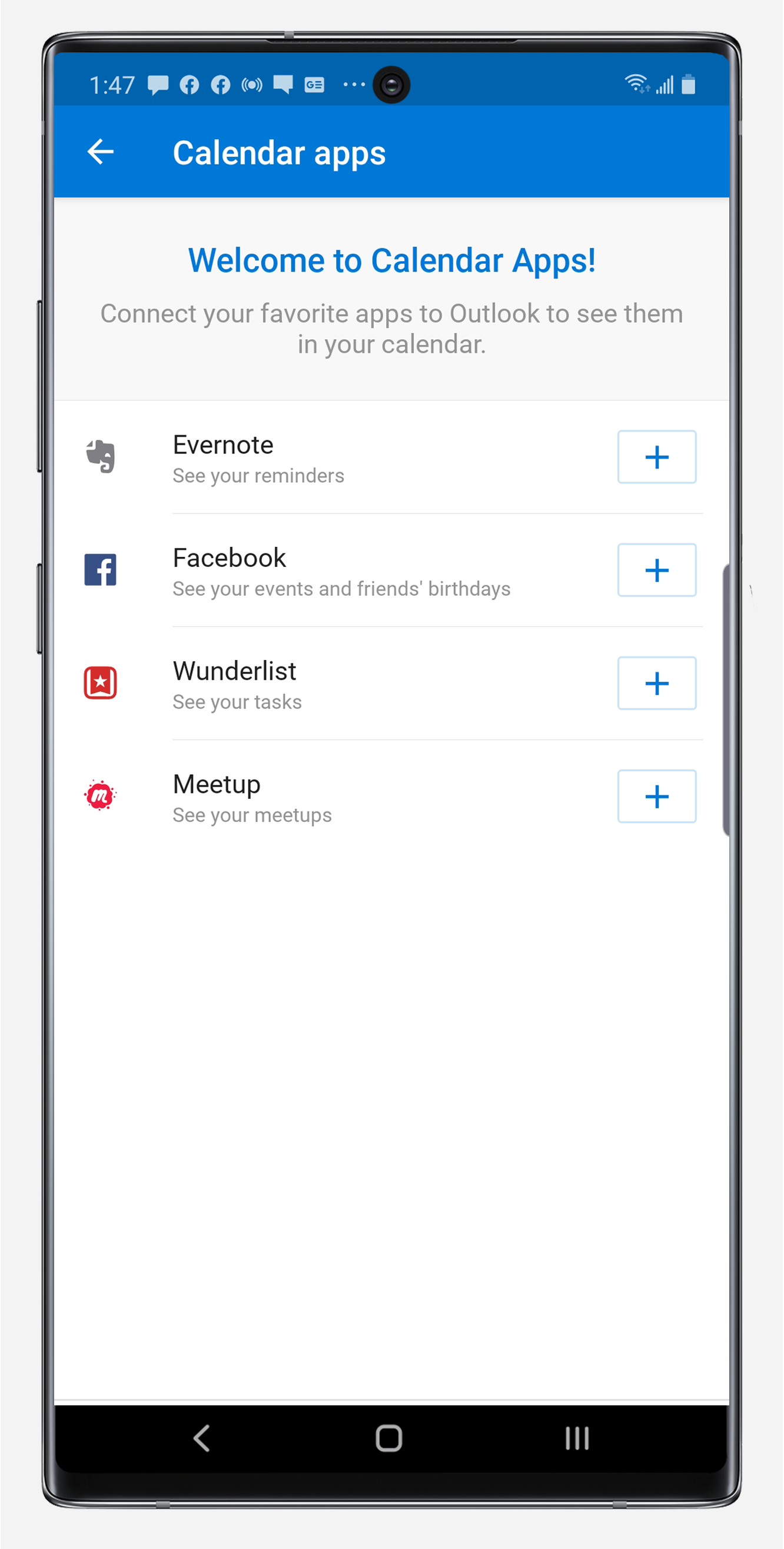
Outlook-kalenteriin voi myös integroida muistutuksia, tapahtumia ja tehtäviä suosituista sovelluksista, kuten Evernote, Facebook, Wunderlist ja Meetup.
napauta asetusten sisällä kalenterisovellukset-valikkoa. Voit lisätä Evernoten kalenterimuistutuksia esimerkiksi napauttamalla Evernoten oikealla puolella olevaa plus-kuvaketta. Sieltä, näet kirjautumisnäytön, jossa voit syöttää Evernote kirjautumistiedot ja sitten myöntää Outlook pääsy Evernote tietoja tietyn ajan.
Etsi kaikki kansiot

etsi sähköposti, yhteystiedot, tapahtuma tai tiedosto napauttamalla suurennuslasi kuvaketta näytön alareunasta. Sieltä voit etsiä mitä tahansa tarvitset. Kun olet valmis, yksinkertaisesti kosketa kirjekuori kuvaketta vasemmassa alareunassa saada takaisin postilaatikkoosi.
näppärät TEKOÄLYOMINAISUUDET ja Outlook-lisäosat
kun älypuhelimessasi saat mukavasti Outlookia, huomaat siinä olevan joitakin tekoälyominaisuuksia (AI). Esimerkiksi, Outlook voi automaattisesti lisätä lentotietoja kalenteriin tai antaa sinulle seurantatietoja tilauksen suuntasi. Älä huoli, Outlook ei lue sähköpostiasi. Se on yksinkertaisesti ottaa tietoja, jotka saapuvat postilaatikkoon ja korostamalla sitä sinulle sovelluksen toimivalla tavalla. Kaikki nämä ominaisuudet on suunniteltu auttamaan sinua saamaan enemmän irti sähköpostistasi ja kalenterityökaluistasi, mikä säästää aikaa kiireisenä päivänä, jotta voit pysyä keskittyneenä ensisijaisiin tavoitteisiisi.
jos käytät yhteistyö-tai tuottavuustyökaluja projektien virtaviivaistamiseen, voit iloksesi tietää, että Outlook integroituu myös moniin niistä. Jos haluat yhdistää Outlookin Skypeen, Wordiin, Evernoteen tai muuhun Microsoft-sovellukseen, siirry Outlookin asetuksiin ja siirry alas tutkimaan Microsoftin sovelluksia. Napauta haluamaasi sovellusta ja sinua pyydetään asettamaan se. Kun olet valmis, näet, että ne näkyvät PC-versio Microsoft Outlook, liian.
Outlook Samsung DeX
toinen suuri etu Outlookin käytöstä Galaxy-älypuhelimessa on, että se on täysin optimoitu Samsung DeX: lle. Dex on saatavana monissa uusimmissa Galaxy-älypuhelimissa ja-tableteissa, ja sen avulla voit laajentaa mobiililaitteesi työpöydälle liittämällä HDMI-tai Miracast-yhteensopivaan näyttöön ja yhdistämällä näppäimistön ja hiiren.
DeX-tilassa voi käyttää Outlook-sovellusta koko näytöllä – ei tietokonetta tarvita-virratakseen sähköpostin kautta ja hallitakseen kalenteria. Kaikkia edellä mainittuja ominaisuuksia voidaan käyttää nopeasti ja helposti suuremmalla näytöllä näppäimistön ja hiiren avulla.
nämä ovat vain muutamia tapoja, joilla voit nauttia suuremmasta liiketoiminnan tuottavuudesta Outlook Galaxy mobiililaitteella, saada enemmän aikaan vähemmässä ajassa. Olitpa etsivät tärkein, toimiva sähköpostit tarvitset keskittynyt postilaatikkoon tai lisäämällä mielenkiintoisia kalentereita, jotka auttavat sinua pitämään silmällä suosikki urheilujoukkueita, uusi Microsoft Outlook-sovellus auttaa sinua pysymään päällä kaiken, mikä on tärkeää, aivan kuten office PC. Tämän tehokkaan sähköpostin ja kalenterin app nyt saatavilla samassa mobiililaitteessa käytät pysyä tuottava koko päivän, ei ole mitään rajaa, mitä voit saavuttaa, kun olet liikkeellä.
löydä lisää tapoja, joilla Galaxy S21-kokoonpano parantaa tuottavuutta mobiiliympäristössä. Sitten oppia menemään täysin mobiili DeX tässä ilmainen opas.