Kuinka estää sivustot Windows 10/11 Isäntätiedostolla
Internetin maailma on lukuisten verkkosivustojen allas, joka on muuttanut kaiken digitaaliseksi. Mutta kaikki nuo verkkosivut eivät välttämättä sovi kaikille.Oletetaan, että haluat estää ystäviäsi tai lapsiasi avaamasta tiettyä verkkosivustoa tietokoneellasi. Pelkkä käskeminen lopettamaan niiden avaaminen ei olisi hyvä ratkaisu. Jos sinusta tuntuu, että sinun täytyy estää tiettyjä sivustoja manuaalisesti muuttaa tiettyjä asetuksia järjestelmään, tässä. Tämä artikkeli on menossa navigoida sinut täydellisesti läpi vaiheet sinun täytyy seurata, jotta sen saavuttamiseksi.
mutta ennen kuin jatkamme, haluan esitellä teille uuden termin Windows isäntätiedosto. Verkkoon liitetyt isäntänimet on yhdistettävä vastaaviin IP-osoitteisiin. Tämä tehdään siten, että yksilöidään tietty järjestelmä internetiin kytkettyjen järjestelmien joukosta. Tämä Windows-isäntätiedosto on vastuussa tämän yhdistämistoiminnon tarjoamisesta. Tähän tiedostoon tehdyt pienet muutokset voivat auttaa sinua estämään tietyn sivuston. Aletaan nyt keskustella prosessista.
luetaan myös: –
- Miten estää kaikki sivustot ja sallia vain yksi sivusto tietokoneeseen
- miten rajoittaa tietokoneen käyttöaika tilin
vaiheet estää sivustot muokkaamalla WINDOWS isäntätiedosto
Vaihe 1 – Avaa File explorer ja kopioi ja liitä alla oleva polku osoiteriville ja siirry etc-kansioon.
C:\Windows\System32\drivers\etc
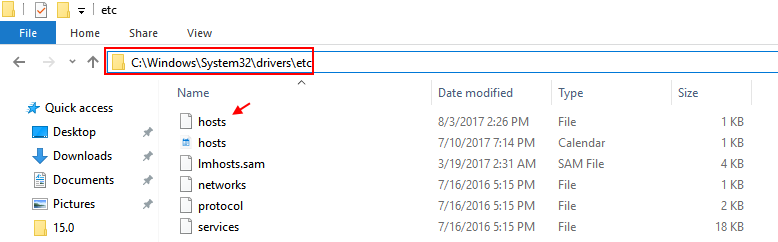
Vaihe 2 –
Nyt, klikkaa hiiren oikealla ja kopioi hosts-tiedosto ja liitä se jonnekin muualle tietokoneeseen. Kopioidaan ja liitetään se työpöydälle.
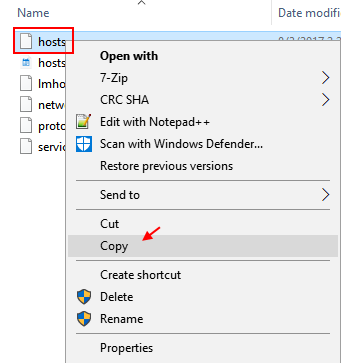
Vaihe 3 – Siirry työpöydälle, jossa olet liittänyt tiedoston ja klikkaa hiiren oikealla avaa.
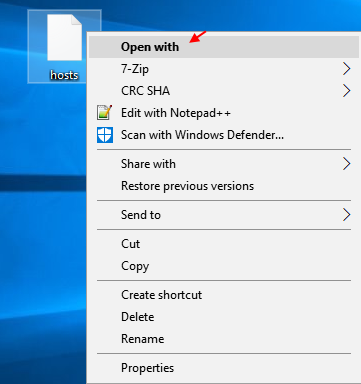
Vaihe 4-Nyt, valitse notepad vaihtoehtona avata tiedoston notepad.
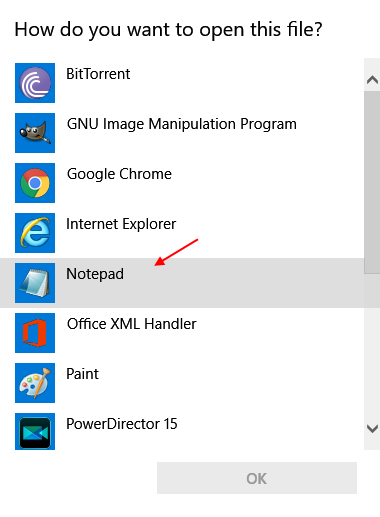
Vaihe 5 – Kun tiedosto avautuu, vieritä vain alas ja kopioi ja liitä nämä kaksi riviä alareunassa. Varmista vain, että muutat websitenimen sen tiedoston nimen kanssa, jonka haluat estää.
127, 0, 0, 1 www.websitename.com
127, 0, 0, 1 websitename.com
esimerkiksi jos haluat estää Facebookia, laita koodi alla näkyvällä tavalla.
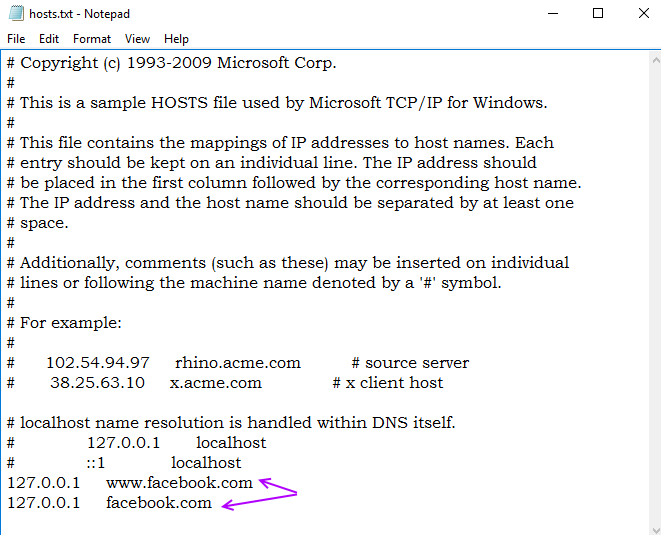
Vaihe 6
Tallenna muutokset tiedostoon. Nyt, kopioi ja liitä se takaisin etc-kansioon. Alkuperäinen tiedosto korvataan.
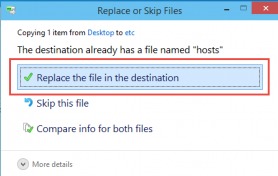
Vaihe 7
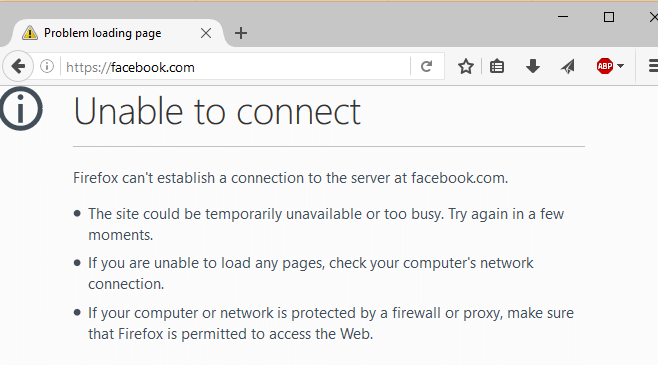
miten ohjata estetty sivusto toiselle sivustolle
nyt oletetaan, että sinun täytyy saada mikä tahansa muu verkkosivusto avautumaan, kun ystäväsi yrittävät salaa avata vastustamasi sivuston. Katsotaan, miten se onnistuu.
- avaa komentokehote ja kirjoita ping sitename.com. sitename on sen sivuston nimi, johon haluat sivuston uudelleenohjattavan. Sano esimerkiksi, että sinun täytyy ohjata google.com, voit kirjoittaa ping google.com. Tämä antaa sinulle IP-osoitteen sivuston.
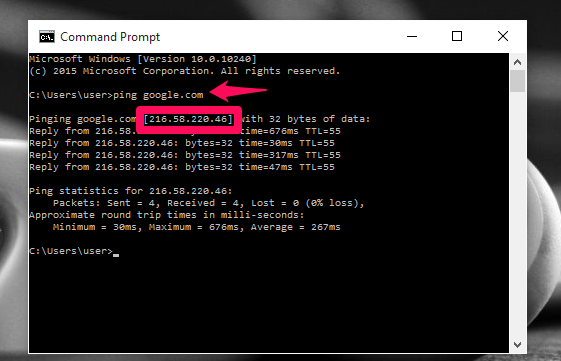
kuten yllä on esitetty, olen saanut osoitteen google.com.
- nyt, kuten edellä on kuvattu, sen sijaan, että 127.0.0.1 lisättäisiin muistilehtiön pohjalle, voit lisätä
IPaddress websitename.com
IPaddress on osoite, jonka olet tällä hetkellä saanut komentoriviltä ja sivuston nimi on sen sivuston nimi, jonka haluat ohjata toiselle sivustolle.
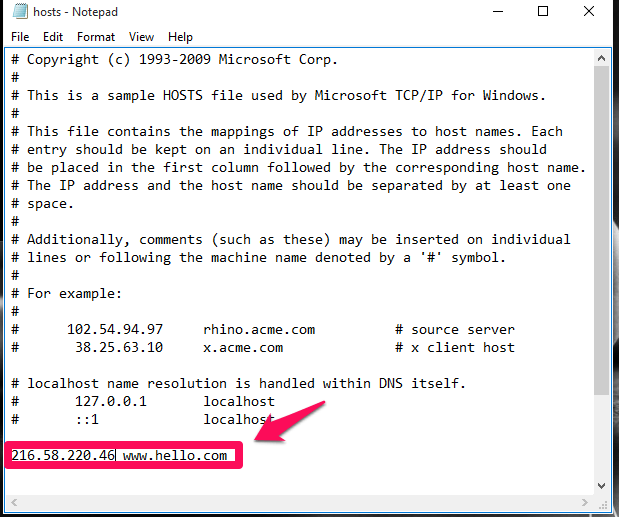
minun tapauksessani uudelleenohjaan sivuston hello.com Googlen sivustoon, jonka IP-osoite on 216.58.220.40. Tästä lähtien Googlen sivusto avautuu, kun etsit hello.com.

tuo sinut lähemmäksi tietokonemaailmaasi!