Classic Editor: How to Add Images to WordPress
WP Enthusiast
WP Professional
WP Professional Plus
pairSIM WordPress
Kuvien lisääminen WordPress Admin Interface
nämä ohjeet ovat median lisäämiseen WordPress sivuston ulkopuolella postitse tai sivun. Jos haluat nähdä ohjeet median lisäämiseen sivulle tai viestiin, katso artikkelimme, Kuvien lisääminen WordPress-viestiin tai-sivulle.
- Kirjaudu sisään WordPress admin-käyttöliittymään
- vasemmassa sivupalkissa, hivele mediaa ja valitse sitten Lisää uusi kuva pudotusvalikossa
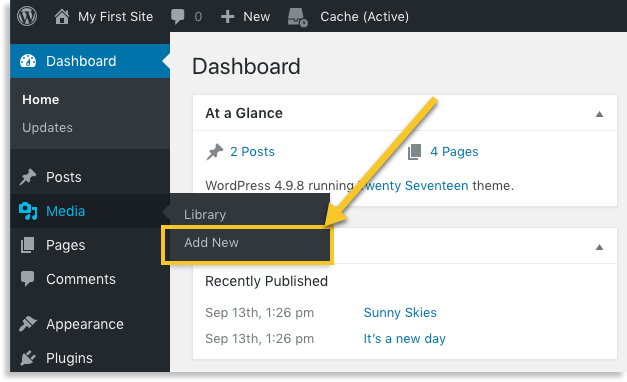
- Lisää tiedostoja vetämällä ja pudottamalla ne käyttöliittymään tai käyttämällä Valitse tiedostot-painiketta
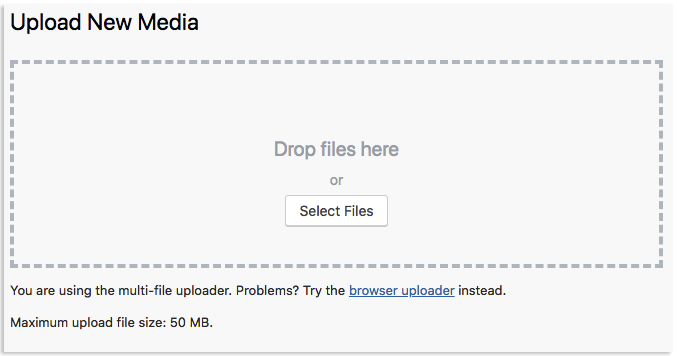
- lisätyt kuvat näkyvät Upload New Media-käyttöliittymän alla
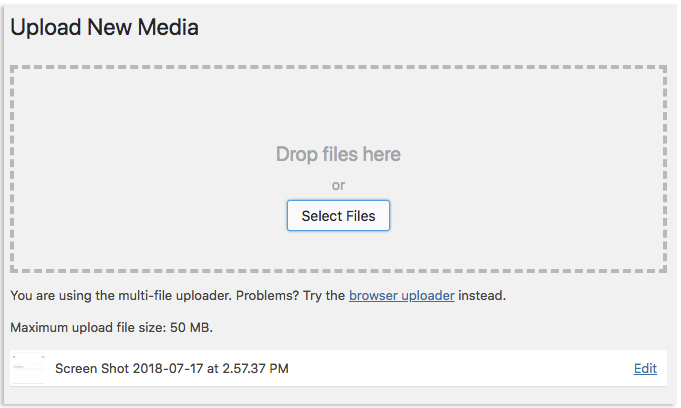
Kuvien lisääminen WordPress-postaukseen tai-sivulle
nämä ovat ohjeita kuvien lisäämiseen klassisessa WordPress-editorissa. Jos käytät Gutenberg Block editor, katso artikkeli Block Editor: Miten lisätä kuvia WordPress.
jos haluat lisätä kuvia suoraan postaukseen tai sivulle, voit tehdä sen noudattamalla näitä ohjeita:
- Log into the WordPress admin interface
- Create or open a page or post in the admin interface
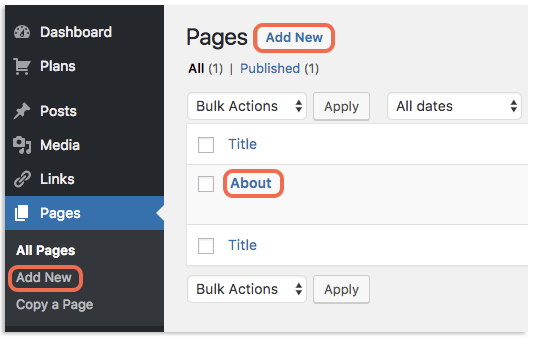
- Position your typing cursor in the spot you want the image to appear
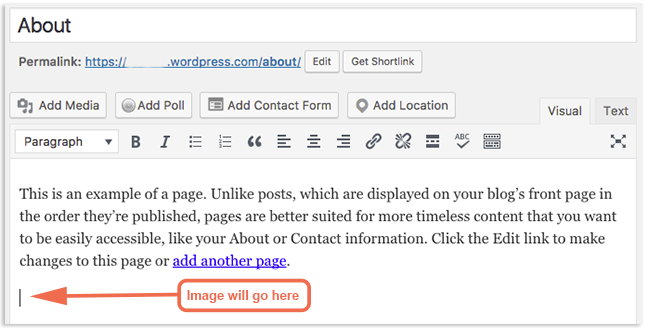
- napsauta lisää Media

- valitse haluamasi kuva tai vedä ja pudota kuvatiedosto käyttöliittymään
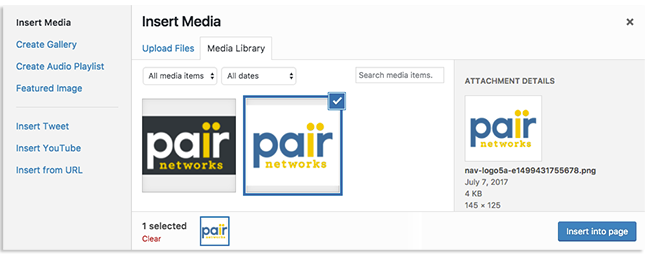
- kun tiedosto on valittu, napsauta Lisää sivulle
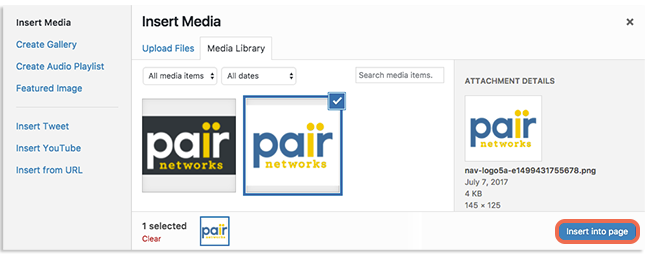
kuvat lisätään viestiisi sen kohdan viereen, johon jätit tekstin kohdistimen. Jos haluat sen uuteen paikkaan, älä huoli! Vedä ja pudota se uuteen asentoon.
jos haluat oppia kohdistamaan kuvia, kun ne on lisätty sisältöön, Tutustu miten kohdistat kuvia WordPress-artikkelissa.