25 oikoteitä ja vinkkejä parempien valintojen luomiseen Photoshopissa
tässä 25 suosikkivinkkiäni ja oikoteitä valintojen luomiseen Photoshopissa!
Lisää, Vähennä ja leikkaa valinnat-markiisi, Lasso, taikasauva, pikavalinta ja Objektinvalintatyökalut jakavat kaikki seuraavat pikakuvakkeet, jotka voivat auttaa monimutkaisten valintojen tekemisessä:
• Shift – vedä työkalulla lisätäksesi olemassa olevaan valintaan.
* optio-drag (Mac) / Alt-drag (Win) vähentää alkuperäisestä valinnasta.
* Shift + Option-drag (Mac) / Shift + Alt-drag (Win) tuottaa valintojen leikkauspisteen (poikkeuksena Pikavalintatyökalu).
suorakulmaisen/elliptisen markiisin piirtäminen keskeltä — Option-drag (Mac) | Alt-drag (Win) – työkaluilla luoden valinnan keskeltä.
ympyrän tai neliönmuotoisen vuoron valinta rajoittaa suorakulmaisen Markiisityökalun neliöksi ja elliptisen Markiisityökalun ympyräksi.
asetat valinnan uudelleen piirrettäessä — aloitettuasi valinnan piirtämisen markiisilla tai Lasso-työkalulla, paina välilyöntiä ja pidä hiirtä alhaalla ja vedä sitten asettaaksesi valinnan alkuperän uudelleen. Vapauta välilyönti (samalla kun pidät hiirtä alhaalla) jatkaaksesi valinnan luomista.
tämä video (3, 2, 1, Ps! Seitsemän vinkkejä tehdä perus valinnat Photoshop) osoittaa useita pikakuvakkeet edellä.
Lasso — työkalujen yhdistäminen Photoshopissa-Optionavaimen (Mac) | Alt-näppäimen (Win) pitäminen vaihtaa Lasso-työkalun Monikulmaiseen Lasso-työkaluun ja päinvastoin. Huomautus: Kun aloitat Lasso-työkalulla, tämä pikakuvake saattaa kestää muutaman yrityksen hallita, koska sinun täytyy olla varovainen vapauttamaan Option/Alt-näppäin (palataksesi Monikulmaisesta Lassosta tavalliseen lassoon) jatkaen hiiren pitämistä alhaalla.
valinnan reunan pehmentäminen — kun käytät Marquee-ja Lasso-työkaluja, naputus Return (Mac) | Enter (Win) korostaa automaattisesti Sulkasumman Valintarivillä (sulan lisääminen pehmentää valinnan reunaa ja sitä sovelletaan seuraavaan työkalulla piirrettävään valintaan). Jos haluat jättää työkaluvaihtoehdot oletusarvoon, voit lisätä sulan valinnan luomisen jälkeen valitsemalla Valitse Valitse > muokkaa > sulka (Shift + F6) ja antamalla arvon.
markiisin ja Lasso Toolsin käyttäminen-Tämä video (käyttäen markiisia ja Lasso Toolsia) kulkee, vaikka oleellisinta on valintojen tekeminen käyttäen markiisin työkaluja geometristen muotojen valitsemiseen ja Lasson työkaluja vapaamuotoisten muotojen valitsemiseen.
magneettisen Lasso-työkalun asetukset— käytettäessä magneettista Lasso-työkalua seuraavat pikanäppäimet voivat auttaa vaihtamaan työkaluvaihtoehtoja nopeasti:
![]()
vähentää / lisää leveyttä (lisää Shift-näppäin nopeasti mennä pienin/suurin lasso leveys).
’,’ (pilkku) tai”.”(jakso) pienentää / lisää (reuna) kontrastia (lisää Shift-näppäin siirtyäksesi minimiin/maksimikontrastiin).
’;’ (puolipiste) tai ”” (heittomerkki) pienentää/lisää taajuutta (lisää vaihtonäppäin siirtyäksesi minimi/maksimitaajuudelle).
Taikasauvatyökalu — Taikasauvatyökalu tekee valinnat kuva-alueella klikatun värin perusteella.
![]()
• valitse Valintarivillä otoskoko, kun haluat käyttää valinnan perustana otettujen pikselien määrää kuvassa.
• jos haluat valita samanlaiset värit koko kuvasta (sen sijaan, että kuva olisi rajoitettu samanlaisiin pikseleihin, jotka koskettavat alun perin valittua aluetta), poista ”vierekkäinen” – valinta Valintariviltä.
* käytä valintarivillä ”Sample All Layers”useampaa kuin yhtä kerrosta.
Pikavalintatyökalu — kun käytät Pikavalintatyökalua, kuvan napsauttamisen jälkeen työkalu siirtyy automaattisesti ”lisää” – tilaan, jolloin on helppo vetää uudelleen työkalulla lisättäväksi olemassa olevaan valintaan. Holding Option (Mac) | Alt (Win) vaihtaa Lisää ja vähennä alkaen.
![]()
• jos vähennys kuvakkeesta on valittu, pidä Shift-näppäintä pohjassa vaihtaaksesi vähennys-ja yhteenlaskun välillä.
* käytä valintarivillä ”Sample All Layers”useampaa kuin yhtä kerrosta.
Object Selection Tool-objektin valintatyökalu käyttää tekoälyä apuna kohteiden valinnassa kuvan sisällä. Valitse suorakulmainen tai Lasso ”tila” ja vedä löysä suorakulmio tai lasso kuvan kohteen ympärille. Photoshop auttaa tunnistamaan ja” kutistamaan ” valinnan aiheen ympärille.
![]()
• ota” näyte kaikki kerrokset ” Valintarivillä näyte enemmän kuin yksi kerros.
* ota Enhance Edge käyttöön pienentääksesi valinnan karkeita reunoja siirtymäalueilla
• kun objektin vähennys on käytössä, Photoshop käyttää tekoälyä piirtäessään irtonaista suorakulmiota tai lassoa valinnasta poistettavan kohteen ympärille. Jos haluat piirtää tarkan valinnan alueen ympärille vähennettäväksi valinnasta (ilman tekoälyn apua), Poista objektin Vähennysvalinta käytöstä ja vedä( joko suorakaiteen tai Lasson tilassa) poistaaksesi alueen valinnasta.
asetellaan valinta uudelleen-asetellaan valinta uudelleen (marssimuurahaiset, ei kerroksen sisältö), asetetaan valintatyökalu (marquee, lasso jne.) sisällä valinta ja klikkaa ja vedä.Tai Käytä nuolinäppäimiä (ylös / alas / vasemmalle / oikealle) siirtääksesi valintaa 1 pikseli (lisää vaihtonäppäin siirtääksesi 10 pikselin välein).
• kun aloitat valinnan siirtämisen valintatyökalulla, Shift-näppäimen pitäminen rajoittaa liikkeen kerrannaisiin 45° (0°, 45°, 90° jne.).
Transforming Selections — kun kuva-alueella on aktiivinen valinta, Valitse Valitse > Muunna valinta ja käytä muunnoskahvoja valinnan muuttamiseen (tämä muuttaa marssimuurahaiset, ei kerroksen sisältöä). Useat pikanäppäimet ovat samoja valinnan muuttamisessa kuin kerroksen sisällön muuttamisessa. Esimerkiksi:
* aseta kursori muutoskahvien ulkopuolelle (kursori muuttuu kaksipäiseksi nuoleksi) ja vedä pyörimään.
• optio-drag (Mac) | Alt-drag (Win) ankkuripiste, joka muuttuu keskeltä.
• Command-drag (Mac) | Control-drag (Win) kulman ankkuripiste, joka voi vapaasti vääristää kuvaa.
• Command + Shift-drag (Mac) | Control + Shift-drag (Win) a center anchor point to skew the image.
• Komento + Optio + Shift-drag (Mac) | ohjaus + Alt + Shift-drag (Win) kulmanankkauspiste, jolla kuvan perspektiiviä voi muuttaa.
tai sen sijaan, että muistaisit jokaisen yksittäisen pikakuvakkeen, Hallitse-Napsauta (Mac) | napsauta hiiren kakkospainikkeella (Win) muunnos-rajauskentässä ja valitse muunnosvalikko kontekstiherkästä valikosta.
• voit soveltaa muutosta napauttamalla Return (Mac) / Enter (Win), napsauttamalla esikatselualuetta muutoskahvojen ulkopuolella tai valitsemalla toisen työkalun. Jos haluat peruuttaa muutoksen, napauta Pakoavainta.
• Muunnosvalintaa käytettäessä ”vertailupistettä” voidaan muuttaa, jotta voidaan määrittää paikka, jonka ympärillä muunnokset tapahtuvat. Oletusarvon mukaan vertailupiste on piilotettu vahingossa tapahtuvan uudelleensijoituksen estämiseksi.
jos haluat näyttää vertailupisteen (Muunnosvalinnassa ja vapaassa muutoksessa), tarkista tyhjä kaivo vertailupistekuvakkeen vasemmalta puolelta valintariviltä (tai valitse Muokkaa > Asetukset > Työkalut > ”Näytä vertailupiste muunnosta käytettäessä”).
jos haluat asettaa vertailupisteen uudelleen, vedä keskipiste vapaasti kuva-alueen sisällä, napsauta yhtä yhdeksästä vertailupisteen paikasta Valintarivillä tai aseta sijainti numeerisesti (käyttäen myös Valintariviä).
Käännä valinta — komento + Shift + I (Mac) – ohjaus + Shift + I (Win) kääntää valinnan nopeasti ylösalaisin (valitsemalla kuvan valitsemattoman osan ja poistamalla alkuperäisen valinnan).
Deselect and Reselecting-Command + D Mac) / Control + D Milloin tahansa poistaa valinnan. Jos poistat valinnan vahingossa, käytä Valitse > Valitse uudelleen.
värivalikoiman (ja tonaalisen) perusteella voidaan valita kuva-alueita värin (otosvärit sekä ennalta määritellyt värialueet), korostusten, Midtonien, varjojen, ihon sävyjen ja värivalikoiman ulkopuolella olevien värien perusteella. Kun Select on asetettu Näyteväreiksi, kuva-alueen vaihto-napsauttaminen lisää lisävärejä valintaan ja valitse lokalisoidut Väriklusterit muodostaaksesi tarkemman valinnan. Käytä Fuzziness liukusäädintä vähitellen tuulettaa valinta tasaisuus.
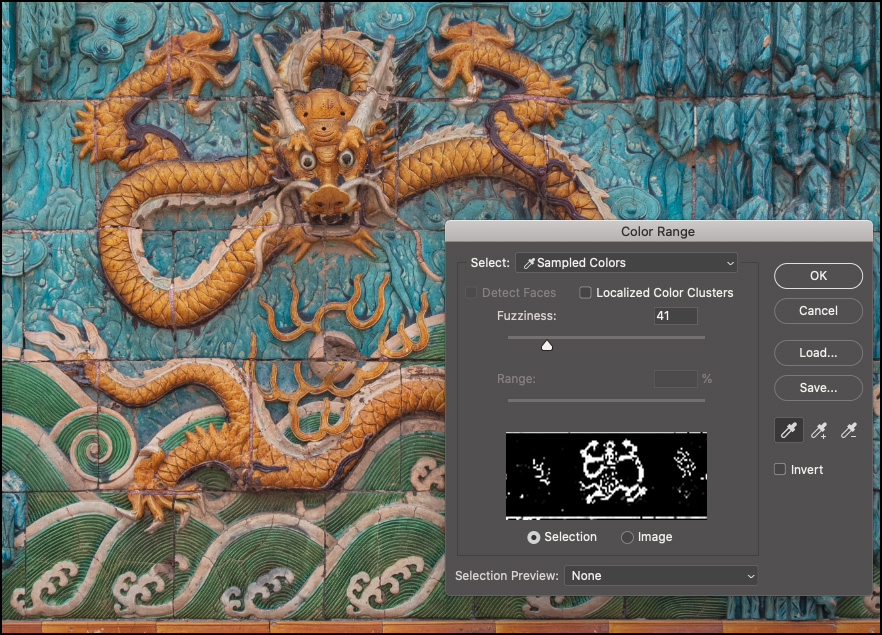
• kun Select on asetettu varjoihin, Midtoneihin tai kuvan kohokohtiin, muokkaa kynnysarvoa Range-liukusäätimellä.
* jos haluat suuremman esikatselun, voit esikatsella kuvan valinnan tuloksia valinnan esikatselu-valikosta.
Making Selections based on Focus — this video (How to Use Focus Mask to Make Selections based on Focus) demonstroi, kuinka tehdä valintoja syvyysalueen perusteella, jotta kuvasi osia voidaan eristää muokkausta varten.
Pikanaamiota käyttävien valintojen esikatseleminen-jos haluat esikatsella valintaa maskina (jossa punainen edustaa oletuksena naamioitua aluetta), vaihda Pikanaamiotila napauttamalla Q-näppäintä. Napauta sitä uudelleen palataksesi valintaan (marssivat muurahaiset).
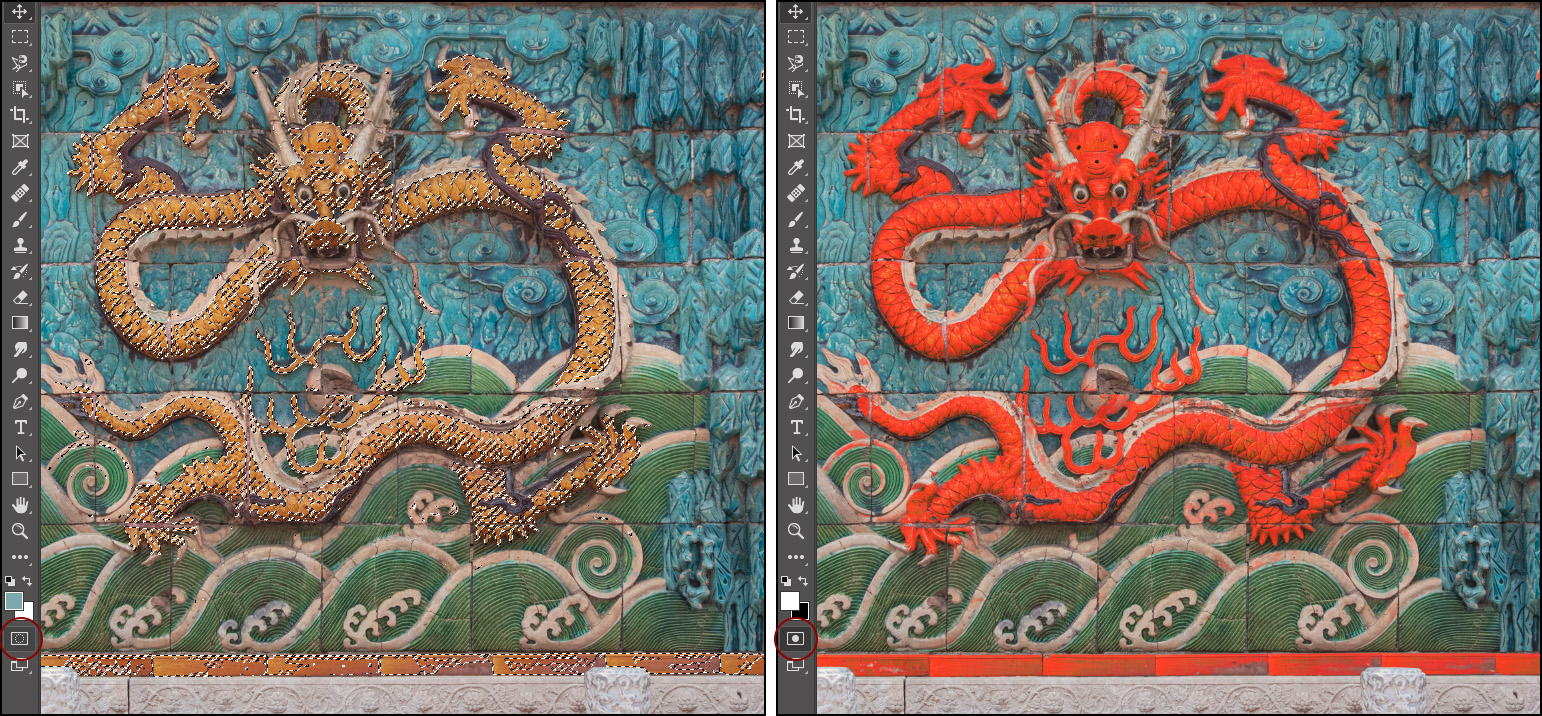
alkuperäinen valinta vasemmalla (marssivat muurahaiset) ja Pikanaamio käytössä oikealla.
• Option-click (Mac) | Alt-click (Win) on Quick Mask kuvaketta kääntää valinnan siirryttäessä Quick Mask tilassa.
* kaksoisnapsauttamalla Pikamaskikuvaketta työkalupaneelissa voit vaihtaa Pikamaskikuvan värin. Tästä voi olla apua, kun Pikamaskia katsotaan kuvan päällä, jossa aihe tai tausta on samanlainen kuin oletuspäällyksessä. Huomautus: Quick Mask-värin muuttaminen muuttaa myös Select-ja Mask-työtilan Peittovaihtoehtoa.
• Quick Mask-tilassa, napauta Tilde-näppäintä ( ~ ) näyttääksesi Quick Mask harmaasävymaskina. Napauta sitä uudelleen palataksesi punaiseen peittonäkymään.
• Command + 2 (Mac) | Control + 2 (Win) nähdäksesi Pikanaamion, mutta muokkaa komposiittikuvaa. Huomautus: Voit tarkastella Kanavapaneelia nähdäksesi, mitä konepellin alla tapahtuu – katso, miten komento + 2 (Mac) | Control + 2 (Win) kohdistuu RGB-kanaviin Quick Mask-kanavan sijaan ja että komento + 6 (Mac) | Control + 6 (Win) kohdistuu Quick Mask-kanavaan.
Select Subject-Select Subject käyttää tekoälyä ja koneoppimista valitakseen nopeasti Kuvan ensisijaisen subjektin. Alla olevassa esimerkissä, Valitse aihe valittu lähes kaikki Kitsune patsas yhdellä napsautuksella Valitse aihe-painiketta (vaikka aihe koostui useita sävyjä ja värejä). Huomautus: Jos kuvassa on useita aiheita, kokeile sen sijaan Objektinvalintatyökalua.

valinta oli helppo tarkentaa (puuttuvien alueiden sisällyttämiseksi) Lasso-työkalulla.
Select Subject on myös koulutettu muotokuviin niin, että jos se tunnistaa henkilön kuvasta, se luo tarkan valinnan vaikeasti valittavien attribuuttien kuten hiusten ympärille. Vaikeammissa valinnoissa yritä käyttää Select Subject-toimintoa apuna alkuvalinnassa, käytä sitten lisätyökaluja tai valitse & Mask-työtila tarkentaaksesi sitä.
Select Sky (and Sky Replacement) — Photoshopin Select > Sky ja Edit > Sky Replacement-ominaisuudet erottavat taivaan automaattisesti kuvan etualaelementeistä.
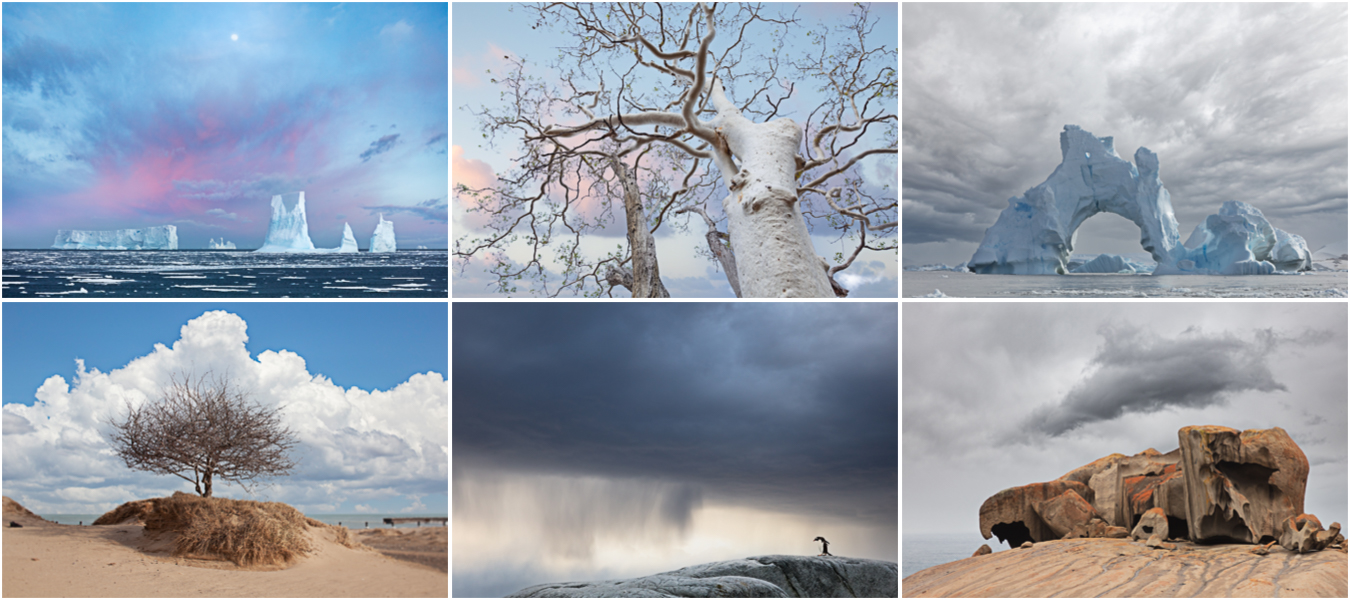
valitse taivas valitsemalla Valitse > taivas: tämä on erinomainen tapa valita nopeasti taivaanalue (tai Etuala: valitse > Käänteinen) tehdäksesi muutoksia.
jos haluat valita taivaan ja korvata sen Adobe Sensein tekoälyn ja koneoppimisen avulla, valitse Edit > Sky Replacement. Sky Replacement-paneeli sisältää useita muokattavia vaihtoehtoja, kuten:
* valitse jommastakummasta esiasetetusta taivaasta tai lataa uusi taivas napsauttamalla vaihdekuvaketta. Photoshop sopii automaattisesti kuva-alueen taivaalle ja näyttää esikatselun. Sky Replacement tunnistaa kuvan horisontin ja säätää etualan värit vastaamaan taivasta.
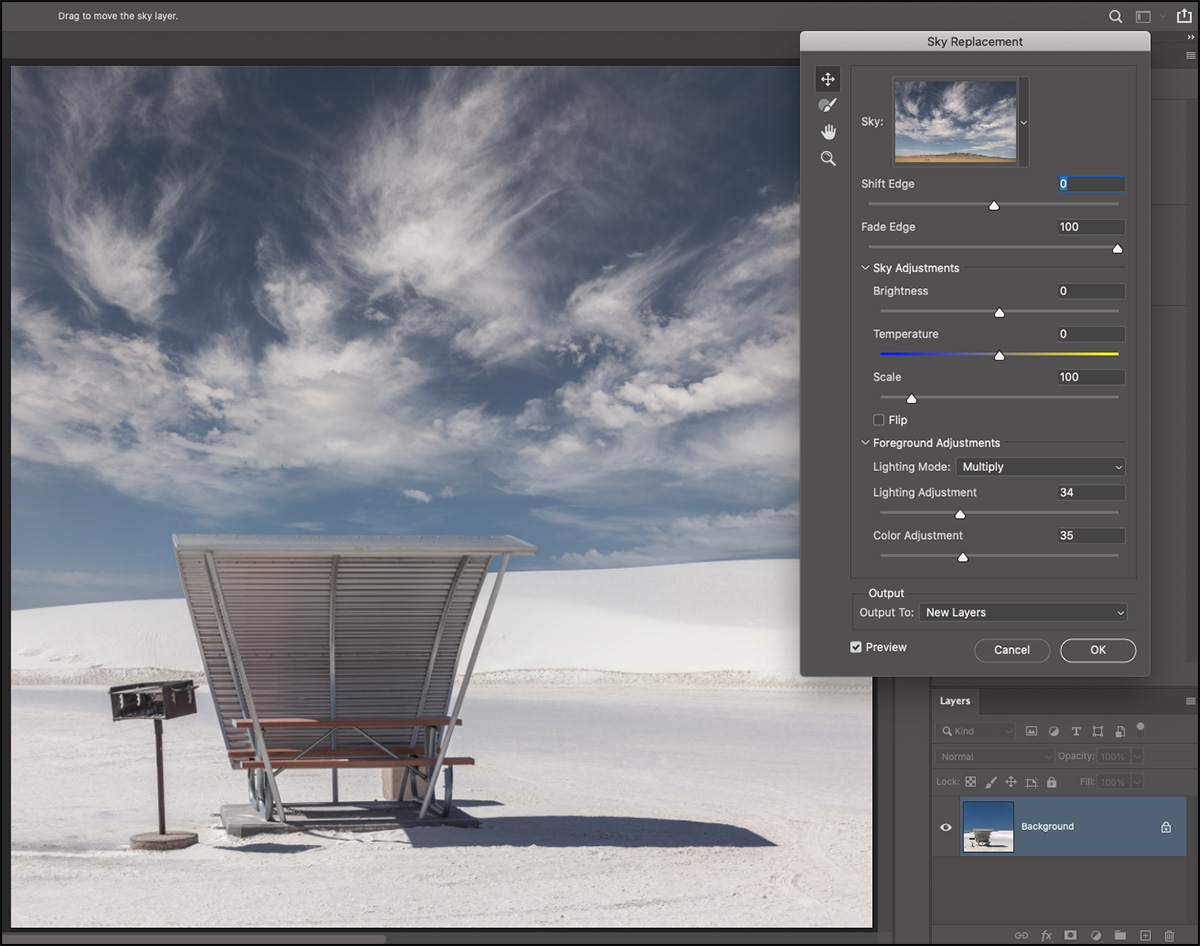
• Shift Edge-siirtää reunaa ja auttaa vähentämään reunojen fringing siirtämällä reunaa kerroksen maskin sky kerros (jonka näet kerrokset paneeli, kun Lähtö asetetaan uusia kerroksia).
* Fade Edge-pehmentää taivaan reunoja sumentamalla taivaskerroksen maskia (jonka näet Layers-paneelissa, kun Tuotos asetetaan uusille kerroksille). Matalammat arvot antavat terävämmän sekoituksen ja voivat vähentää halo-efektejä, joita saattaa esiintyä joissakin etualan ja taivaan yhdistelmissä.
* Sky Adjustments-Sky Replacement käyttää ei-tuhoavia säätökerroksia (kirkkaus & kontrasti-ja Väritasapaino ) harmonisoimaan väriä ja sävyä, jotta lopullinen komposiitti olisi realistisempi.
* koko-Käytä koko-liukusäädintä pienentääksesi / kasvattaaksesi taivasta ja Sky Move-työkalua asettaaksesi taivaan uudelleen. Kun taivasta asetellaan uudelleen, etualaelementit harmonisoidaan uudelleen (taivaan näkyvän osan perusteella).
• Flip—käytä Flip-vaihtoehtoa, jotta se vastaa paremmin valon suuntaa.
* etualan säädöt-nämä vaihtoehdot säätävät etualalla olevan sävytyksen vastaamaan paremmin uutta taivasta. Kerro-vaihtoehto voi tummentaa aluetta, kun taas näytön vaihtoehto vaalentaa sitä.
optio (Mac) / Alt (Win) vaihtaa Skyn lisäämisen ja vähentämisen välillä.
käyttämällä ”Lisää” sivellintilaa uudella taivaalla voi vähentää haloilmiötä tai antaa taivaalle enemmän näkyvyyttä puiden latvoissa.
etualalla oleva ”vähennä” – tila voi poistaa etualalle vuotavan uuden taivaan.
Overlay – tai Soft Light blend-moodit ovat tehokkaita lieventämään kevyesti taivasta ja etualan rajaa. Käytä normaalia sekoitustilaa ja suurempaa siveltimen sameutta voimakkaampaan vaikutukseen.
* Output – valitse tulostetaanko tulokset uudelle kerrokselle (jotta se olisi mahdollisimman joustava sisältäen pääsyn Kerrosnaamioihin, väri-ja tonaalitasoihin) tai Kaksoiskerrokselle (tulokset litistetään yhdelle kerrokselle).
* Sky Groups• kun lisäät uutta taivasta, Luo uusi ryhmä napsauttamalla kansiokuvaketta (tai käyttämällä vaihdekuvaketta). Sitten, vedä ja pudota sky esiasetukset ryhmien välillä järjestää taivas.
Huomautus: lisätyt skyt ovat automaattisesti käytettävissä eri laitteissa (kun ne on kirjattu sisään samalla Adobe ID: llä).
Select and Mask — jos haluat enemmän hallintaa valinnan tekemisen jälkeen, käytä Selectiä ja maskia hienosäätää valintaasi.
• jos haluat käyttää Select and Mask, valitse jokin seuraavista:
Select > Select and Mask.
Valitse valinta ja maski Valintarivillä (kun valintatyökalu, kuten Lasso, objektin valinta, pikavalinta jne. on valittu).
pikakuvakkeiden käyttäminen: Komento + Optio + R (Mac) | ohjaus + Alt + R (Win) .
Huom.: Sinun ei tarvitse aloittaa valinta, voit valita Valitse ja naamio ja sitten aloittaa valintaprosessin siellä.
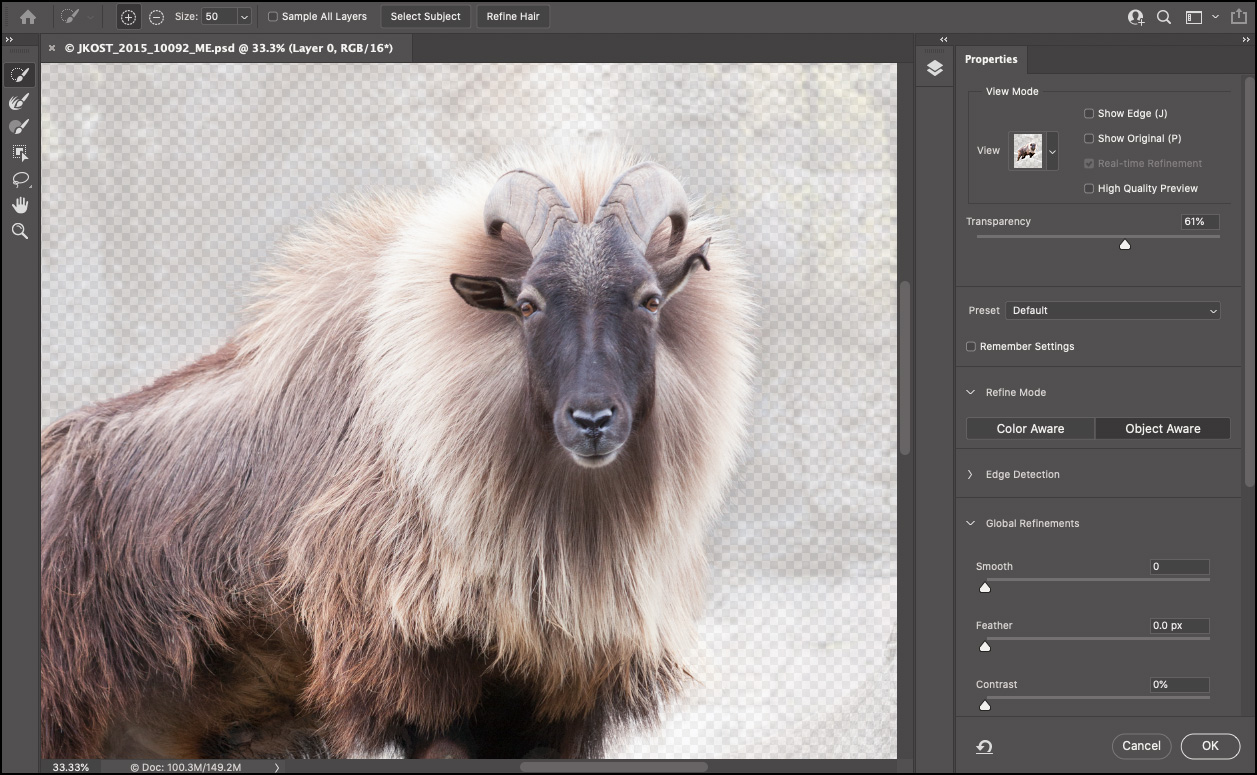
• Valitse työkalu seuraavia pikavalintanäppäimiä käyttäen:
Pikavalintatyökalu (W) huomautus: Tämä pikavalintanäppäin jaetaan pikavalinnan ja Objektinvalinnan välillä – napauta w vaihtaaksesi näiden kahden työkalun välillä.
Refine Edge Brush (R)
Brush (B)
Object Selection (W) huomautus: tämä pikakuvake on jaettu Quick Selection – ja Object selection-työkalujen välillä-napauta W vaihtaaksesi.
Lasso (L)
käsi (H)
Zoom (Z)
Refine Edge-siveltimen kohdalla vaihtoehto (Mac) / Alt (Win) vaihtaa ”Expands Detection Area”: n muotoon ”palauta alkuperäinen valinta”.
* kun Lasso-työkalu on valittu, optio + Shift (Mac) / Alt + Shift (Win) vaihtaa sekä lisää että vähennä vaihtoehdoista leikkaamaan valinnan kanssa.
* siveltimellä maalaaminen Lisää tai vähentää maskia (se ei maalaa kuvaa). Voit muuttaa harjan parametreja:
napauta vasenta / oikeaa kiinnikettä pienennä / lisää harjan kokoa.
pidä vasenta/oikeaa kiinnikettä, jotta voit jatkuvasti pienentää/kasvattaa siveltimen kokoa.
Control + Option-drag (Mac)/Alt + right click-drag (Win) left/right pienentääksesi / kasvattaaksesi harjan halkaisijaa.
Control + Option-drag (Mac) | Alt + right click-drag (Win) up/down lisätä/vähentää harjan kovuutta/pehmeyttä.
Shift-klikkaa maalataksesi suoran viivan ensimmäisen ja seuraavan napsahduksen väliin.
* käytä valittua aihetta tai tarkenna hiusnappeja valitaksesi nopeasti Kuvan ensisijaisen aiheen tai tarkentaaksesi yksityiskohtaisia alueita, kuten hiuksia. Huomautus: Valitse aihe käyttää tekoälyä ja koneoppimista valitakseen nopeasti Kuvan ensisijaisen aiheen. Tekniikka on koulutettu ja optimoitu muotokuvia varten niin, että jos se tunnistaa henkilön kuvasta, se luo tarkan valinnan vaikeasti valittavien attribuuttien kuten hiusten ympärille.
* jokaisessa näkymätilassa on oma pikanäppäin, joka on listattu tilan nimen viereen:
Sipulinahka = O
Marssimuurahainen = M
Overlay = V
mustalla = a
valkoisella = T
mustavalkoinen = K
on Layers = Y)
”j” vaihtaa näytä reunaa päälle ja pois päältä
”P” vaihtaa esikatselun päälle ja pois päältä
”F” syklit Katselutilojen läpi (lisää vaihto sykleihin taaksepäin)
”X” sammuttaa katselutilan väliaikaisesti näyttäen Alkuperäisen
• luodaksesi esiasetuksen, valitse Tallenna esiasetus esiasetetun pudotusvalikosta.
* käytä” Muista Asetukset ” – vaihtoehtoa muuttaaksesi oletukset haluamiisi asetuksiin.
yrittäessäsi valita hiuksia ja muita kuvan hienoja elementtejä (erityisesti silloin, kun Etuala ja tausta ovat väriltään samanlaisia tai niitä on vaikea erottaa toisistaan) käytä Objektitietoista (tekoälyn ja koneoppimisen avulla se tuottaa usein parhaat tulokset näissä tilanteissa).
valokuvissa, joissa on yksinkertainen tausta ja suuri värikontrasti aiheen kanssa, Color Aware saattaa tuottaa parempia tuloksia – varsinkin kun sitä käytetään yhdessä hienostuneen Reunaharjan kanssa. Kun käytät Color Aware-tilaa, reaaliaikainen Refinement-valintaruutu (sijaitsee View Mode-osiossa) voi auttaa esikatselemaan Refine Edge-harjan tuloksia reaaliajassa.
• Global Refinements — käytä sileää, sulavaa, kontrastia ja Shift Edge-liukusäädintä apuna maskin reunojen tarkentamisessa. Jos esimerkiksi kuvassasi on pieni sädekehä valinnan ympärillä, käytä sulka-liukusäädintä reunan pehmeyden lisäämiseksi, käytä Shift Edges-liukusäädintä tukehtumiseen (siirrä reunaa sisäänpäin) tai levitä (siirrä reunaa pois) kohteesta.
• jos ensin luot valinnan, valitse Select ja Mask ja muokkaa valintaa, napsauttamalla ”Clear Selection” poistaa kaikki maskit ja napsauttamalla Reset Workspace-kuvaketta (Peruuta-painikkeen vasemmalla puolella) Nollaa valinnan ja ilmoittaa, milloin Select and Mask-valinta on valittu.
* kun kaksoisnapsautat Kerrosnaamiota ensimmäistä kertaa Layers-paneelissa, Photoshop näyttää ikkunan, jossa kysytään, mitä haluat kaksoisnapsauttaa Kerrosnaamiota tehdäksesi. Voit valita Näkymäominaisuuksien (Ominaisuudet-paneelissa) tai syöttää Valitse ja maski. Tätä käyttäytymistä voidaan muuttaa myöhemmin asetuksissa >Työkalut > Kaksoisnapsautuskerroksen maski käynnistää maskin ja valitse työtila.
muita tapoja muokata valintoja-on olemassa erityisiä komentoja, jotka mahdollistavat nopeat muutokset valintoihin. Valitse Valitse > muokkaa …
* sileä-auttaa puhdistamaan hajapikseleitä väripohjaisessa valinnassa.
* Laajenna-laajenna valikoimaa.
* sopimus-kutistaa valintaa.
* Valitse Valitse > Kasvata, jotta valinta sisältää kaikki vierekkäiset pikselit, jotka ovat Taikasauvavalinnoissa määritellyllä toleranssialueella.
* Valitse Valitse >, joka on samanlainen kuin toleranssialueella olevat pikselit koko Kuvassa, ei vain vierekkäisissä.
maksimi — ja Minimisuodattimet-maksimi-ja Minimisuodattimet voivat laajentaa tai supistaa valintaa desimaaliluvulla (ei kokonaislukua, kuten Valitse > muokkaa-komennon raja). tee ensin valintasi ja napsauta sitten Pikamaskikonia nähdäksesi punaisen peittokuvan ennen suodattimen valintaa (muuten suodatin vaikuttaa valitsemasi kuvan pikseleihin). Valitse sitten suodatin > Muu > minimi supistaaksesi valinnan tai valitse suodatin > Muu > maksimi laajentaaksesi valintaa. Huomautus: molemmat suodattimet tarkastelevat arvot gray määritetyn säde, että määrittelet. Säilyttää pyöreys vaihtoehto auttaa pitämään pyöreitä muotoja pyöreä sen sijaan, että vähennetään käyttämällä enemmän ”suorakulmainen” menetelmä, joka leikkaa kulmat, kun sopimus. Säilyttää Squareness auttaa pitämään suorakaiteen muotoja enemmän neliön reunat saamasta pyöristetty. Molemmat suodattimet voidaan käyttää tukehtua ja levittää operaatioita naamarit tai kuvia (poistamalla likaa, suurentaa kirkkaita valopisteitä, jne.).
tallennetut valinnat-kun olet tehnyt monimutkaisia valintoja, jos arvelet, että haluat käyttää valintaa uudelleen, valitse Valitse Valitse > Tallenna valinta tallentaaksesi valinnan alfakanavana. Alpha kanavat voidaan tallentaa useita tiedostomuotoja kuten .psd ja .tif. Huomautus: alfa-kanavia ei tallenneta JPEG-muodossa. Jos haluat ladata kanavan valintana, käytä Select > Load Selection-toimintoa tai käytä seuraavia pikakuvakkeita:
• komento-napsauta (Mac) | Control-click (Win) – kuvaketta, jotta kanava voidaan ladata valintana.
* komento + Shift-click (Mac) / Control + Shift-click (Win) lisätäksesi lisäkanavia valintaan.
* komento + Option-click (Mac) / Control + Alt-click (Win) vähentääksesi toisen kanavan valinnasta.
* Command + Option + Shift-click (Mac) | Control + Alt + Shift-click (Win) luodaksesi kahden kanavan risteyksen.
liittäminen valintaan – jos sinulla on aktiivinen valinta dokumentissasi (marssimuurahaiset) ja sisältöä leikepöydällä, valitsemalla Muokkaa > liitä sisältö leikepöydältä, joka on keskitetty aktiiviseen valintaan.
• valitsemalla Edit > Paste Special > Paste Into, voit liittää leikepöydän sisällön valintaasi ja muuntaa valinnan automaattisesti Tasomaskiksi.
• Edit > Paste Special > Past Outside luo myös kerrosmaskin nykyvalinnasta, mutta kääntää naamion sen tahnatessa sisältöä.
• jos haluat säilyttää kohdekoordinaatit liittäessäsi asiakirjasta toiseen, käytä Edit > Paste Special > Paste in Place.
Muunna (Lataa) tason sisältö valinnaksi — luodaksesi valinnan tason sisällöstä, komento-napsauta (Mac) | Control-click (Win) tason näytekuvassa Layers-paneelissa.
• Komento + Optio + 2 (Mac) | ohjaus+ Alt + 2 (Win) lataa kuvan luminositeetin valintana. Tätä voidaan sitten käyttää erilaisiin manipulaatioihin, kuten värin säätämiseen tai rakennuksen tiheyteen.
* käytä seuraavia pikanäppäimiä valintojen lisäämiseen, vähentämiseen ja leikkaamiseen:
komento + Shift-click (Mac) | Control + Shift-click (Win) lisätäksesi toisen kerroksen valintaan.
Option + Command-click (Mac) / Alt + Control-click (Win) voit vähentää toisen kerroksen valinnasta.
vaihtoehto + komento + Shift-click (Mac) | Alt + Control + Shift-click (Win) luo kahden kerroksen leikkauspiste.
huomaa:samat pikanäppäimet toimivat, kun napsautat Tasopaneelin näytekuvaa.
käyttäen väliaikaisia säätöjä – joskus on helpompi tehdä objektin valinta, jos kontrasti kohteen ja taustan välillä on suurempi. Jotta tilapäisesti lisätä kontrastia, yritä lisätä säätökerroksen (kuten käyrät tai tasot), ja lisätä kontrastia merkittävästi. Sitten, sitten tehdä valinnan ja, kun valmis, hävitä säätö kerros.
by Julieanne Kost
lähetetty 07-27-2021