Windows 8 –
Lección 18: Seguridad y Mantenimiento
/es / windows8 / abrir archivos con diferentes aplicaciones / contenido /
Seguridad y mantenimiento
En muchos sentidos, Windows 8 es la versión más segura de Windows jamás lanzada. Hay un riesgo sustancialmente menor de descargar software dañino porque las aplicaciones que usará desde la pantalla de inicio están diseñadas o aprobadas por Microsoft. Windows 8 también incluye una serie de características de seguridad para mantenerlo a salvo.
En esta lección, obtendrá más información sobre cómo Windows 8 protege su computadora. También hablaremos sobre el uso del Centro de acción para resolver posibles riesgos de seguridad, solucionar problemas con su computadora y cómo restaurar su sistema.
Características de seguridad en Windows 8
Windows 8 utiliza una variedad de herramientas para protegerlo de virus, malware y otras aplicaciones maliciosas que podrían dañar su equipo. Muchos de estos servicios se ejecutan en segundo plano, por lo que es posible que ni siquiera te des cuenta de que están trabajando constantemente para mantenerte a salvo.
- Control de cuentas de usuario
Control de cuentas de usuario le avisa cuando un programa o usuario intenta cambiar la configuración de su computadora. Su pantalla se bloqueará temporalmente hasta que un Administrador pueda confirmar los cambios. Esto ayuda a proteger su computadora contra software malicioso y cambios accidentales. El Control de Cuentas de usuario también te permite decidir con qué frecuencia recibirás estas advertencias.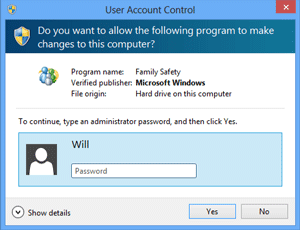 Control de cuentas de usuario
Control de cuentas de usuario - Windows Defender
Windows Defender proporciona protección antivirus y contra malware para su computadora. Además de escanear su computadora para aplicaciones potencialmente dañinas, Windows Defender proporciona protección en tiempo real, verificando cada archivo o aplicación que abra sin ralentizar su equipo.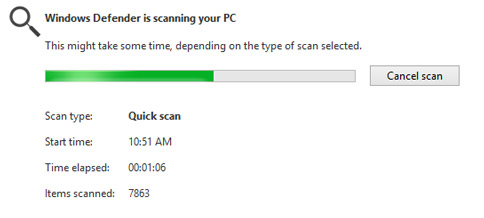 Windows Defender
Windows Defender
- Windows SmartScreen
Siempre que su computadora detecte una amenaza a la seguridad de un archivo o aplicación, Windows SmartScreen le notificará con una advertencia a pantalla completa. Cada vez que vea esta pantalla de advertencia, debe elegir no abrir el archivo o la aplicación a menos que pueda verificar que no dañará su computadora.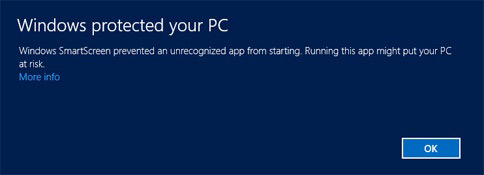 Windows SmartScreen
Windows SmartScreen
- Firewall de Windows
De forma predeterminada, Windows 8 protegerá su conexión a Internet con Firewall de Windows. Un firewall evita el acceso no autorizado desde conexiones externas y ayuda a proteger su red de amenazas que podrían dañar su computadora.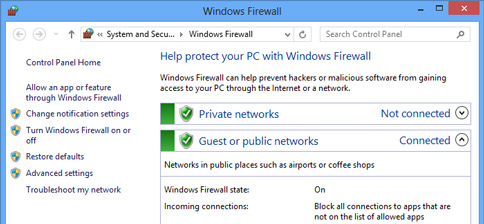
El Centro de acción
El Centro de acción es un lugar centralizado para ver mensajes de seguridad y mantenimiento, lo que facilita la identificación y solución de problemas con su computadora. Se puede acceder al Centro de acciones desde la vista de escritorio.
Para abrir el Centro de acciones:
Si tiene algún mensaje importante, el icono de bandera en la barra de tareas mostrará un símbolo X rojo  .
.
- Para abrir el Centro de acciones, haga clic en el icono de bandera en la barra de tareas.
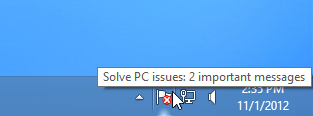 Haciendo clic en el icono del centro de acciones en la barra de tareas
Haciendo clic en el icono del centro de acciones en la barra de tareas - Aparecerán todos los mensajes actuales.
- Haga clic en Abrir centro de acciones para responder a los mensajes actuales.
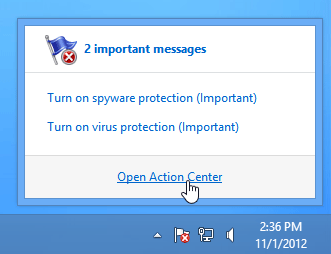 Abriendo el Centro de acciones
Abriendo el Centro de acciones
Solución de problemas con el Centro de acciones:
Los mensajes actuales se muestran en el panel Centro de acciones. Una barra roja indica sus mensajes más importantes, mientras que una barra amarilla indica aquellos que no requieren atención inmediata. Aparecerá un botón a la derecha de un mensaje si existe una solución para el problema de seguridad o mantenimiento.
- Para solucionar un problema, haga clic en el botón solución y siga las instrucciones que aparecen en pantalla. Cuando haya terminado, el mensaje desaparecerá del Centro de Acción.
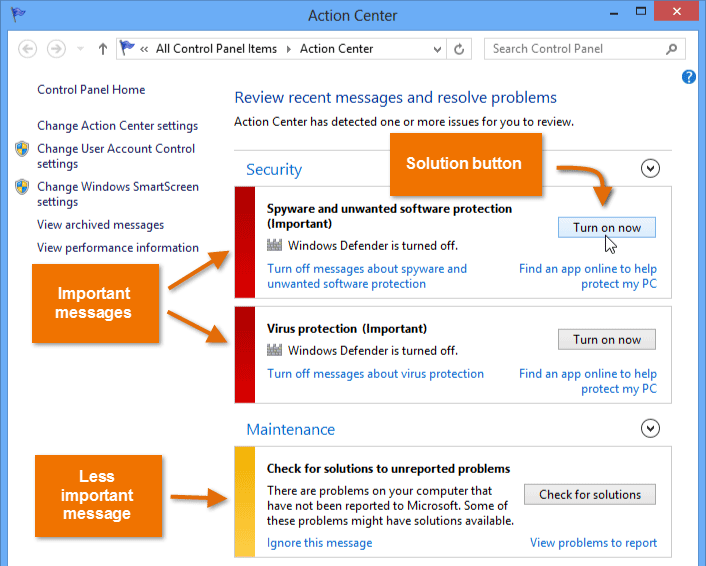 Resolución de problemas con el Centro de acciones
Resolución de problemas con el Centro de acciones
Algunos mensajes son simplemente notificaciones y no indican un problema con su computadora. Estos mensajes no incluirán un botón de solución, pero pueden tener información o instrucciones importantes.
Solución de problemas
No se mostrarán todos los problemas del equipo en el Centro de acciones. Por ejemplo, puede tener problemas con un programa o dispositivo en particular o conectarse a Internet. Para este tipo de problemas, querrá abrir el panel de solución de problemas.
- Para acceder al panel Solución de problemas, haga clic en Solución de problemas en la parte inferior del Centro de acciones. Verá varias opciones diferentes que lo ayudarán a identificar y solucionar problemas con su software y hardware.
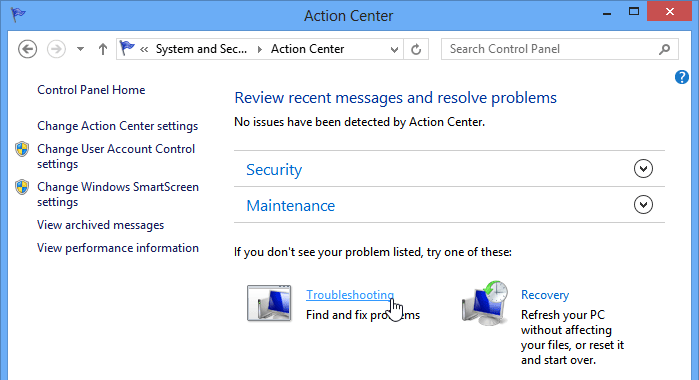 Abrir el panel de solución de problemas
Abrir el panel de solución de problemas
Haga clic en los botones de la sección interactiva a continuación para obtener más información sobre el uso del panel de solución de problemas. Tenga en cuenta que su computadora puede tener una lista de opciones ligeramente diferente.
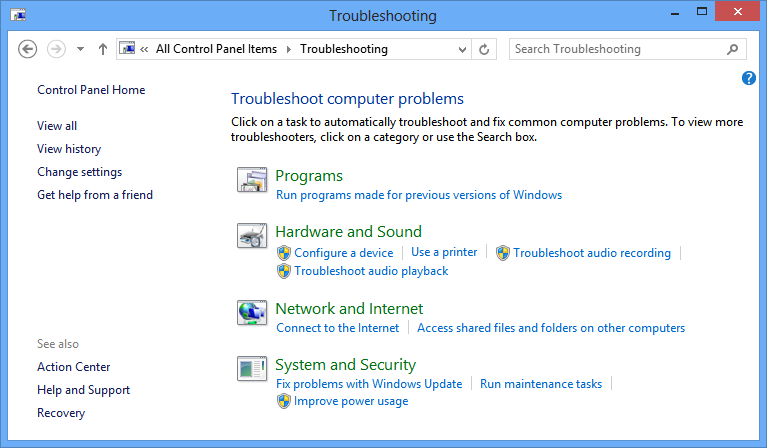
Sistema y seguridad
Utilice estas opciones para solucionar problemas con la última actualización de Windows y realizar tareas de mantenimiento.
Red e Internet
Utilice estas opciones para resolver problemas relacionados con la conectividad y el uso compartido de archivos.
Hardware y Sonido
Utilice estas opciones para solucionar problemas relacionados con un dispositivo externo, como una impresora o un monitor.
Programas
Haga clic aquí para solucionar problemas con aplicaciones diseñadas para versiones anteriores de Windows.
Al usar Restauración del sistema
, ocasionalmente puede experimentar problemas con su computadora después de abrir ciertos archivos o aplicaciones de Internet, que pueden afectar la configuración de su sistema. La restauración del sistema suele ser la forma más fácil de solucionar este tipo de problemas. Restauración del sistema le permite «rebobinar» la configuración del sistema a un punto anterior en el tiempo, llamado punto de restauración. Tenga en cuenta que una restauración del sistema no borrará sus archivos creados recientemente, ni se puede usar para recuperar documentos perdidos u otros archivos. Sin embargo, puede desinstalar aplicaciones y controladores añadidos recientemente.
Para realizar una restauración del sistema:
- Busque y seleccione Recuperación en la parte inferior del panel Central de acciones.
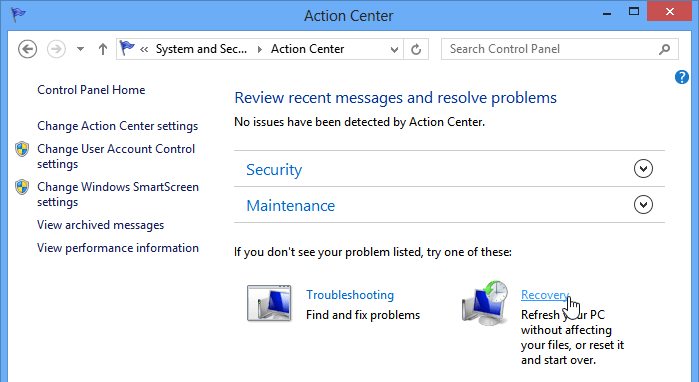 Con acceso a herramientas de recuperación
Con acceso a herramientas de recuperación - Haga clic en Abrir restauración del sistema.
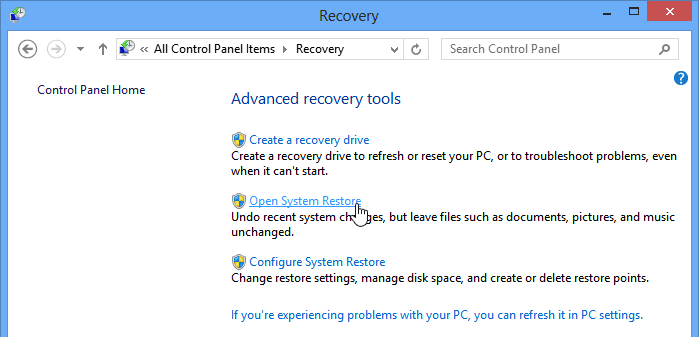 Al hacer clic en Abrir Restauración del sistema
Al hacer clic en Abrir Restauración del sistema - Aparecerá el cuadro de diálogo Restaurar sistema. Siga las instrucciones de la pantalla para devolver la configuración del sistema a un punto de restauración anterior.
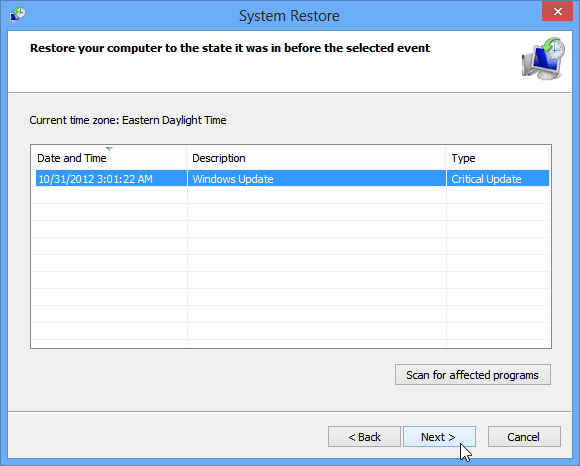 Eligiendo un punto de restauración
Eligiendo un punto de restauración
/es / windows8 / por qué debería actualizar a windows-10 / contenido /