Uso de la Consola de Administración
Ayuda en línea de la Consola de Administración
La Consola de administración del sistema es una interfaz gráfica de usuario basada en navegador web que se utiliza para administrar un dominio de servidor de WebLogic. Un dominio de servidor de bitácora es un grupo de recursos de servidor de bitácora relacionados lógicamente que administra como una unidad. Un dominio incluye uno o más servidores de WebLogic y también puede incluir clústeres de servidores de WebLogic. Los clústeres son grupos de servidores de WebLogic que trabajan juntos para proporcionar escalabilidad y alta disponibilidad para las aplicaciones. Implementar y administrar aplicaciones como parte de un dominio.
Una instancia de WebLogic Server en cada dominio se configura como Servidor de administración. El Servidor de Administración proporciona un punto central para administrar un dominio de servidor de WebLogic. Todas las demás instancias de servidor de WebLogic en un dominio se denominan Servidores administrados. En un dominio con una sola instancia de servidor de WebLogic, ese servidor funciona tanto como Servidor de Administración como Servidor Administrado. El Servidor de Administración aloja la Consola de administración, que es una Aplicación Web accesible desde cualquier navegador Web compatible con acceso de red al Servidor de Administración.
Para obtener más información sobre los dominios de servidor de WebLogic, consulte Descripción general de la Administración del sistema de WebLogic.
Usos de la Consola de Administración del Sistema
Puede utilizar la Consola de Administración del Sistema para:
- Configurar, iniciar y detener Instancias de servidor WebLogic
- Configurar clústeres de servidor WebLogic
- Configurar servicios de servidor WebLogic, como conectividad de base de datos (JDBC) y mensajería (JMS).
- Configure los parámetros de seguridad, incluida la administración de usuarios, grupos y roles.
- Configure e implemente sus aplicaciones.
- Supervisar el rendimiento del servidor y de las aplicaciones.
- Ver archivos de registro de servidor y dominio.
- Ver descriptores de implementación de aplicaciones.
- Editar elementos de descriptor de implementación de aplicaciones en tiempo de ejecución seleccionados.
Arquitectura de administración del sistema
La Consola de administración utiliza la API de Extensión de administración de Java (JMX) como arquitectura subyacente. La API JMX modela las funciones de administración del sistema utilizando objetos Java llamados MBeans. Cada MBean contiene un conjunto de atributos que definen parámetros para diversas funciones de gestión y operaciones que definen acciones administrativas. La Consola de administración le permite acceder a estos atributos y operaciones MBean mediante una cómoda interfaz gráfica de usuario. El servidor de administración conserva los valores de los atributos MBean en un archivo de configuración de todo el dominio llamado config.xml. (Sin embargo, algunos atributos de seguridad se conservan en otros archivos.)
También puede realizar casi todas las tareas de administración que realice utilizando la consola Adminstration mediante la interfaz de línea de comandos del servidor WebLogic. La interfaz de línea de comandos es útil para la creación de scripts de operaciones de administración del sistema del servidor WebLogic o para administradores de sistemas que prefieren usar un entorno de línea de comandos. Para obtener más información, consulte la Referencia de comandos del servidor WebLogic.
La documentación adicional sobre la administración del sistema del servidor WebLogic está disponible en el sitio Web e-docs de BEA. Para obtener una lista de estos documentos, consulte Administración del sistema.
Iniciar y cerrar sesión en la Consola de administración
Esta sección describe cómo comenzar a usar la Consola de administración y cómo finalizar la sesión de la consola.
Iniciar la Consola de administración
- Inicie un servidor de Administración de WebLogic. Para obtener más información, consulte Inicio de servidores de administración.
- Abra un navegador web compatible (Consulte Compatibilidad con navegadores para la consola del servidor WebLogic para obtener una lista de navegadores web compatibles.) y abra la siguiente URL:
- Cuando aparezca la página de inicio de sesión, introduzca el nombre de usuario y la contraseña que utilizó para iniciar el servidor de administración (es posible que haya especificado este nombre de usuario y contraseña durante el proceso de instalación) o introduzca un nombre de usuario al que se le conceda uno de los roles de seguridad globales predeterminados.
- Haga clic en el botón Iniciar sesión.
-
Aplicar botones (al ver la configuración de una entidad existente)
-
«Crea un nuevo…»enlaces
-
Clonar y eliminar iconos (parte de vistas de tabla)
-
Crear, clonar y eliminar operaciones en el árbol de navegación
-
Botones de aplicación (normalmente aparecen al ver la configuración de una entidad existente)
-
Clonar y eliminar iconos para objetos no desplegables (normalmente parte de vistas de tabla)
-
«Crea un nuevo…»enlaces para objetos no desplegables
-
Crear, clonar y eliminar operaciones para objetos no desplegables (normalmente parte del árbol de navegación)
-
Botones de aplicación (normalmente aparecen al ver la configuración de una entidad existente
-
Clonar y eliminar iconos (normalmente parte de las vistas de tabla)
-
«Crea un nuevo…»enlaces
-
Crear, clonar y eliminar operaciones (normalmente parte del árbol de navegación)
http://hostname:port/console
Donde hostname es el nombre DNS o la dirección IP del servidor de Administración y port es la dirección del puerto en el que el Servidor de Administración está escuchando solicitudes (7001 de forma predeterminada). Si inicia el servidor de administración utilizando Secure Socket Layer (SSL), debe agregar s después de http de la siguiente manera:
https: / / nombre de host : puerto / consola
Para obtener más información sobre la configuración de SSL para la administración del sistema, consulte Servidores
Nota: Si su navegador Web está configurado para enviar solicitudes HTTP a un servidor proxy, es posible que tenga que configurar su navegador para que no envíe solicitudes HTTP del servidor de administración al proxy. Si el servidor de administración se ejecuta en el mismo equipo que el navegador web, configure el navegador para que las solicitudes enviadas a localhost o dirección IP 127.0.0.1 no se envían al servidor proxy.
La consola de administración del servidor WebLogic permite a los usuarios editar configuraciones o realizar otras operaciones en función del rol de seguridad global predeterminado que se les concede. Si este rol de seguridad no permite la edición de datos de configuración, por ejemplo, los datos se muestran en la Consola de administración, pero no se pueden editar. Si el usuario intenta realizar una operación de control que no está permitida, como iniciar o detener servidores, la Consola de administración muestra un error de acceso denegado.
En esta versión de WebLogic Server, los usuarios a los que se concede el rol global predeterminado Admin pueden realizar cualquier función utilizando la Consola de administración. Los otros roles globales predeterminados (Desplegador, Monitor y Operador) tienen principalmente permisos de solo lectura, excepto para funciones específicas de su rol de seguridad. En la tabla 1-1 se enumeran los roles globales predeterminados y se describe la vista de la Consola de administración para los usuarios a los que se les han concedido estos roles de seguridad.
|
Rol Global Predeterminado |
Vista de Consola de Administración |
|---|---|
|
|
Todo es visible, incluyendo todo: Además, los usuarios del rol de seguridad |
|
|
Todo es visible excepto: Nota: Los objetos implementables incluyen aplicaciones, módulos de aplicaciones web, módulos EJB, módulos de conectores, grupos de conexiones JDBC, fuentes de datos JDBC, múltiples pools JDBC, fábricas de fuentes de datos JDBC, servidores JMS y Servicios WTC. Aplicaciones para no tener iconos clonados. Los usuarios del rol de seguridad |
|
|
Todo es visible, excepto: Además, todos los campos son de solo lectura para los usuarios de los roles de seguridad |
Notas: Para los campos que son de solo lectura y no tienen un valor asignado, se muestra el texto » (Sin valor asignado)».
Ningún usuario, independientemente del rol de seguridad que se le conceda, puede ver la versión no cifrada de un atributo cifrado en la Consola de administración.
Para obtener más información sobre el uso de roles de seguridad para controlar el acceso a la Consola de administración, consulte «Roles de seguridad» en Protección de recursos de WebLogic.
Para agregar o modificar usuarios, consulte Definir usuarios.
Cerrar sesión en la Consola de administración
Para cerrar sesión en la Consola de administración:
- Haga clic con el botón derecho en el nodo de consola en el Árbol de navegación.
- Seleccione Cerrar Sesión…
-o-
- Haga clic en Cerrar sesión en el banner cerca de la parte superior del panel derecho de la Consola de administración, como se muestra en la Figura 6-1.
Figura 6-1 Función de Cierre de sesión
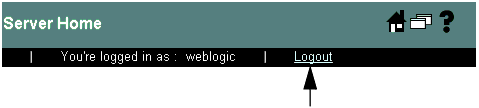
Configuración del dominio Mediante la Consola de administración
Para configurar el dominio mediante la Consola de administración, vaya a una página de consola que utilice para ver o modificar atributos de configuración o para ejecutar operaciones de administración del sistema.
Navegar por la Consola de administración
En esta sección se describen los diversos componentes de la interfaz de usuario de la Consola de Administración y cómo usarlos para administrar su dominio.
Figura 6-2 Diseño de consola de administración
.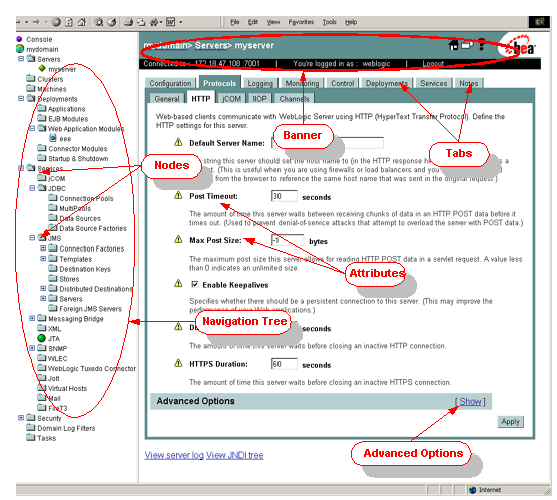
Banner
El área de banner de la consola aparece en la parte superior del panel derecho de la consola. En el banner puedes:
- Consulte el nombre y el tipo de objeto de configuración o supervisión que se muestra actualmente en la consola.
- Consulte el nombre de host o la dirección IP del servidor de administración.
- Consulte el nombre de usuario utilizado para iniciar sesión en la consola.
- Cierre sesión en la consola haciendo clic en el enlace Cerrar sesión.
- Haga clic en el icono de inicio
 para mostrar la página de inicio de la consola.
para mostrar la página de inicio de la consola. - Haga clic en el icono de ayuda
 para obtener ayuda sobre las operaciones de la consola.
para obtener ayuda sobre las operaciones de la consola. - Haga clic en el icono
 para mostrar el contenido del panel derecho de la consola en una nueva ventana del navegador.
para mostrar el contenido del panel derecho de la consola en una nueva ventana del navegador.
Árbol de navegación y nodos
El panel izquierdo de la Consola de administración contiene un árbol de navegación que se utiliza para navegar a las páginas de la consola que se utilizan para administrar el dominio. Al seleccionar (hacer clic con el botón izquierdo del ratón) un nodo en el árbol, puede acceder a las páginas de consola relacionadas con el nodo, que se muestran en el panel derecho de la consola. Si un nodo del árbol está precedido por un signo más, puede hacer clic en el signo más para expandir el árbol y acceder a recursos adicionales.
Al hacer clic con el botón derecho en un nodo, también puede acceder a una variedad de operaciones, como ver archivos de registro, ver el árbol JNDI, crear políticas de seguridad, ver datos de supervisión, crear, eliminar o clonar objetos de configuración y abrir la página de configuración en una nueva ventana.
Pantallas de consola
Una vez que seleccione un nodo del árbol de navegación, aparecerá una lista de objetos que puede configurar como ramas del nodo y como una lista tabular que se muestra en el panel derecho de la consola. Para seleccionar un objeto, haga clic en la rama del objeto que desea configurar o haga clic en su enlace en la tabla del panel derecho.
Después de seleccionar el objeto, verá una interfaz con pestañas en el panel derecho. Al hacer clic en una pestaña (Algunas pestañas también contienen subcarpetas.) muestra una página de consola que contiene atributos de configuración, controles para operaciones administrativas o pantallas que se utilizan para supervisar el estado actual del objeto.
Puede cambiar los datos de configuración editando los campos de atributos que se muestran en el panel derecho. Después de realizar los cambios, haga clic en el botón Aplicar. Cambiar algunos atributos requiere reiniciar una o más instancias de servidor de WebLogic. Estos atributos están marcados con el icono de advertencia de reinicio ![]() .
.
Algunos atributos se muestran en un color gris claro y no se pueden editar. Estos atributos pueden o no ser editables dependiendo del valor de otro atributo. Por ejemplo, en la pestaña General Servidores Configuration> Configuración
Opciones avanzadas
Algunas pantallas de consola contienen una sección denominada Opciones avanzadas. Haga clic en el enlace para mostrar la sección Opciones avanzadas, o haga clic en el enlace si no desea ver las Opciones avanzadas. Las opciones avanzadas contienen atributos poco utilizados que normalmente no requieren edición.
Figura 6-3 Opciones avanzadas
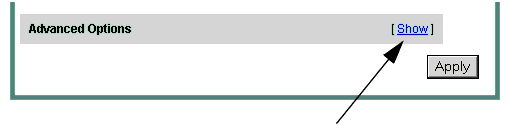
Página de inicio
La página de inicio de la Consola de administración es la primera página que se muestra en el panel derecho al iniciar sesión en la Consola de administración. Siempre puede mostrar esta página haciendo clic en el icono de Inicio ![]() en el área de banner de la consola. Desde esta página, puede navegar a las páginas de configuración y supervisión que utiliza para administrar su dominio. (También puede usar el Árbol de navegación para acceder a estas páginas.)
en el área de banner de la consola. Desde esta página, puede navegar a las páginas de configuración y supervisión que utiliza para administrar su dominio. (También puede usar el Árbol de navegación para acceder a estas páginas.)
Editar más de un Dominio
El Servidor de administración y la Consola pueden administrar solo un dominio activo. Para administrar otro dominio, inicie la Consola de administración alojada en el servidor de administración de ese dominio.
Creación de nuevos objetos de configuración
Para administrar una instancia, servicio o aplicación de servidor de WebLogic, cree o edite objetos de configuración mediante la Consola de administración.
Para crear un nuevo objeto de configuración:
- Seleccione el tipo de objeto que desea crear mediante el árbol de navegación.
- Haga clic en el enlace en el panel derecho etiquetado Crear un nuevo objeto, donde objeto es el nombre de una instancia de servidor de WebLogic, servicio, recurso o aplicación.
- Siga las indicaciones de la pantalla para crear el objeto. Una vez creado el objeto, puede editar su configuración navegando por las pestañas que se muestran en el panel derecho.
Eliminar objetos de configuración
Para eliminar un objeto de configuración:
- Seleccione el objeto que desea eliminar mediante el árbol de navegación.
- Haga clic con el botón derecho en el nombre del objeto en el árbol de navegación y seleccione Eliminar. La Consola de administración le pide que confirme la eliminación.
- Haga clic en el botón Sí.
-O-
- Seleccione el objeto padre (como Servidores o Módulos EJB) en el Árbol de navegación. En el panel derecho aparece una tabla de objetos configurados.
- Haga clic en el icono
 en la fila de la tabla que contiene el objeto que desea eliminar. La Consola de administración le pide que confirme la eliminación.
en la fila de la tabla que contiene el objeto que desea eliminar. La Consola de administración le pide que confirme la eliminación. - Haga clic en el botón Sí.
Clonar objetos de configuración
Clonar un objeto le permite crear un objeto idéntico con un nombre nuevo. Esta característica puede ser útil cuando necesita crear muchos objetos, como instancias de servidor, con configuraciones idénticas. Tenga en cuenta que cada objeto nuevo clonado puede requerir edición adicional después de la clonación.
Para clonar un objeto:
- Seleccione el objeto que desea clonar mediante el Árbol de navegación.
- Haga clic con el botón derecho en el nombre del objeto en el árbol de navegación y seleccione Clonar. La Consola de administración muestra la página de configuración del objeto.
- Escriba un nombre único para su objeto y edite cualquier otro atributo de configuración que difiera del objeto que está clonando.
- Haga clic en el botón Clonar.
-O-
- Seleccione el nodo padre del objeto que desea clonar (como Servidores o Módulos EJB) en el árbol de navegación. En el panel derecho aparece una tabla de objetos configurados.
- Haga clic en el icono
 en la fila de la tabla que contiene el objeto que desea clonar. La Consola de administración muestra la página de configuración del objeto.
en la fila de la tabla que contiene el objeto que desea clonar. La Consola de administración muestra la página de configuración del objeto. - Escriba un nombre único para su objeto y edite cualquier otro atributo de configuración que difiera del objeto que está clonando.
- Haga clic en el botón Clonar.
Edición de objetos de configuración
Para acceder a los datos de configuración que desea editar:
- Seleccione el nodo en el árbol de navegación para la instancia de servidor, el servicio o la aplicación que desea configurar.
- Seleccione la pestaña en el panel derecho de la consola, que contiene los parámetros de configuración que desea editar.
- Edite los datos de configuración cambiando los campos apropiados en el panel derecho.
- Haga clic en Aplicar. Muchos cambios de configuración requieren que reinicie los servidores afectados. Los atributos no dinámicos que requieren reiniciar un servidor se etiquetan con un icono de advertencia de reinicio
 . Cuando aplica cambios a un atributo no dinámico, el icono parpadea para recordarle que reinicie el servidor o servidores afectados.
. Cuando aplica cambios a un atributo no dinámico, el icono parpadea para recordarle que reinicie el servidor o servidores afectados.
Supervisión Mediante la Consola de administración
Para supervisar un recurso de dominio, haga clic con el botón derecho en el recurso en el árbol de navegación y seleccione una opción de supervisión, o vaya al recurso y seleccione la pestaña supervisión en el panel derecho. Los datos mostrados representan el estado actual del recurso. Para actualizar la información, haga clic en el icono ![]() en la sección superior derecha de la pantalla. Los datos se actualizarán regularmente hasta que vuelva a hacer clic en el icono. El icono muestra una animación circular en la que el servidor de administración está trabajando para actualizar los datos. De forma predeterminada, los datos se actualizan cada 10 segundos, o puede especificar el intervalo de actualización. Consulte Cambiar el intervalo de supervisión.
en la sección superior derecha de la pantalla. Los datos se actualizarán regularmente hasta que vuelva a hacer clic en el icono. El icono muestra una animación circular en la que el servidor de administración está trabajando para actualizar los datos. De forma predeterminada, los datos se actualizan cada 10 segundos, o puede especificar el intervalo de actualización. Consulte Cambiar el intervalo de supervisión.
Cambio del intervalo de supervisión
Cuando utiliza la Consola de administración para supervisar un recurso de un dominio de servidor de WebLogic, puede establecer el intervalo en el que la consola actualiza los datos del recurso supervisado.
Para establecer el intervalo de actualización:
- Seleccione el nodo de consola en el árbol de navegación.
- Haga clic en la pestaña Preferencias.
- Establezca el intervalo de actualización, en segundos, en el campo de actualización automática cada:.
- Haga clic en Aplicar.
Nota: El valor de la actualización automática de cada campo no se conserva en el archivo de configuración del dominio (config.xml). Sin embargo, se mantiene como una cookie del navegador. Si accede a la Consola de administración con el mismo equipo y navegador web, esta configuración se conserva.
Cambio del intervalo de sondeo del gráfico de supervisión
Algunas pantallas de supervisión de la Consola de administración muestran gráficos en tiempo real de datos de rendimiento. Para cambiar el intervalo en el que los gráficos de monitoreo actualizan su visualización:
- Seleccione el nodo de consola en el árbol de navegación.
- Haga clic en la pestaña Preferencias.
- Establezca el intervalo, en milisegundos, en el campo Poll for graph data every:.
- Haga clic en Aplicar.
Personalización de la Consola de administración
En esta sección se explica cómo personalizar la apariencia y la funcionalidad de la Consola de administración.
Nota: Los atributos descritos en esta sección no se conservan con la configuración del dominio en la configuración .archivo xml.
Los siguientes atributos se conservan como cookies del navegador : si accede a la Consola de administración con el mismo ordenador y navegador web, se conservan estas configuraciones:
- Usar Árbol de navegación
- Mostrar texto de ayuda para cada atributo
- Actualizar automáticamente cada
Cambiar el idioma predeterminado de la Consola de Administración
Si tiene una versión en japonés o inglés de WebLogic Server, puede cambiar el idioma predeterminado utilizado en la Consola de administración y en la ayuda en línea. Normalmente, la consola utiliza la configuración de idioma de su navegador para determinar qué idioma mostrar, y no es necesario cambiar esta configuración. Para cambiar el idioma predeterminado:
- Seleccione el nodo de consola en el árbol de navegación.
- Haga clic en la pestaña Preferencias.
- Establezca el idioma en la lista desplegable denominada Idioma.
- Haga clic en Aplicar.
Cambiar el comportamiento de la Consola de Administración
Para cambiar la forma en que la Consola de Administración muestra los datos:
- Seleccione el nodo de consola en el árbol de navegación.
- Haga clic en la pestaña Preferencias.
- Si desea que la consola recuerde la última pestaña que se muestra al navegar de un nodo a otro utilizando el árbol de navegación, marque la casilla Recordar la última pestaña.
- Si desea que la consola muestre descripciones de cada pantalla y atributo, marque el cuadro Mostrar texto de ayuda para cada atributo.
- Si desea que la consola muestre el árbol de navegación (recomendado), active la casilla Usar árbol de navegación.
- Si desea que la consola muestre Opciones avanzadas de forma predeterminada, marque la casilla Mostrar características avanzadas de forma predeterminada. Si no selecciona esta opción, aún puede mostrar campos avanzados haciendo clic en el enlace en cualquier pantalla que contenga Opciones avanzadas.
- Haga clic en Aplicar.
Personalización de vistas de tabla
Cuando los datos que se muestran en el panel derecho son una tabla de objetos de listado de datos de un tipo particular, puede personalizar la tabla agregando o restando columnas. También puede ordenar las tablas de datos haciendo clic en los encabezados de columna.
Para personalizar las columnas que aparecen en una tabla:
- Vaya a una tabla de objetos.
- Haga clic en el enlace Personalizar esta vista en la parte superior de la tabla.
- Elija uno o más atributos a mostrar seleccionando el nombre del atributo en la sección Disponible (a la izquierda) del cuadro Columnas a mostrar.
- Haga clic en el botón de flecha derecha para mover la columna al cuadro elegido.
- Repita los pasos del 1 al 4 para cada columna que desee mostrar.
- Haga clic en Aplicar
Para personalizar el orden en el que se ordenan las filas para su visualización:
- Vaya a una tabla de objetos.
- Haga clic en el enlace Personalizar esta vista en la parte superior de la tabla.
- Elija el atributo a usar al ordenar la pantalla seleccionando el nombre del atributo en la sección Disponible (a la izquierda) del cuadro Ordenar filas por.
- Haga clic en el botón de flecha derecha para mover la columna al cuadro elegido.
- Haga clic en Aplicar
Ver el Número de versión del servidor WebLogic
Para ver información sobre el número de versión de su servidor de administración:
- Seleccione el nodo de consola en el árbol de navegación.
- Haga clic en la pestaña Versiones. La información de la versión aparece en el panel derecho.
Visualización de Información del servidor y del navegador
Para ver la versión del servidor de WebLogic, las propiedades del sistema y la información del encabezado del navegador:
- Haga clic con el botón derecho en el nodo de consola en el árbol de navegación.
- Seleccione Ver servidor & información del navegador. La información del servidor y del navegador aparece en el panel derecho.
Obtener ayuda
La documentación sobre cómo usar la consola de administración se incluye con la aplicación de consola. Para obtener ayuda sobre la pantalla de una Consola de administración, haga clic en el icono de ayuda en la esquina superior derecha de la consola, como se muestra en la Figura 6-4.
Figura 6-4 Icono de ayuda
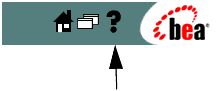
Navegar por la Documentación
Al hacer clic en el vínculo ayuda, se abre una nueva ventana del navegador que contiene ayuda para la consola de administración. El texto que se muestra en el marco derecho de la ventana de ayuda describe la funcionalidad de la pantalla de la consola que está utilizando y contiene enlaces a tareas relacionadas.
Utilice el marco izquierdo de esta ventana para navegar a otros temas de ayuda utilizando la Tabla de Contenidos, el Índice alfabético o la función de búsqueda.
Para la lista de temas generales, haga clic en el botón Lista de temas y seleccione un tema de la lista que se muestra. El texto de ese tema aparece en el marco de la derecha y en el marco de la izquierda aparece una tabla de contenido que contiene enlaces a encabezados bajo ese tema.
Utilice los botones <<<Back o Fwd>>> para recorrer las páginas vistas anteriormente.
Utilice el botón imprimir para Imprimir el tema actual.
Ayuda para atributos de configuración
La consola, de forma predeterminada, muestra texto descriptivo para cada atributo o control de configuración. Puede elegir si desea o no mostrar este texto. Para obtener más información, consulte Cambiar el comportamiento de la Consola de administración. Puede acceder a información adicional, como los valores predeterminados y permitidos para cada atributo, haciendo clic en el vínculo Atributos en la parte superior del marco derecho de la ventana de ayuda, como se muestra en las Figuras 6-5.
Figura 6-5 Enlace de atributos
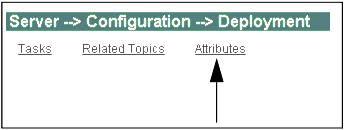
Documentación adicional de la BEA Disponible en Internet
También se puede consultar documentación adicional en el sitio web de la BEA e-docs. Muchas pantallas de ayuda incluyen enlaces a temas relacionados en el sitio Web de e-docs. Estos enlaces van precedidos de la etiqueta (e-docs). Se necesita una conexión a Internet para ver esta documentación.
Los siguientes enlaces muestran la documentación general de BEA WebLogic Server:
- Servidor WebLogic 8.1 Administración del sistema
- Servidor WebLogic 8.1 La documentación incluye descripciones generales, guías de programación, tutoriales y aplicaciones de ejemplo.
- Busque la documentación del servidor Web de Blogic en el sitio web de e-docs.