Uso de Diskpart para crear, eliminar, limpiar o extender particiones de disco
Para operaciones básicas de disco en sistemas Windows, los administradores pueden usar diskpart, una utilidad de línea de comandos que sigue siendo útil para muchos trabajos relacionados con unidades diferentes más de 20 años después de su lanzamiento.
Microsoft incluyó la herramienta gratuita de administración de discos en Windows a partir de 1999 con el sistema operativo Windows 2000. Diskpart busca discos recién agregados, pero también puede crear, eliminar y cambiar el tamaño de particiones de unidad, y asignar o reasignar letras de unidad. Diskpart también funciona con volúmenes de unidades, discos duros virtuales y medios extraíbles, como unidades flash USB.
Microsoft continúa desarrollando diskpart, y la última versión de la utilidad cuenta con 38 comandos. Para usar diskpart, enumere los objetos, como discos o particiones, y, a continuación, seleccione el objeto para cambiarlo.
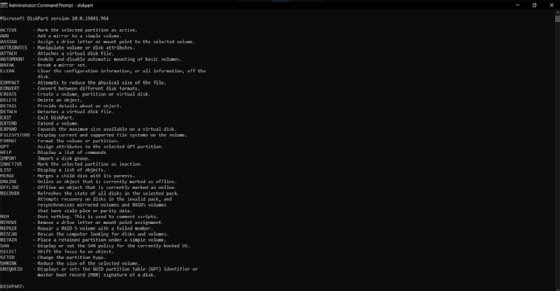
El uso de diskpart requiere comprender la terminología de almacenamiento de datos
El uso de Diskpart requiere una comprensión básica de la terminología de disco de Windows. Un disco básico es un dispositivo de almacenamiento, como discos duros, unidades de estado sólido y unidades flash USB, que se formatea con un sistema de archivos de Windows.
Un disco básico puede contener una o varias particiones. Una partición es una estructura lógica confinada a un solo disco.
Un volumen es una construcción del sistema operativo que consta de una o más particiones que pueden abarcar uno o más discos.
Usando diskpart
Debe tener cuidado al usar diskpart porque no hay función de deshacer si selecciona el objeto incorrecto. Además, una vez que se ingresa un comando, incluso uno destructivo, diskpart no pide confirmación antes de que se ejecute. Por ejemplo, si realiza una operación errada de eliminación de particiones de disco, debe usar otra utilidad, como un programa de administración de discos de terceros, para recuperar los datos o usar una imagen de copia de seguridad para restaurar la unidad.
Siga estos consejos para evitar problemas al usar diskpart:
- No utilice diskpart hasta que realice una copia de seguridad del disco que desea modificar.
- Tenga cuidado al usar diskpart en sistemas que usan discos dinámicos, una tecnología antigua con funciones avanzadas que brindaba a los administradores una forma de crear un volumen que abarcara varios discos.
- Consulte con su proveedor de hardware antes de usar diskpart.
Crear una partición usando diskpart
Usar diskpart para particionar el disco puede ayudar a aumentar el rendimiento de E/S de los discos duros recién agregados a una matriz RAID. La documentación para muchas aplicaciones de servidor, como Exchange Server, recomienda usar diskpart para crear las particiones primarias o extendidas. Puede usar una partición primaria como partición del sistema; solo puede usar una partición extendida para asignaciones de unidades lógicas adicionales.
El comando diskpart create crea particiones de disco, volúmenes en un solo disco o varios discos y discos duros virtuales.
Para este y todos los siguientes comandos, debe abrir el símbolo del sistema antes de ejecutar diskpart. Escriba cmd desde la ventana ejecutar comandos desde el cuadro de búsqueda de Windows o el cuadro de diálogo ejecutar comandos que abre con la combinación de teclas Windows+R.
Para crear una partición:
- En un símbolo del sistema, escriba: diskpart
- En el símbolo del sistema de DISKPART, escriba list disk (Anote el número de unidad que desea manipular.)
- En el símbolo del sistema de DISKPART, escriba: seleccionar disco 0 (esto selecciona el disco a editar; asegúrese de escribir el número de disco del paso dos.)
- En el indicador DISKPART, escriba create partition primary size = 10000 (El parámetro size se refiere al tamaño en megabytes. En este caso, 10000 equivale a 10 GB. Cambie la palabra primario a extendido para crear una partición extendida. Si no establece un tamaño, se utilizará todo el espacio disponible en el disco para la partición.)
- En el indicador DISKPART, escriba asignar letra = D (Elija una letra de unidad no utilizada.)
- En el símbolo del sistema de DISKPART, escriba exit
- En el símbolo del sistema, utilice el comando formatear o la utilidad de administración de discos en Windows o cualquier herramienta de formato de disco para formatear la unidad. Normalmente utilizaría el sistema de archivos NTFS durante el proceso de inicialización.

Extender una partición usando diskpart
Cuando se trata de agregar espacio a una partición o volumen, este método es superior a configurar dos discos. Las extensiones de disco dinámicas solo concatenan el espacio recién agregado, lo que significa que simplemente agregan el espacio en disco al final de la partición original sin volver a clasificar los datos.
La concatenación aísla el rendimiento dentro de cada partición y no ofrece tolerancia a errores cuando la partición está configurada en una matriz RAID. Diskpart reorganiza sus datos existentes. Esto es beneficioso cuando la partición se configura en una matriz RAID, porque los datos de la partición existente se extienden a través de todas las unidades de la matriz, en lugar de simplemente agregar espacio nuevo al final, como la utilidad de Administración de discos.
Para extender una partición:
- Compruebe que el espacio libre contiguo está disponible en la misma unidad y que el espacio libre está junto a la partición que desea extender sin particiones intermedias. Asegúrese de tener una copia de seguridad completa antes de probar este método.
- En un símbolo del sistema, escriba diskpart
- En el símbolo del sistema de DISKPART, escriba select disk 0 (Selecciona el disco.)
- En el indicador DISKPART, escriba select volume 0 (Selecciona el volumen.)
- En el símbolo del sistema de DISKPART, escriba extend (Si no establece un tamaño, diskpart utilizará todo el espacio disponible en el disco.)
- En el prompt de DISKPART, escriba exit

Eliminar una partición mediante diskpart
El comando eliminar de diskpart elimina discos dinámicos, particiones, volúmenes y instantáneas. Cuando tiene varios volúmenes en el disco o una partición no deseada, como una partición de recuperación, este comando los eliminará y los devolverá al espacio no asignado.
Para eliminar una partición:
- En un símbolo del sistema, escriba diskpart
- En el símbolo del sistema de DISKPART, escriba select disk 0 (Selecciona el disco.)
- En el símbolo del DISKPART, escriba list partition
- En el símbolo del DISKPART, escriba select partition 4 (Selecciona la partición.)
- En el símbolo del DISKPART, escriba eliminar partición
- En el símbolo del DISKPART, escriba salir
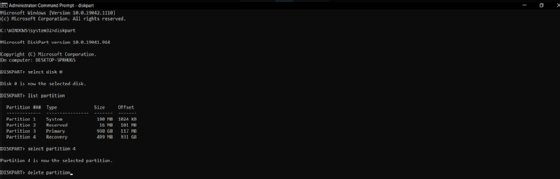
Creación de un volumen mediante diskpart
Al utilizar discos dinámicos en Windows, puede crear cuatro tipos de volumen con diskpart: espejo de volumen, volumen RAID-5, volumen simple y volumen rayado.
Para crear un volumen simple:
- En un símbolo del sistema, escriba diskpart
- En el símbolo del sistema de DISKPART, escriba select disk 0 (Selecciona el disco.)
- En el mensaje de DISKPART, escriba crear volumen tamaño simple = 1000 (El tamaño está en megabytes.)
- En el símbolo del sistema de DISKPART, escriba exit
Limpieza de un disco mediante diskpart
Cuando tenga que limpiar todo un disco, puede usar el comando diskpart clean para convertir todos los datos almacenados en espacio no asignado. Esta operación elimina todos los datos del disco escribiendo ceros en cada sector del disco. Diskpart también elimina toda la información de partición y volumen de la unidad seleccionada.
Para limpiar un disco:
- En un símbolo del sistema, escriba diskpart
- En el símbolo del DISKPART, escriba select disk 0
- En el símbolo del DISKPART, escriba clean all
- En el símbolo del DISKPART, escriba exit
Para trabajos de mantenimiento que requieren una unidad flash USB de arranque, puede usar diskpart para formatear la partición y configurar el sistema de archivos en la unidad extraíble. Los administradores también pueden usar diskpart tanto en el Entorno de Preinstalación de Windows como en el Entorno de Recuperación de Windows para corregir problemas de disco o configurar la máquina para la implementación.
Con el conmutador diskpart /s, los administradores pueden ejecutar scripts para automatizar tareas asociadas con la configuración de máquinas Windows, como configurar los discos para varios sistemas, agregar una partición de recuperación o borrar todos los datos de un disco para devolverlos a un estado de fábrica.
El código de ejemplo del sitio de Microsoft ofrece ejemplos de cómo desarrollar un archivo de script basado en texto que los administradores pueden llamar desde diskpart y ejecutarse automáticamente. Los trabajadores de TI pueden ejecutar varios scripts de diskpart, pero Microsoft recomienda compilar en un retraso de 15 segundos después de que se ejecute un script para evitar problemas.
Para un tutorial en profundidad sobre cómo usar diskpart para preparar un sistema Windows 10 para la implementación, esta publicación de blog en el sitio SearchEnterpriseDesktop proporciona instrucciones detalladas para usar diskpart con un script.