Tutoriales de Roy
Muchos de ustedes intentaron enviar correo desde localhost para probar algunas funciones en el sitio web, como Registro de Usuario, Activación de contraseña, etc. en el entorno local o de desarrollo donde no hay un servidor de correo de producción disponible, por lo tanto, el correo enviado falla. Pero no se preocupe; aquí voy a presentar un tutorial que puede ayudar a alguien que está cansado de hacerlo funcionar en el host local.
Requisitos
N.B.: Seleccione algo como la casilla de verificación» Enviar correo falso » mientras instala el xampp en Windows, de lo contrario no podrá enviar el correo en el host local.
Solo necesita descargar el paquete xampp que consiste en las cosas necesarias como un servidor web, mysql,servidor de correo y un cliente de correo, etc. También puedes descargar cada cosa por separado e instalarla para configurarla.
Los siguientes pasos lo guiarán a través del funcionamiento de la función de correo en localhost.
Instale el paquete xampp.
Abra el panel de control de xampp. Inicie el servidor web, mysql y mercury.
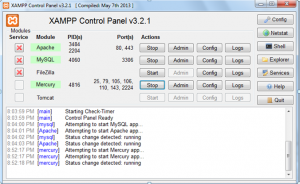
Haga clic en el botón» Admin «junto a» Mercury » en el panel de control de xampp. Esto abrirá el panel de control de Mercurio. Haga clic en Configuraciones – >Administrar usuarios locales
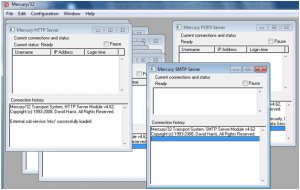
Crear un nuevo usuario. Por ejemplo, Usuario-root, Contraseña-root
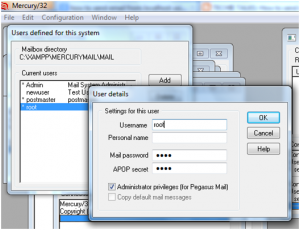
Crear alias. Ir a las Configuraciones – > Alias
Poner [email protected] para Alias y root@localhost para Dirección real.
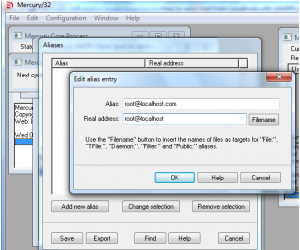
Vaya a Configuraciones – > Módulos Mercury Core – > pestaña «Dominios locales»
Host o servidor local: localhost.com
Nombre de Internet:
Host o servidor local: localhost.com
Nombre de Internet: localhost
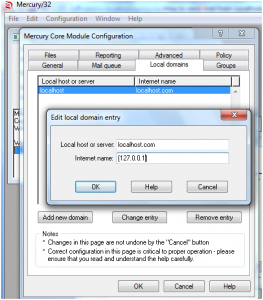
A continuación, desde el panel de administración de Mercury, Vaya a Configuraciones – > Servidor SMTP de MercuryS y realice los siguientes cambios.
Anunciarme como: 127.0.0.1
Interfaz IP a usar: 127.0.0.1
Escuchar el puerto TCP/IP: 25
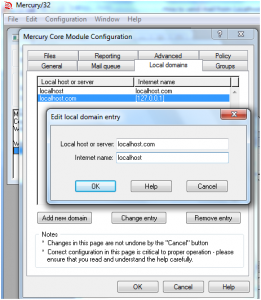
A continuación, desde el Panel de administración de Mercury, vaya a Configuraciones – > MercuryP POP3 Server y complete los siguientes detalles.
Escuchar puerto TCP: 110
Interfaz IP a usar: 127.0.0.1
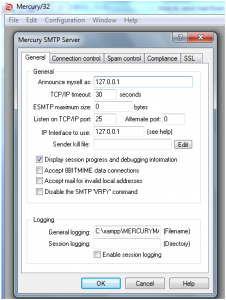
Vaya a Configuraciones – > Cliente MercuryD POP3
Haga clic en el botón «Agregar» y proporcione los siguientes detalles:
Host POP3: 127.0.0.1
Nombre de usuario: root
Contraseña: root
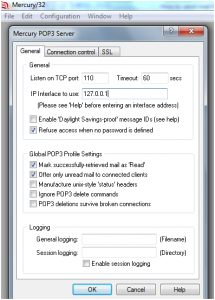
A continuación, desde el Panel de administración de Mercury, Vaya a Configuraciones – > Configuración del cliente MercuryE SMTP y realice los siguientes cambios
Identifíquese como: 127.0.0.1
Servidor de nombres: 127.0.0.1
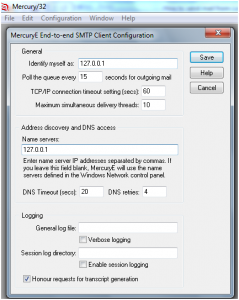
Vaya a Configuraciones – > Cliente MercuryD POP3
Haga clic en el botón «Agregar» y proporcione los siguientes detalles:
Host POP3: 127.0.0.1
Nombre de usuario: root
Contraseña: root
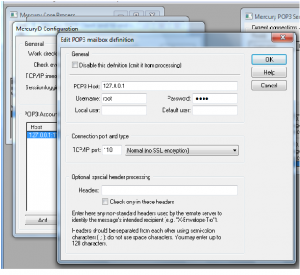
Esto finaliza la Configuración de su sistema de transporte de correo Mercury.
Ahora tenemos que configurar un cliente de correo para recibir correos. Usaremos el cliente de correo predeterminado de Windows: Outlook express. Los siguientes pasos lo guiarán para crear una cuenta de usuario en Outlook Express.
Configurar Microsoft Outlook Express
Haga clic en Microsoft Outlook Express
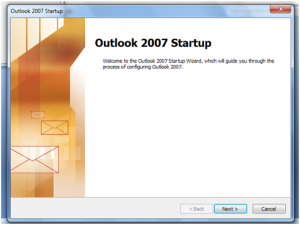
Haga clic en Siguiente
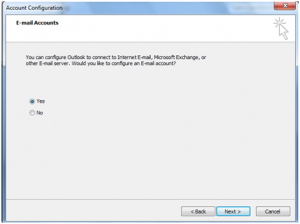
Haga clic en Siguiente
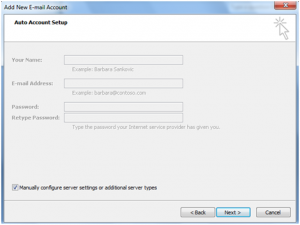
Marque «Configurar manualmente la configuración del servidor o tipos de servidor adicionales»
Haga clic en Siguiente
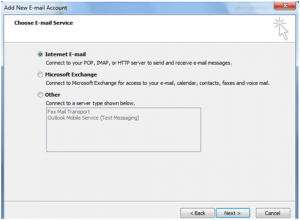
Asegúrese de que «Correo electrónico de Internet» está seleccionado
Haga clic en Siguiente
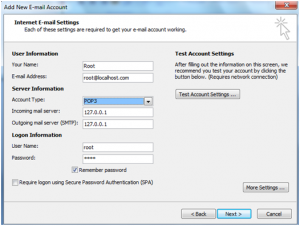
Compruebe que la configuración anterior es correcta.
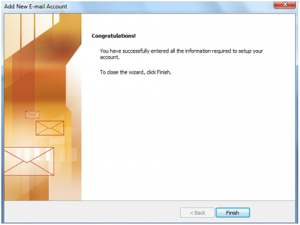
Haga clic en Siguiente y Finalizar.
Ahora cree un correo de prueba y envíelo a [email protected].
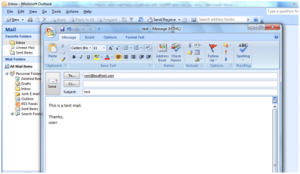
Después de enviar el mensaje, recibirá este mensaje en la bandeja de entrada.
N.B.: Seleccione algo como la casilla de verificación» Enviar correo falso » mientras instala el xampp en Windows, de lo contrario no podrá enviar el correo en localhost.