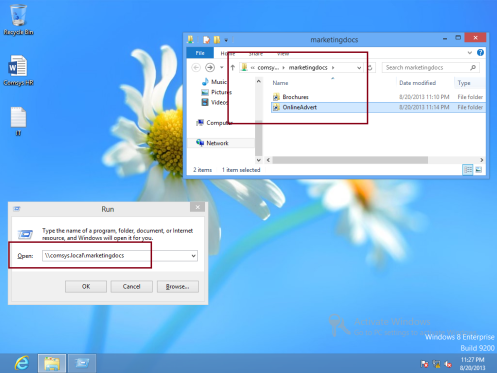Paso a paso : Implemente DFS en Windows Server 2012 R2
Privacidad & Cookies
Este sitio utiliza cookies. Al continuar, usted acepta su uso. Obtenga más información, incluido cómo controlar las cookies.
Hola a todos,
Hoy, veamos paso a paso cómo implementar el Sistema de archivos distribuido (DFS) en Wndows Server 2012 R2, pero antes de comenzar, debe saber de qué se trata el DFS.
¿Qué es DFS?
Normalmente, los usuarios de dominio, para acceder a un recurso compartido de archivos, pueden usar el nombre de la Convención de Nomenclatura Universal (UNC) para acceder al contenido de la carpeta compartida.
Muchas empresas grandes tienen 100 servidores de archivos que están dispersos geográficamente por toda una organización.
Esto es muy difícil para los usuarios que intentan encontrar y acceder a archivos de manera eficiente.
Por lo tanto, mediante el uso de un espacio de nombres, DFS puede simplificar la estructura de carpetas UNC. Además, DFS puede replicar el espacio de nombres virtual y las carpetas compartidas en varios servidores dentro de la organización. Esto puede garantizar que los recursos compartidos se encuentren lo más cerca posible de los usuarios, lo que proporciona un beneficio adicional de tolerancia a fallos para los recursos compartidos de red.
Orait, eso es solo un poco de introducción a DFS, para obtener más información, consulte http://technet.microsoft.com/en-us/library/jj127250.aspx, o para aquellos que estén interesados en «sentir» la práctica en el DFS, únase a mi capacitación de Servidor 2012, consulte mi sitio web para obtener más información : http://compextrg.com/
Por lo tanto, dicho lo suficiente, comencemos con nuestra implementación de DFS.
* * como de costumbre, para esta demostración de DFS, estoy usando 3 servidores 2012 (DC01, SVR01, COMSYS-RODC01) y Cliente de ventana (Surface01).
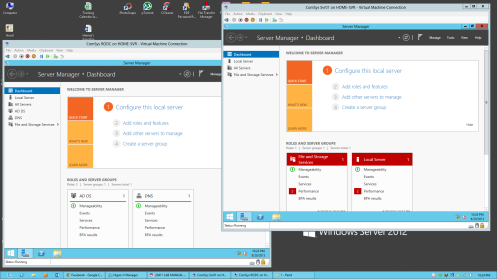
** Instalaré DFS en el servidor SVR01 y COMSYS-RODC01
1-Siempre tenga en cuenta que para implementar DFS necesita 2 Servidores para que la carpeta se replique entre sí, por lo que instalaré DFS en el servidor SVR01 y COMSYS-RODC01, puede instalar DFS simultáneamente.
Para instalar DFS en el servidor Svr01, abra el Administrador del servidor, en el Panel de control, haga clic en Agregar roles y características…
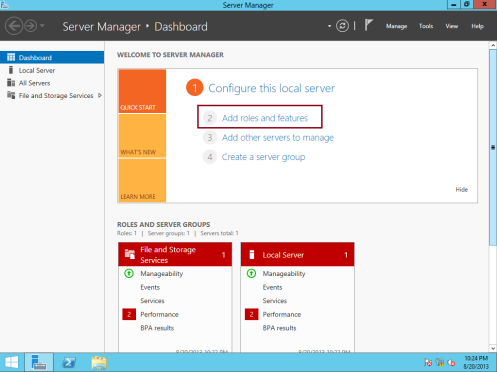
2 – En el cuadro Antes de comenzar, haga clic en Siguiente…
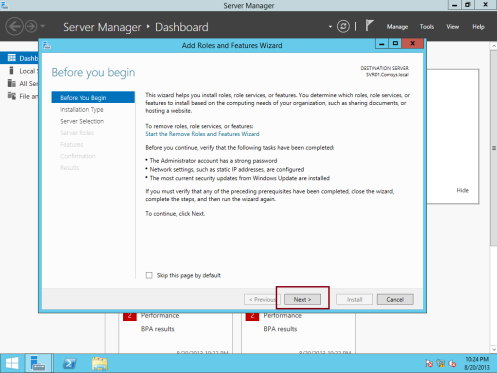
3 – En el cuadro Seleccionar tipo de instalación, haga clic en Siguiente para continuar (asegúrese de que la instalación basada en funciones o funciones esté seleccionada)…
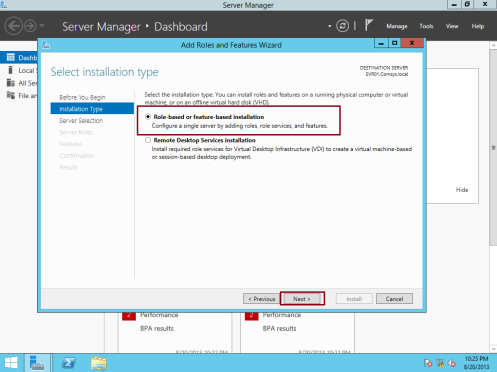
4 – En el cuadro Seleccionar servidor de destino, haga clic en Siguiente para continuar…
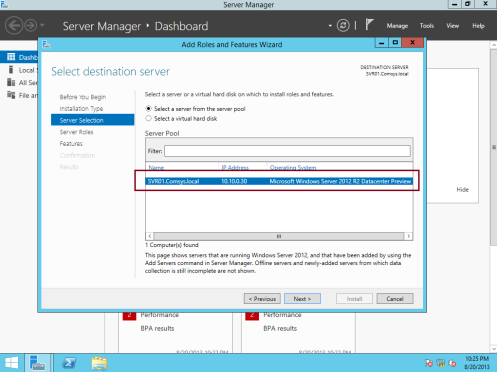
5 – En la página Seleccionar roles de servidor, expanda Servicios de archivo y almacenamiento, expanda Servicios de archivo e iSCSI y, a continuación, seleccione la casilla Espacios de nombres DFS, en el cuadro emergente Agregar roles y características, haga clic en Agregar características…
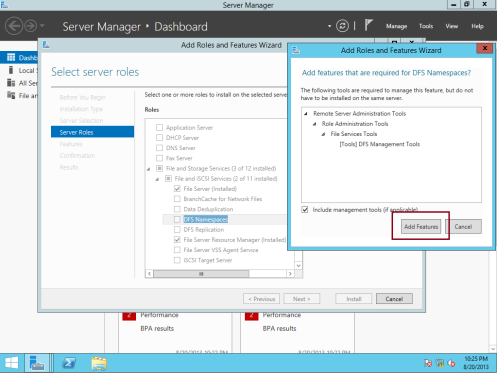
6 – A continuación, asegúrese de marcar la casilla Replicación DFS y, a continuación, haga clic en siguiente para continuar…
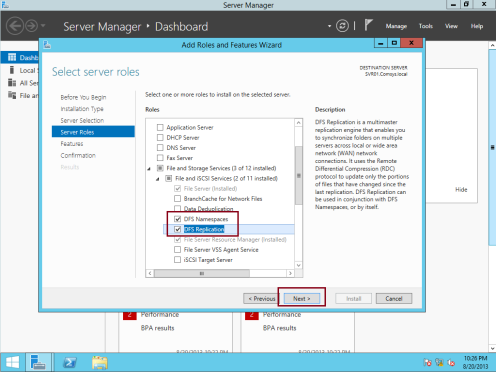
7 – A continuación, en el cuadro Seleccionar características, haga clic en Siguiente…
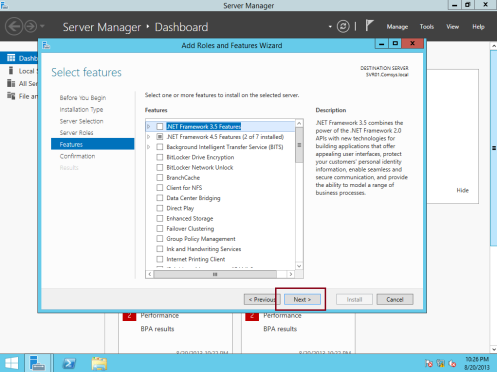
8 – En el cuadro Confirmar selecciones de instalación, haga clic en Instalar…
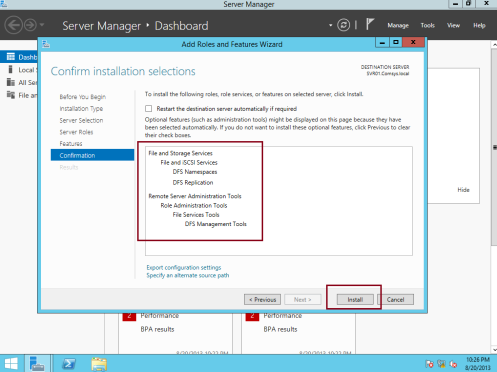
9 – Espere unos minutos para que se complete la instalación y, cuando se complete, haga clic en Cerrar…
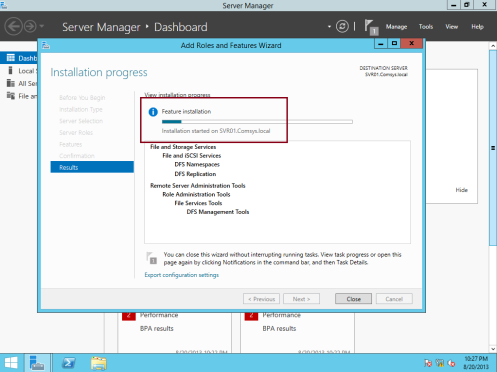
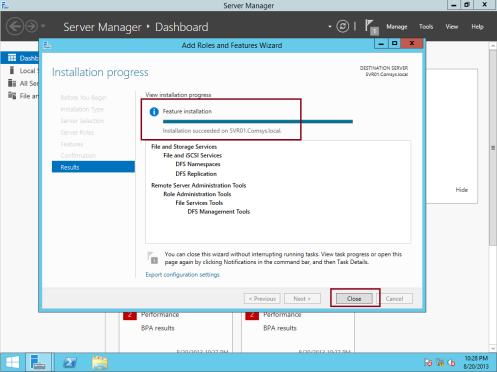
** As Mencioné anteriormente, necesita instalar DFS en otro servidor que también está en mi demo es un servidor COMSYS-RODC01
** Una vez que confirme que ambos servidores se han instalado con DFS, continúe con la configuración del espacio de nombres DFS.
10-1st, abra la administración DFS desde el Administrador del servidor…
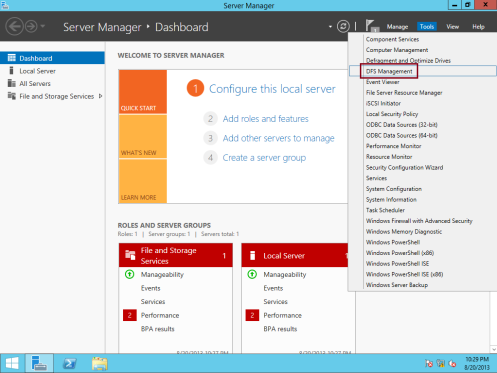
11 – A continuación, en la consola DFS, haga clic con el botón secundario en Espacios de nombres y, a continuación, haga clic en Nuevo espacio de nombres (un espacio de nombres es una vista virtual de carpetas compartidas en el servidor)…
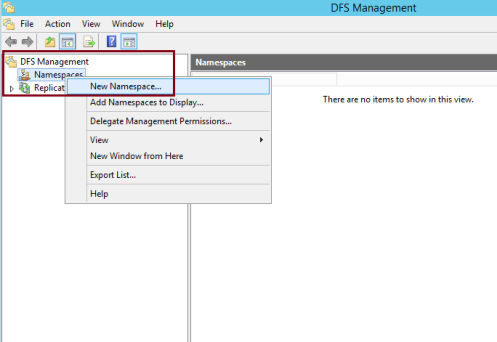
12 – En el Asistente para Nuevo espacio de nombres, en la página Servidor de espacio de nombres, en Servidor, escriba svr01 y, a continuación, haga clic en Siguiente…
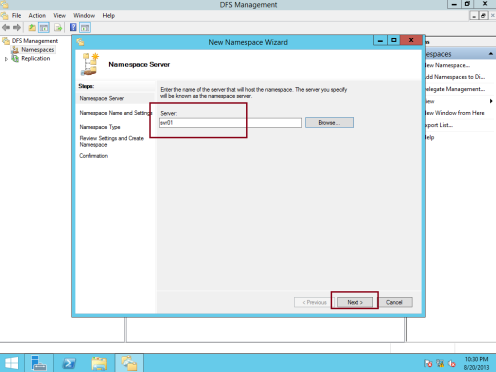
13 – A continuación, en el cuadro Nombre y configuración del espacio de nombres, en Nombre, escriba MarketingDocs y, a continuación, haga clic en Editar configuración…
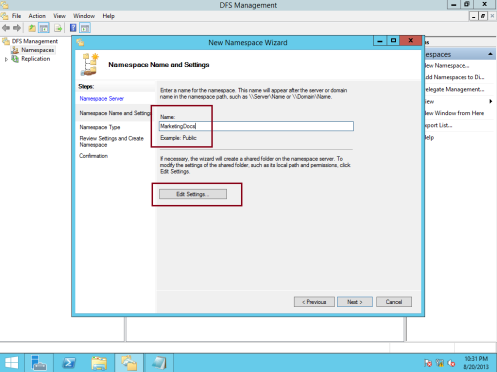
14 – En el cuadro Editar configuración, en Ruta local de la carpeta compartida: escriba C:\DFSRoots\MarketingDocs y seleccione Administrador tiene acceso completo; otros usuarios tienen permisos de lectura y escritura y, a continuación, haga clic en Aceptar…
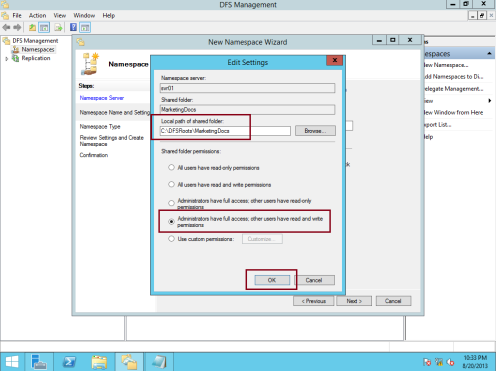
15 – A continuación, en el cuadro Tipo de espacio de nombres, verifique que el espacio de nombres basado en dominio esté seleccionado. Tenga en cuenta que \\comsys accederá al espacio de nombres.\MarketingDocs local, asegúrese también de que la casilla Habilitar modo Windows Server 2008 esté seleccionada y, a continuación, haga clic en Siguiente…
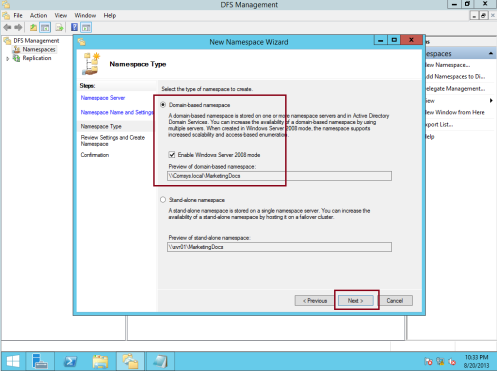
16 – En la página Revisar configuración y Crear espacio de nombres, haga clic en Crear…
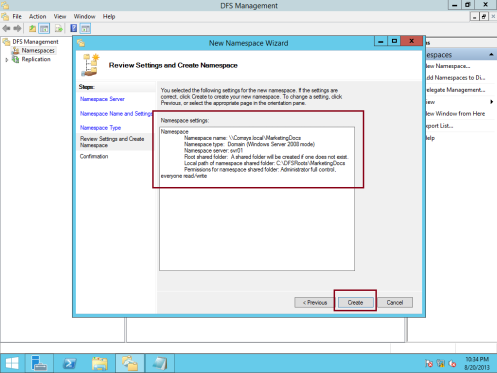
17 – En el cuadro de confirmación, compruebe que la tarea Crear espacio de nombres se ha realizado correctamente y, a continuación, haga clic en Cerrar…
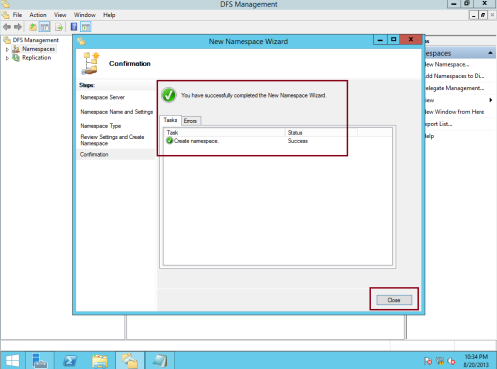
18 – A continuación, debe habilitar la enumeración basada en acceso para el espacio de nombres MarketingDocs.
Para hacerlo, en Espacios de nombres, haga clic con el botón derecho en \ \ comsys.\MarketingDocs local y, a continuación, haga clic en Propiedades…
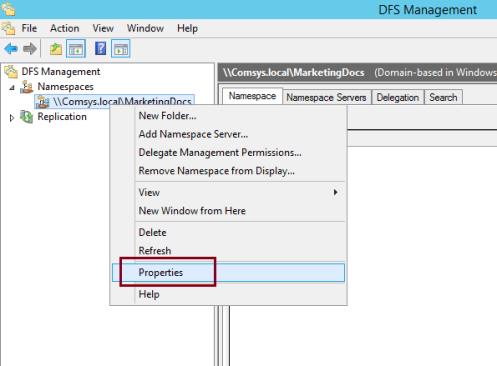
19 – En las \ \ comsys.cuadro Propiedades de\MarketingDocs locales, haga clic en la ficha Opciones avanzadas, a continuación, active la casilla Habilitar enumeración basada en acceso para este espacio de nombres y, a continuación, haga clic en Aceptar…
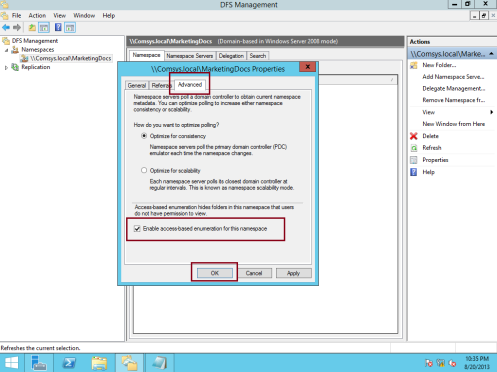
20 – A continuación, agreguemos la carpeta Folletos al espacio de nombres MarketingDocs
Para hacer eso, haga clic con el botón derecho en \\comsys.\MarketingDocs locales y, a continuación, haga clic en Nueva carpeta…
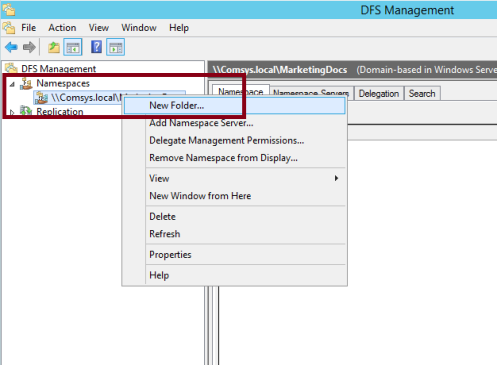
21 – En el cuadro Nueva carpeta, en Nombre, escriba Folletos y haga clic en Agregar…
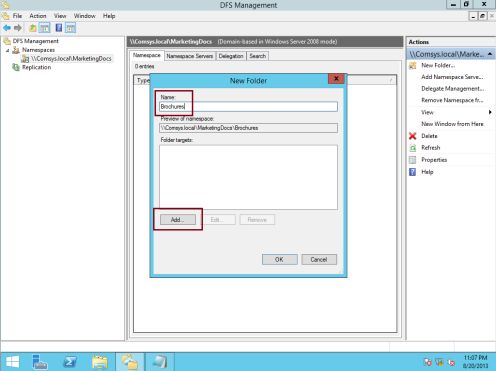
22 – En el cuadro de diálogo Agregar destino de carpeta, escriba \ \ comsys-rodc01 \ Folletos y, a continuación, haga clic en Aceptar…
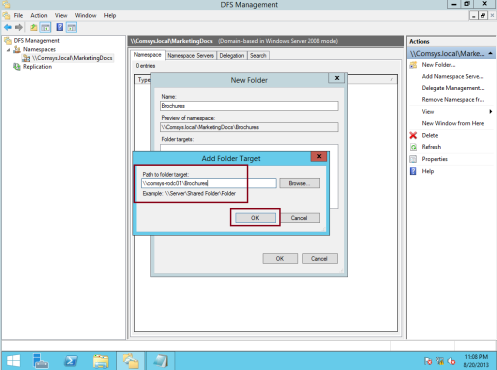
23 – En el cuadro de advertencia, haga clic en Sí…
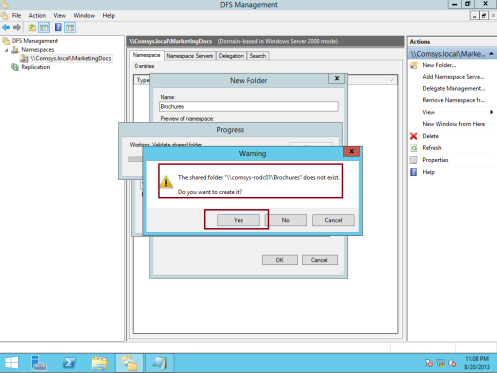
24 – En el cuadro Crear recurso compartido, en el cuadro Ruta local de carpeta compartida, escriba C:\MarketingDocs\Brochures y seleccione Administrador con acceso completo; otros usuarios tienen permisos de lectura y escritura y, a continuación, haz clic en Aceptar…
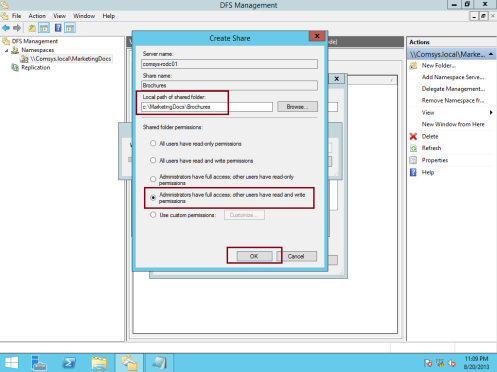
25 – En el cuadro de advertencia, haga clic en Sí para continuar…
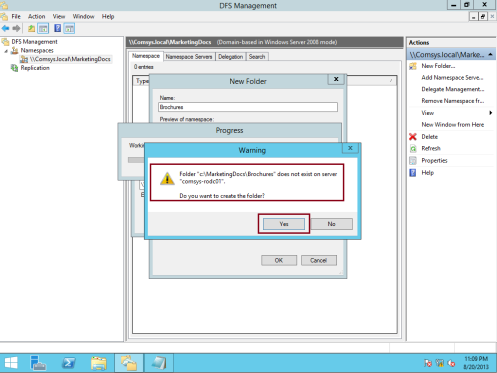
26 – Haga clic de nuevo en Aceptar para cerrar el cuadro de diálogo Nueva carpeta…
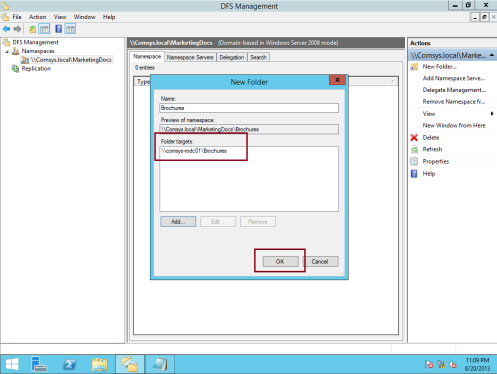
27 – A continuación, quiero agregar la carpeta OnlineAdvert al espacio de nombres MarketingDocs, así que para hacerlo, haga clic con el botón derecho en \\comsys.local\MarketingDocs y, a continuación, en el cuadro Nueva carpeta, en Nombre, escriba OnlineAdvert y, a continuación, haga clic en Agregar…
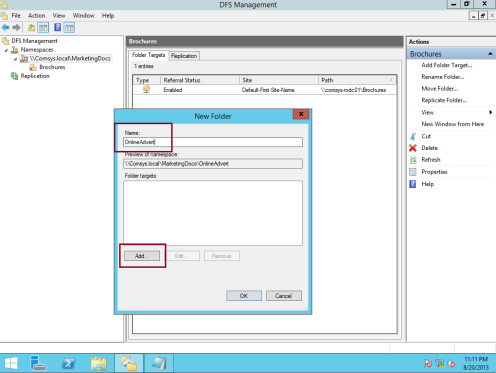
28 – En el cuadro Agregar destino de carpeta, escriba \ \ svr01 \ OnlineAdvert y, a continuación, haga clic en Aceptar…
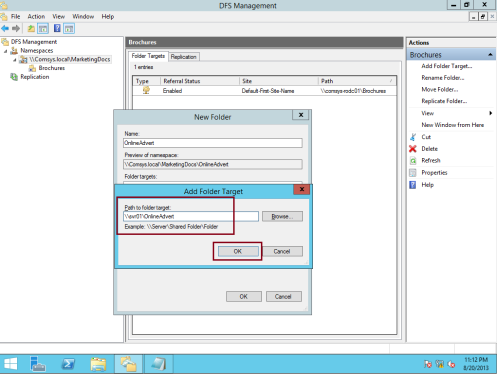
29 -En el cuadro de advertencia, haga clic en Sí para crear la carpeta OnlineAdvert…
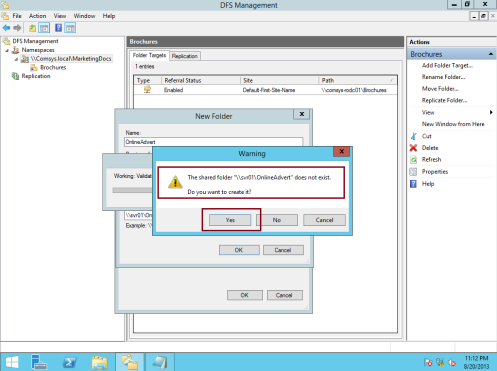
30 – A continuación, en el cuadro Crear recurso compartido, en el cuadro Ruta local de carpeta compartida, escriba C:\MarketingDocs\OnlineAdvert, asegúrese de que también seleccione Administrador tenga acceso completo; otros usuarios tienen permisos de lectura y escritura y, a continuación, haz clic en Aceptar…
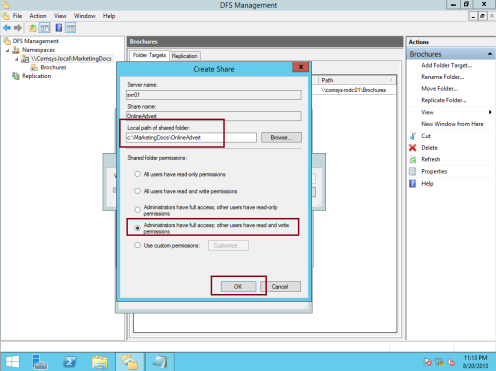
31 – En el cuadro de advertencia, haga clic en Sí…
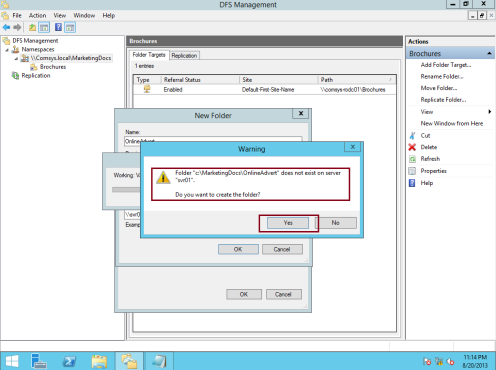
32 – Haga clic de nuevo en Aceptar para cerrar el cuadro de diálogo Nueva carpeta (compruebe que \\svr0\OnlineAdvert aparece en la lista) y también Folletos y la carpeta OnlineAdvert aparecen en \\comsys.espacios de nombres locales\MarketingDocs…
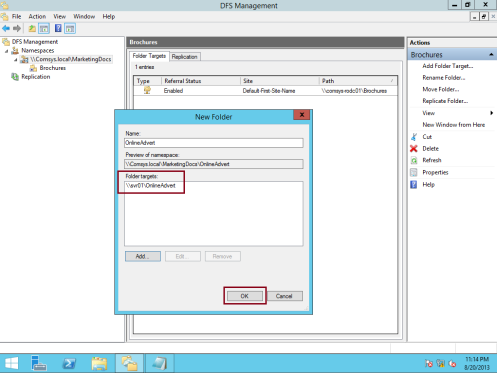
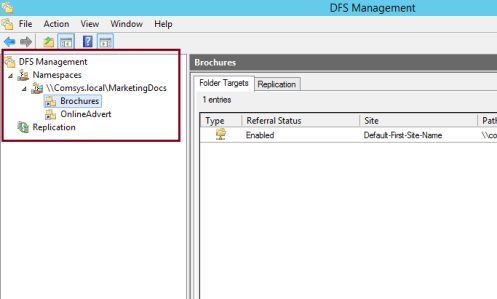
33 – Ahora vamos a verificar que nuestro espacio de nombres MarketingDocs y su carpeta pueden ser accedidos usando UNC, open RUN y type \ \ comsys.local\MarketingDocs, a continuación, en la ventana MarketingDocs, compruebe que se muestran tanto los Folletos como OnlineAdvert.
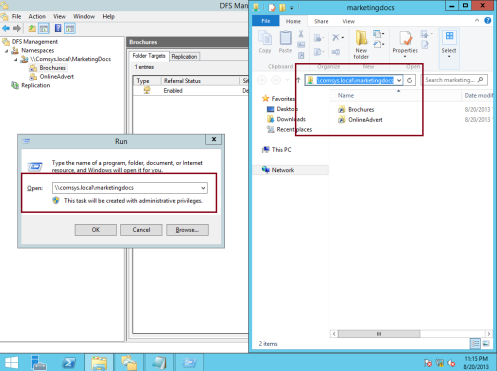
34 – Ahora es la segunda tarea importante que consiste en configurar la replicación DFS (DFS-R), pero antes de eso, ¿por qué no creamos otro destino de carpeta para Folletos
Haga clic con el botón secundario en Folletos y, a continuación, haga clic en Agregar destino de carpeta…
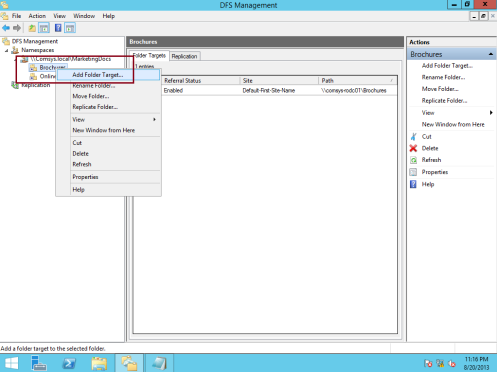
35 – En el cuadro Nuevo destino de carpeta, en Ruta al destino de carpeta, escriba \ \ svr01 \ Folletos y, a continuación, haga clic en Aceptar…
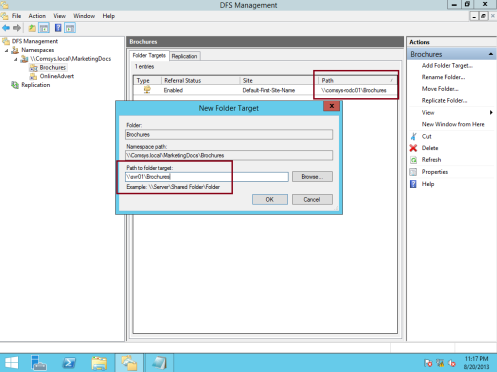
36 – En el cuadro de advertencia, haga clic en Sí para crear la carpeta compartida en el servidor svr01…
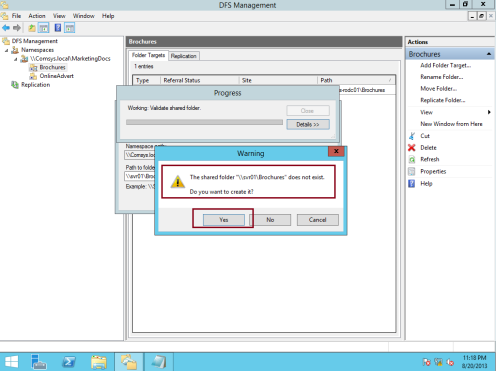
37 – A continuación, en el cuadro Crear recurso compartido, debajo Ruta de acceso local de la carpeta compartida, escriba C:\MarketingDocs\Brochures, no olvide seleccionar Administrador tiene acceso completo; otros usuarios tienen permisos de lectura y escritura y, a continuación, haga clic en Aceptar…
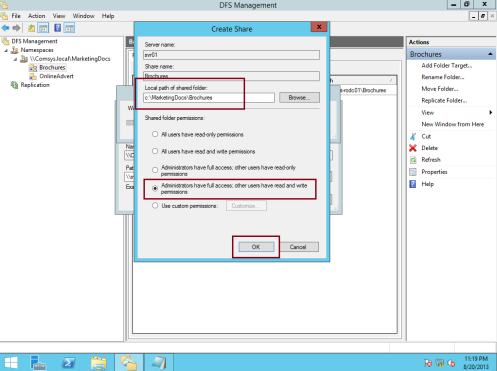
38 – En el cuadro de advertencia, haga clic en Sí para crear la carpeta en el servidor svr01…
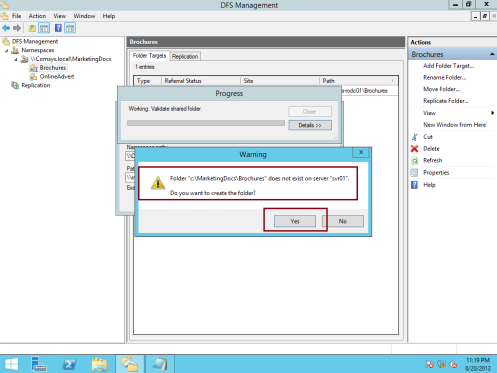
39 – En el cuadro Replicación, haga clic en Sí. Se inicia el Asistente para Replicar carpetas…
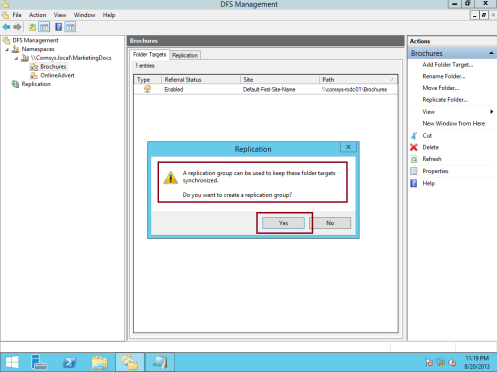
40 – A continuación, en el Asistente para Replicar carpetas, en la página Nombre del Grupo de replicación y de la Carpeta replicada, acepte la configuración predeterminada y, a continuación, haga clic en Siguiente…
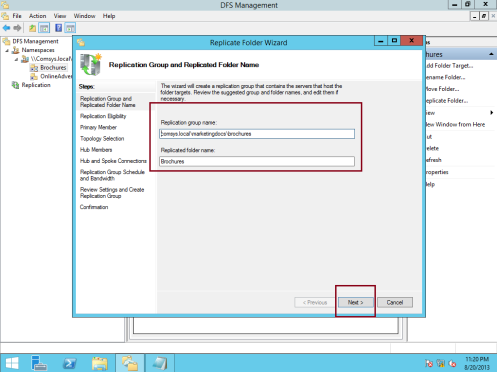
41 – En la página Elegibilidad de replicación, haga clic en Siguiente…
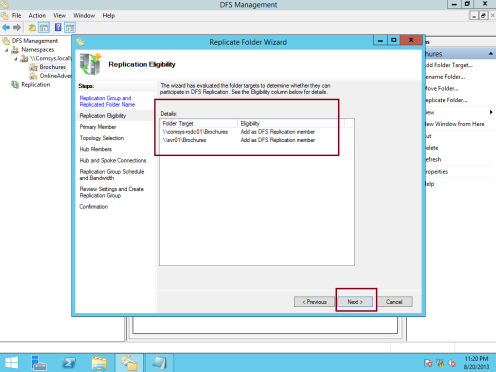
42 – En el cuadro Miembro principal, elijo el servidor SVR01 para que sea mi servidor DFS principal y, a continuación, hago clic en Siguiente…
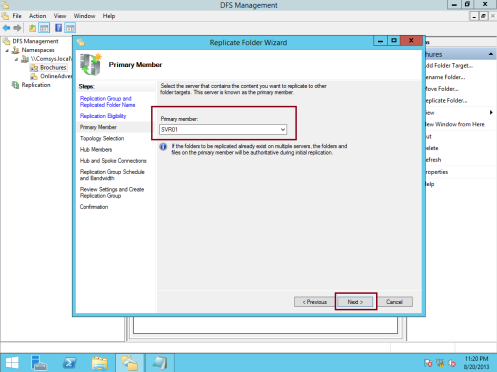
43 – En el cuadro Selección de topología, seleccione Malla completa y, a continuación, haga clic en Siguiente…
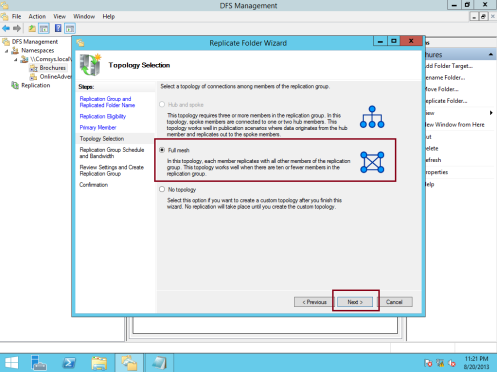
44 – On en la Programación y el ancho de banda del Grupo de replicación, elijo Completo y, a continuación, hago clic en siguiente…
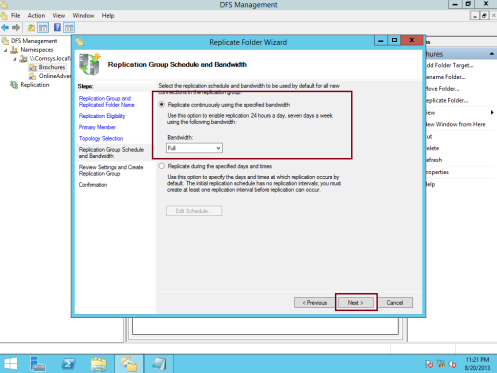
45 – En el cuadro de grupo Revisar configuración y Crear replicación, haga clic en Crear…
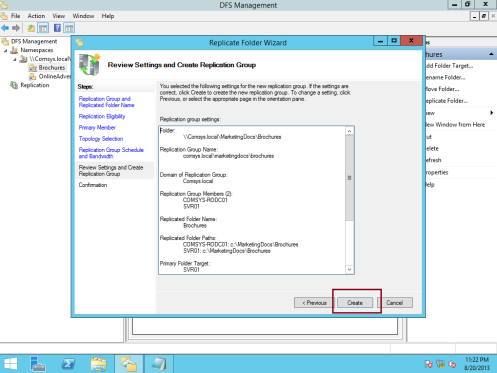
46 – En el cuadro de confirmación, haga clic en Cerrar (compruebe que todo el estado es correcto)…
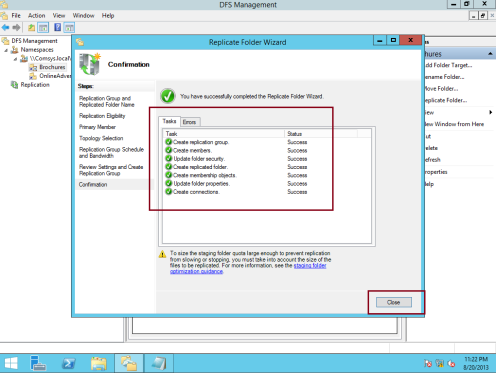
47 – En el cuadro Retardo de replicación, haga clic en Aceptar…
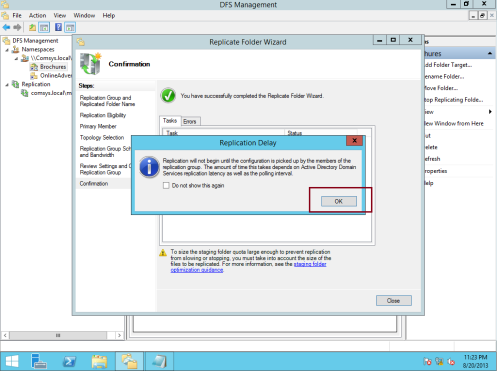
48 – A continuación, expanda Replicación y, a continuación, haga clic en comsys.local\marketingdocs \ brochures, en el panel derecho, en la pestaña Membresías, verifique que el servidor comsys-rodc01 y svr01 estén listados….
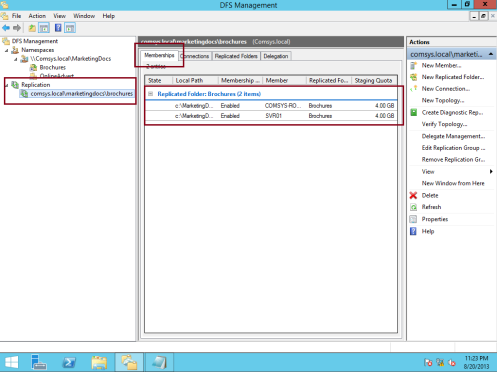
49 – Para asegurarse de que todo el proceso de replicación se ejecuta sin problemas y también para verificar que nuestro segundo servidor, el servidor COMSYS-RODC01, tiene la misma función en DFS, inicie sesión en el servidor COMSYS-RODC01, abra DFS y haga clic con el botón derecho en Espacio de nombres y haga clic en Agregar espacio de nombres para mostrar…
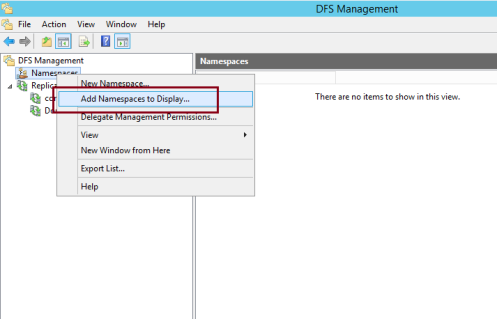
50 – En el cuadro Agregar espacio de nombres a mostrar, compruebe que el dominio es Comsys.local y bajo Espacio de nombres:, \ \ Comsys.se muestra la lista de\MarketingDocs locales y, a continuación, haga clic en Aceptar…
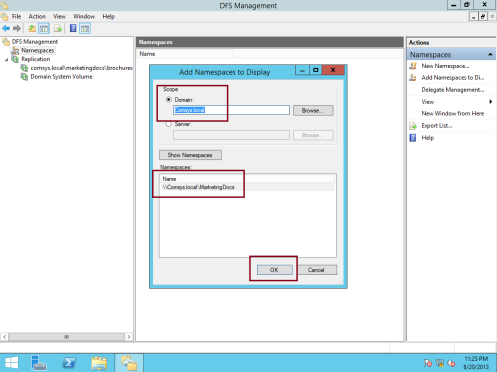
51 – A continuación, en la consola DFS del servidor Comsys-RODC01, debería ver que tanto los Folletos como la carpeta OnlineAdvert aparecen en la lista…
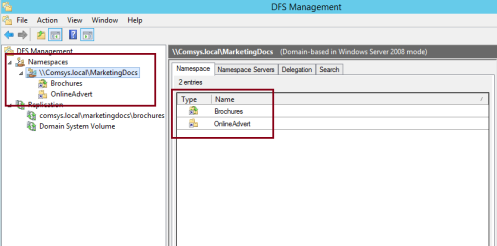
52 – Por último, inicie sesión en su PC cliente como cualquier usuario de dominio, abra RUN y escriba \\Comsys.local\MarketingDocs y presione enter, y debería notar que la carpeta marketingdocs aparece con Folletos y la carpeta OnlineAdvert está dentro…