Paso a paso: Cómo agregar Gmail a Outlook 2003 o Outlook 2007
Agregar Gmail a Outlook es muy fácil, no tienes que ser un técnico para hacer esto. Personalmente, me encanta Gmail y sus servicios. La mayoría de la gente ha cambiado a Gmail debido a sus características y servicios. Esta publicación te muestra Cómo Configurar o agregar tu Gmail a Outlook. Outlook es uno de los clientes de correo más populares utilizados como aplicación de correo electrónico. Si está utilizando Outlook Antes de Outlook 2003, no hace ninguna diferencia. La configuración será la misma para todos; la diferencia es solo con la interfaz de usuario. Sin embargo, proporcionaré el enlace para la versión anterior a Outlook 2003. Esta publicación lo guiará a través de la configuración de Gmail utilizando POP3 e IMAP.

Antes de agregar Gmail a Outlook, primero déjame aclarar algo. Generalmente, las personas se confunden con términos como POP3, IMAP & SMTP. Es posible que los haya escuchado porque son responsables de enviar y recuperar correos del servidor. No son nada, sino el protocolo utilizado como medio de comunicación del cliente de correo al servidor de correo y viceversa.
POP3: Protocolo de Oficina de Correos (La versión 3), POP3 se utiliza para descargar correos desde el servidor de correo a su computadora Local. Una vez que el correo se ha descargado, puede leer o manipular el correo sin conexión. POP3 está diseñado para eliminar el correo en el servidor tan pronto como el usuario lo haya descargado. Sin embargo, algunas implementaciones(POP3 UIDL (Lista de Identificación única)) permiten a los usuarios o a un administrador especificar que el correo se guarde durante un período de tiempo. POP se puede considerar como un servicio de «tienda y reenvío».
IMAP: IMAP4 (La versión 4) significa «Protocolo de Acceso a Mensajes de Internet». El IMAP es una alternativa moderna al protocolo POP3. A diferencia de él, el IMAP permite a los usuarios trabajar con sus mensajes en modo online y offline. Le permite descargar correos electrónicos desde el servidor a su programa de correo electrónico de la misma manera que POP. Sin embargo, la diferencia es que cuando solicita su correo electrónico al servidor, éste envía una copia en lugar de enviar el correo electrónico completo. No elimina el correo del servidor tan pronto como lo haya descargado a su computadora. Gmail le anima a considerar IMAP, que ofrece todos los beneficios Además de la comunicación bidireccional entre su Gmail web y su cliente de correo electrónico. Está diseñado para sincronizar entre el servidor de correo y el cliente de correo.
SMTP: POP e IMAP se ocupan de la recepción de correo electrónico y no deben confundirse con el Protocolo Simple de Transferencia de Correo (SMTP), un protocolo para transferir correo electrónico a través de Internet. Usted envía correo electrónico con SMTP y un manejador de correo lo recibe en nombre de su destinatario. A continuación, el correo se lee mediante POP o IMAP.
Básicamente, los protocolos POP & IMAP se utilizan para recibir correo desde el servidor y el Protocolo SMTP se utiliza para enviar correo. Gmail es compatible con el protocolo POP3 e IMAP, por lo que puedes ir con cualquiera, pero Gmail recomienda usar IMAP, porque si realizas algún cambio en tu correo electrónico o transfieres el correo a la carpeta, aparecerá instantánea y automáticamente en Gmail. Por ejemplo: Si desea ver una estrella en un correo en Gmail, puede marcar una bandera en cualquier correo en su Outlook.
es decir, Bandera de Outlook = Estrella de Gmail
La tabla siguiente muestra cómo realizar funciones comunes en su cliente IMAP.
|
Acción en el cliente de correo electrónico
(p. ej. iPhone, Outlook, correo de ventana) |
Resultado en Gmail en la web
|
| Abrir un mensaje | Marcar un mensaje como leído |
| Marcar un mensaje | Aplicar una estrella al mensaje |
| Mover un mensaje a una carpeta | Aplicar una etiqueta al mensaje |
| Mover un mensaje a una carpeta dentro de una carpeta | Aplicar una etiqueta que muestre la jerarquía de carpetas (‘Carpeta principal/subcarpeta’) |
| Crear una carpeta | Crear una etiqueta |
| Mover un mensaje a / Spam | Reportar un mensaje como spam |
| Mover un mensaje a / Papelera | Mover un mensaje a papelera |
| Enviar un mensaje | Almacenar mensaje en el Correo enviado |
| Eliminar un mensaje en la bandeja de entrada | Eliminar el mensaje de la bandeja de entrada |
| Eliminar un mensaje de una carpeta | Eliminar esa etiqueta del mensaje |
| Eliminar un mensaje de /Spam o / Trash | Eliminar el mensaje de forma permanente |
Por lo tanto, Comencemos a configurar su Gmail utilizando el protocolo IMAP para Outlook 2007 y 2003
Paso 1: Habilitar la opción IMAP en la configuración de Gmail
>> Haz clic en Configuración en Gmail para abrir las opciones de configuración de Gmail.
>> Y luego haga clic en «Reenvío y POP / IMAP»
>> Ahora, Habilite el acceso IMAP seleccionando el botón de opción Habilitar IMAP y haga clic en Guardar cambios.
Paso 2 : Configurar Gmail en Outlook 2007 o Outlook 2003
Ahora es el momento de Agregar Gmail a Outlook 2007 o 2003
Si está utilizando Outlook por primera vez, puede obtener la ventana de inicio de Outlook 2007

Haga clic en Siguiente y se le preguntará Si desea configurar correo, Elija Sí y Haga clic En Siguiente y Comience a configurar Gmail para Outlook 2007(Vaya directamente a los pasos de Configuración manual de Gmail para Outlook 2007 que se indican a continuación).
Ahora, aquellos que no vieron o no obtuvieron ningún inicio de Outlook 2007 pueden seguir el siguiente paso para agregar su ID de correo electrónico a Outlook.
Para Microsoft Outlook 2007 > > Vaya a Herramientas > > Configuración de la cuenta Para Microsoft Outlook 2003 > > Vaya a Herramientas >> Cuentas de correo electrónico… 
Configuración manual de Gmail a Outlook 2007
Ahora en Outlook 2007, Haga clic en el Botón» Nuevo » debajo de la pestaña Correo electrónico.
>> Si ya ha agregado alguna otra cuenta a Outlook 2007, puede pedirle que elija el protocolo a usar, Elija «Microsoft Exchange, POP3, IMAP o HTTP» y Haga clic en Siguiente.

Ahora puede ver la Ventana Configuración automática de la cuenta, Outlook es lo suficientemente inteligente como para configurar automáticamente su Gmail, pero podemos elegir la configuración manual para configurar Gmail.
>> Seleccione la casilla de verificación para «Configurar manualmente la configuración del servidor» y Haga clic en el botón Siguiente.
![]()
>> Ahora es haciendo la misma pregunta de nuevo para escoger los servicios de correo electrónico, que era preguntado antes, Escojan Sin embargo la primera opción «El correo electrónico de Internet» y Hagan clic en Siguiente.
>> Ahora, complete la información requerida y siga la captura de pantalla a continuación.Configuración de
: nombre, dirección de correo electrónico completa (incluido ‘@gmail.com » o «@your_domain.com’)
- En el menú desplegable Tipo de cuenta, seleccione IMAP; introduzca los nombres de servidor entrantes y salientes que se muestran a continuación.
- Servidor de correo entrante : imap.gmail.com
- Dirección del servidor saliente : smtp:gmail.com
- En el campo’ Nombre de usuario’, da tu dirección completa de Gmail, incluyendo ‘@gmail.com » o «@your_domain.com. ‘ Usuarios de Google Apps, introduzca su dirección de correo electrónico completa, p. ej. ‘username@your_domain.com.’

Nota: Si se encuentra fuera de los EE. UU., es posible que deba usar imap.googlemail.com y smtp.googlemail.com en lugar de imap.gmail.com y smtp.gmail.com.
>> Ahora, haga clic en «Más configuración» y Vaya a la pestaña «Servidor saliente» y Asegúrese de que la opción de autenticación esté seleccionada para SMTP. Seleccione la casilla de verificación «Mi servidor de salida (SMTP) requiere autenticación» y seleccione el botón de opción «Usar la misma configuración que mi servidor de correo entrante».

>> Ahora vaya a la pestaña Avanzado y haga los cambios necesarios aquí.
- El servidor de entrada debe ser 993 y debe usar cifrado SSL.
- El servidor saliente puede usar cifrado 587, TLS.
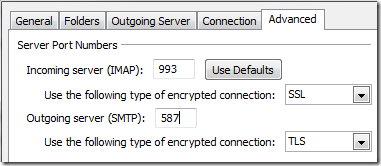
>> haga Clic en el botón Aceptar para guardar y cerrar el cuadro de diálogo. Ahora haga clic en «Probar configuración de cuenta» para probar si funcionará o no. Si todo va bien, es posible que vea el estado como completado,
Ahora haga clic en cerrar, Haga clic en siguiente y Terminar.
Felicitaciones, ha configurado correctamente Gmail Imap en Outlook 2007.
Configuración manual de Gmail a Outlook 2003
Para Outlook 2003, verá la ventana del asistente, Seleccione «Agregar una nueva cuenta de correo electrónico» y luego Haga clic en Siguiente.

Ahora elija «IMAP» y haga clic en Siguiente y ahora finalmente estamos en la página de configuración de la cuenta.
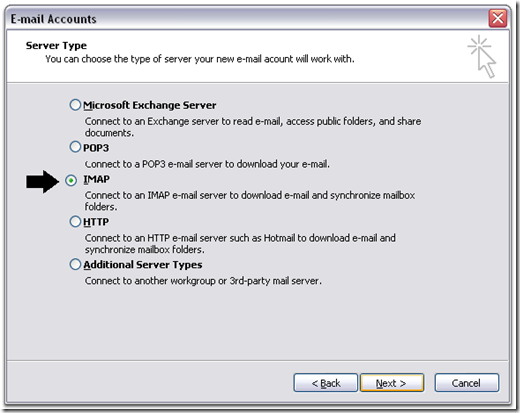
Ahora, complete la información requerida y siga la captura de pantalla a continuación.
La configuración que hicimos para Outlook 2007 es la misma para Outlook 2003, el único cambio es la interfaz de usuario, eso es todo. por lo tanto, simplemente puede seguir la configuración de configuración anterior realizada en Outlook 2007. Sin embargo, puede seguir la siguiente captura de pantalla para Outlook 2003.
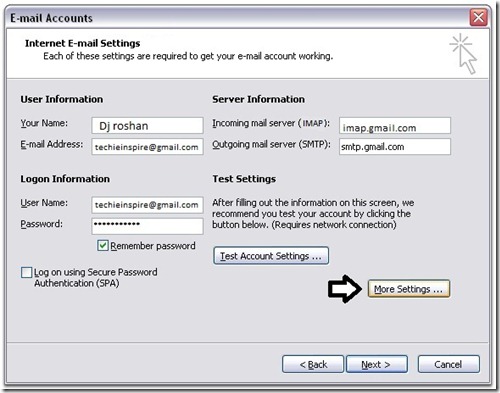
Ahora vaya a «Más configuraciones.» y haga la configuración de puerto y la configuración del servidor de correo saliente. y Prueba la cuenta haciendo clic en «Probar configuración de la cuenta Settings», Si todo va bien, puede ver el estado como completado y Hacer clic en Siguiente y Finalizar.
Felicitaciones, Ha configurado correctamente Gmail IMAP en Outlook 2003.
Configure Gmail en Outlook utilizando el protocolo POP3
Si aún desea optar por el servicio POP3 Gmail, cambie la configuración en gmail para usar POP3 como protocolo a utilizar. Todo sigue igual, excepto la dirección del servidor de Gmail y la configuración del puerto.
La dirección del servidor de correo entrante es pop.gmail.com
La dirección del servidor de correo saliente es smtp.Gmail.configuración de puerto com
:
El puerto Pop3 del servidor entrante es 995 y seleccione la casilla de verificación » Este servidor requiere una conexión cifrada (SSL).
El puerto de servidor saliente (SMTP) es 465 y Seleccione la casilla de verificación «Este servidor requiere una conexión cifrada (SSL)» en Servidor Saliente (SMTP)
Básicamente, Para configurar Gmail a cualquier otro Cliente de correo electrónico, solo tiene que recordar la dirección del servidor de entrada y salida de gmail, los puertos y el Tipo de cifrado utilizado. Eso es.
|
Mail Protocols
|
Server Address
|
Port
|
Type
|
|
POP3
|
pop.gmail.com |
995
|
Incoming mail address |
|
IMAP
|
imap.gmail.com |
993
|
Incoming mail address |
|
SMTP
|
smtp.gmail.com |
465 O 587
|
Dirección de correo saliente |
Para Configurar su dispositivo móvil u otro Cliente de correo Electrónico con Gmail IMAP
Para configurar su dispositivo móvil u otro Cliente de correo electrónico con Gmail POP3
Si le pareció interesante el artículo anterior, Suscríbase a Techie Inspire.