Página de inicio de ETSU
Configuración inalámbrica de redes para Windows Vista (dispositivos ETSU)
Los puntos de acceso inalámbricos ETSU están disponibles para estudiantes, profesores y personal de ETSU. Las dos redes inalámbricas son ETSU y ETSURESNET. Si tiene un adaptador inalámbrico (tarjeta inalámbrica) en su computadora, podrá conectarse a la red ETSU a través de una conexión inalámbrica. La seguridad para todos los puntos de acceso inalámbricos ETSU está habilitada por WPA2-Enterprise con cifrado AES.
Para la mayoría de las personas, la configuración debe ser bastante fácil. Vista debe detectar la red inalámbrica y determinar cuáles son los ajustes de seguridad. Es posible que aparezca una burbuja en la parte inferior derecha de la pantalla que se parece a la de abajo.

Si le pides a Vista que se conecte a la red, es posible que aparezca una pantalla que te pida que elijas un certificado o que introduzcas credenciales.
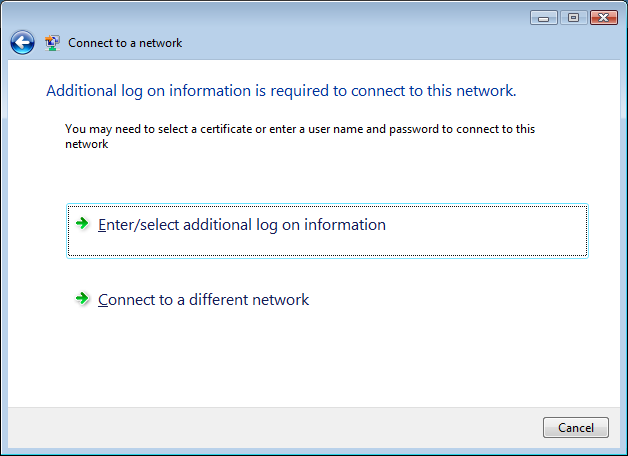
Al hacer clic en cualquiera de ellos, se le presentará una casilla para ingresar su nombre de usuario y contraseña. También necesitarás introducir «ETSU» para el dominio de inicio de sesión.

Probablemente se le presentará la pantalla anterior que le pedirá información de inicio de sesión adicional. La diferencia esta vez es que se le presentará un mensaje para validar el certificado, como se muestra a continuación.
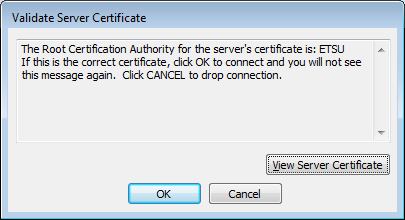
Simplemente haga clic en el botón ACEPTAR y estará conectado unos segundos más tarde.
Si por alguna razón esto no funciona, hay algunas instrucciones a continuación para permitirle configurar Vista manualmente para conectarse a la red.
Haga clic en el botón de Windows y haga clic en Conectar a. Deberías ver la pantalla de abajo. Si no ve un listado de la red ETSU o ETSURESNET, es probable que no esté en el rango de las redes.
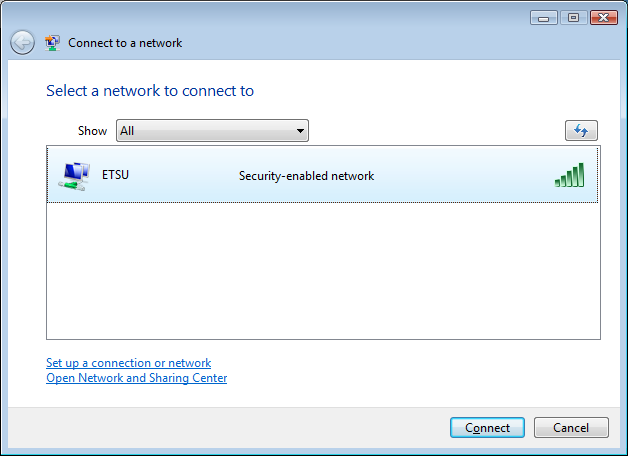
o
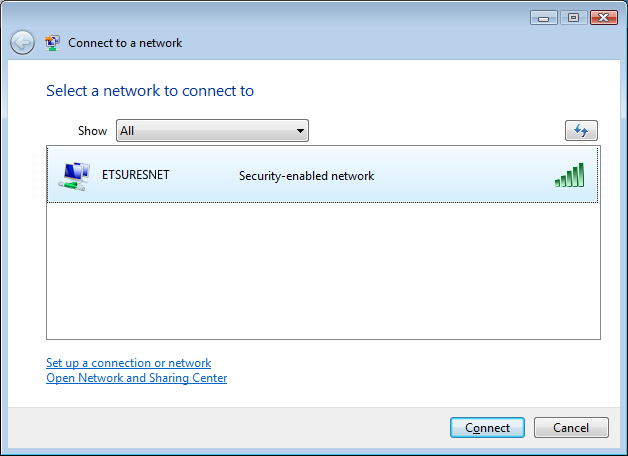
Haga clic con el botón derecho en la entrada de ETSU. Si hay una opción de propiedades, haga clic en ella y luego vaya al paso #6. Si no tiene propiedades, haga clic en Configurar una conexión o red.
Elija la opción Conectarse manualmente a una red inalámbrica y, a continuación, haga clic en Siguiente.
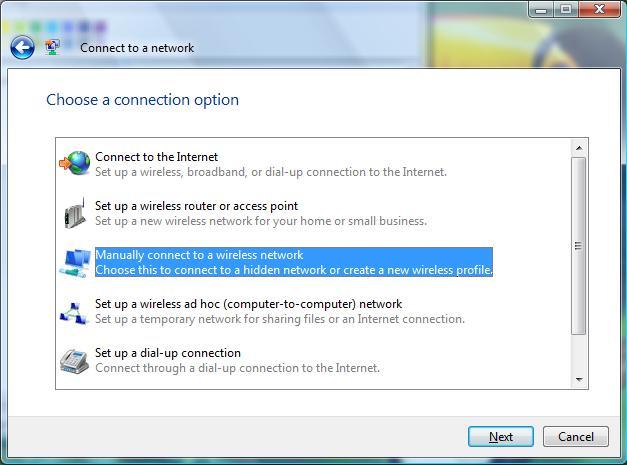
Escriba ETSU o ETSURESNET para el nombre de red, elija WPA2-Enterprise para el tipo de seguridad y el tipo de cifrado debe configurarse en AES automáticamente. Deje el campo Clave de seguridad/ Frase de contraseña en blanco. Asegúrese de que la casilla Iniciar esta conexión automáticamente esté marcada. Haga clic en Siguiente.
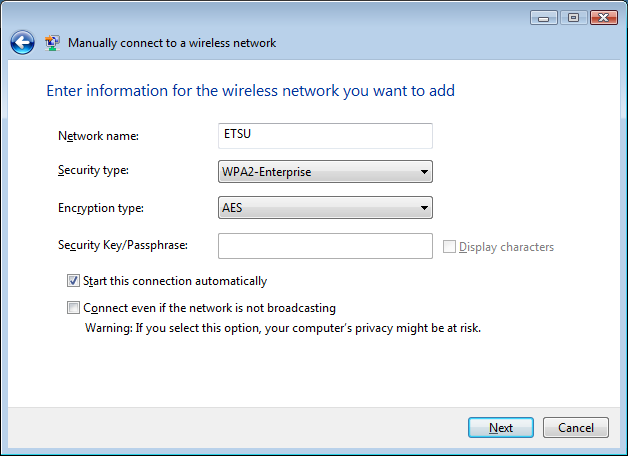
Obtendrá una pantalla que dice que agregó ETSU correctamente. En este punto, debe hacer clic en Cambiar configuración de conexión. Cuando aparezca la siguiente pantalla, haga clic en la pestaña Seguridad.
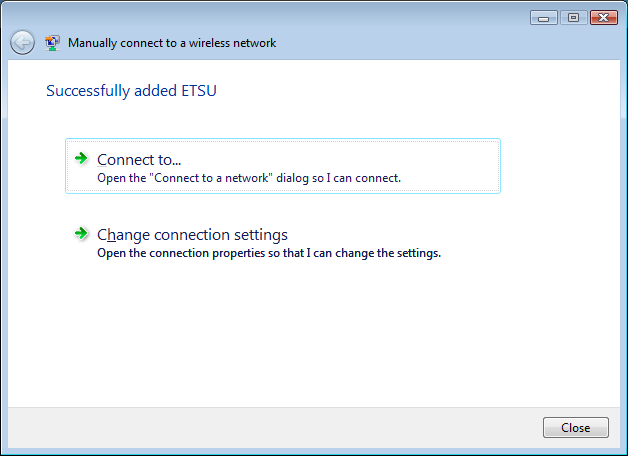
En esta pantalla, asegúrese de que el tipo de seguridad esté configurado en WPA2-Enterprise y que el tipo de cifrado esté configurado en AES. En el cuadro debajo de Elegir un método de autenticación de red:, asegúrese de que esté configurado en EAP protegido (PEAP). Cuando estén configurados, haga clic en el botón Configuración.
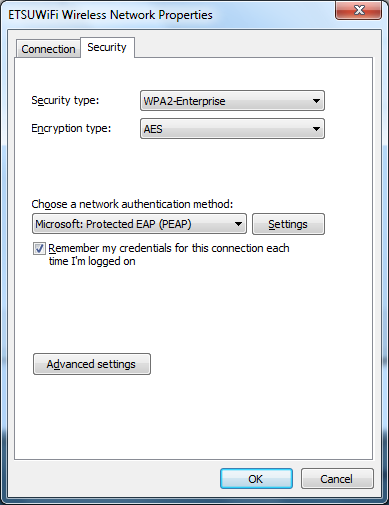
En esta pantalla, debe desmarcar Validar certificado de servidor.
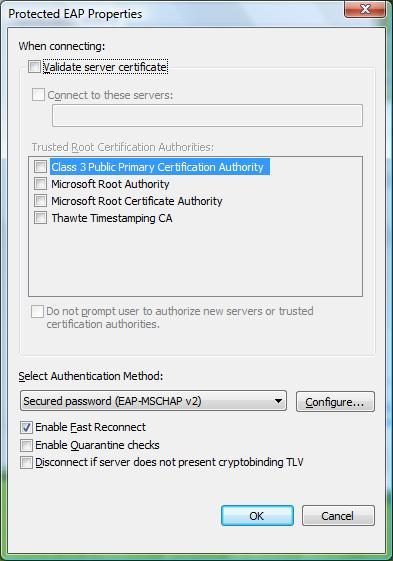
Haga clic en el botón ACEPTAR para salir de la pantalla de Propiedades de EAP protegidas. A continuación, haga clic en el botón ACEPTAR para salir de la pantalla de propiedades de ETSU.
En la parte inferior derecha de la pantalla, debería aparecer una pequeña burbuja como la que se muestra arriba. Haga clic en él para que aparezca el mensaje de inicio de sesión.

En esta pantalla, simplemente ingrese su nombre de usuario de ETSU, su contraseña y use ETSU para el dominio de inicio de sesión. Haga clic en el botón ACEPTAR.

Después de unos segundos, debería obtener una pantalla similar a esta que diga que está conectado. Si vuelve a aparecer la burbuja de autenticación, probablemente significa que su contraseña no funcionó. Haz clic en la burbuja para volver a intentarlo. 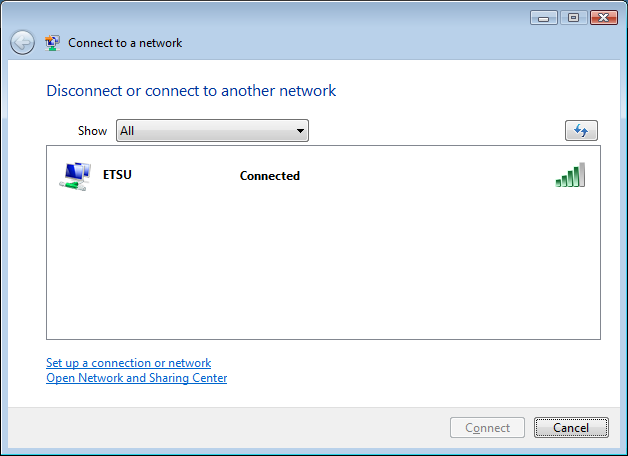
Si tiene alguna pregunta, no dude en ponerse en contacto con el Servicio de asistencia.