Multiplicidad: Cómo Clonar en Photoshop

Adobe Photoshop es una gran herramienta para editar tus fotos. Me gusta usarlo como una forma creativa de editar fotos y alterarlas. Mi primer proyecto en Photoshop fue divertido: hacer clones de mí mismo.
Tomar las fotos
Para hacer clones de ti mismo, coloca tu cámara en un trípode y toma varias fotos de ti mismo en diferentes lugares dentro de la misma escena. Si la cámara tiene un temporizador (que se muestra a continuación), inicie el temporizador y, a continuación, muévase delante de la cámara para que le tome una foto.
Elija una pose diferente para cada imagen. puede tomar fotografías y luego moverse delante de la cámara antes de que el obturador haga clic. intenta hacer que tus «personajes» parezcan estar interactuando entre sí por sus expresiones faciales. Haga clic en las imágenes de abajo para descargarlas para que pueda probarlo usted mismo!


Abrir las Imágenes como Capas
Si desea editar los mismos archivos que yo, puede descargarlos arriba. Abra los archivos en Photoshop como capas, con una encima de la otra. Puede abrir varias imágenes como capas seleccionando Archivo / Scripts / Cargar archivos en la Pila. Verás tus fotos como varias capas dentro de una sola imagen, como se muestra a continuación. Puedes usar más de dos imágenes.
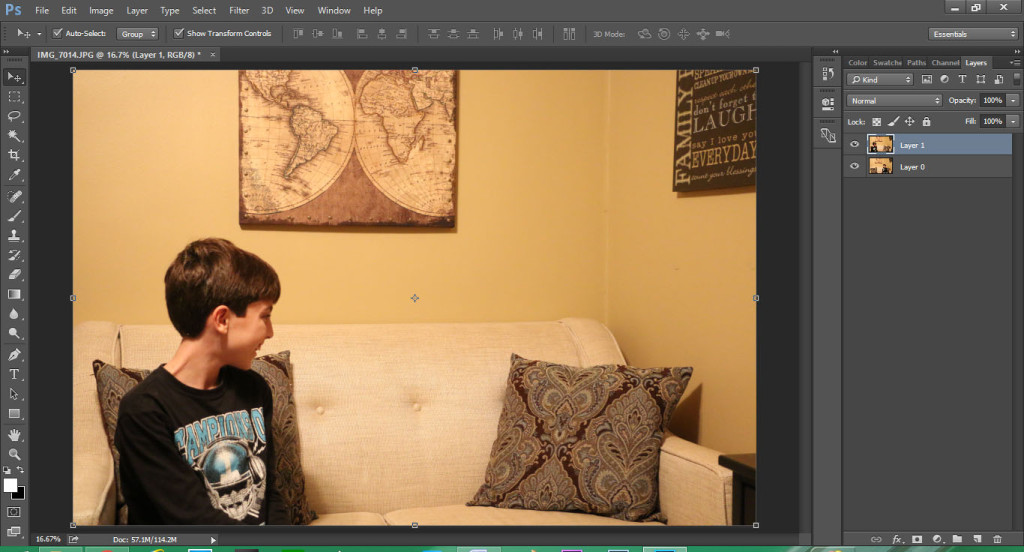
Usando Máscaras de capa para Mostrar Partes de Cada Imagen
En este momento, la capa superior oculta completamente la capa inferior. Podemos usar una máscara de capa para ocultar partes de la capa superior, permitiendo que la capa inferior se muestre a través. Si no está familiarizado con las máscaras de capa, vea este vídeo:
Primero, seleccione la capa superior y, a continuación, haga clic en el botón Agregar máscara de capa, que se muestra a continuación.
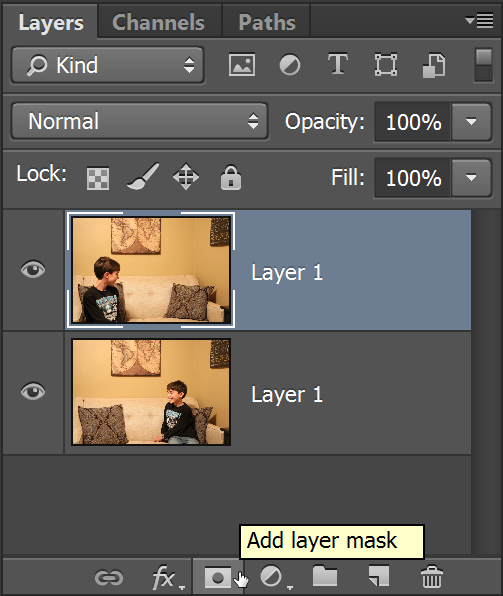
Ahora, seleccione la herramienta Pincel. Usarás la herramienta Pincel para pintar de negro dentro de la máscara de capa, ocultando partes de la imagen superior.
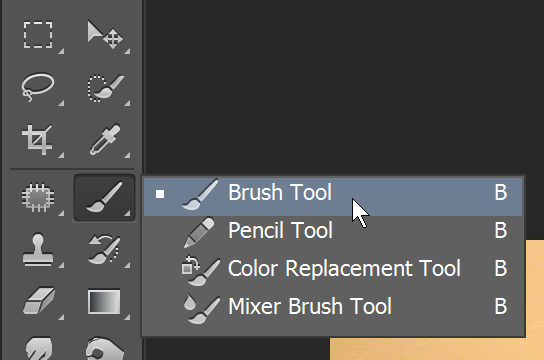
Establezca el color de primer plano en negro, como se muestra a continuación. El color de primer plano controla el color que pinta el pincel.
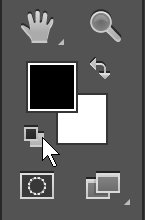
Ahora, seleccione la máscara de capa y pinte de negro dentro de ella. Puede presionar las teclas de su teclado para hacer que su pincel sea más grande o más pequeño. Cada parte de la máscara de capa que pinte de negro ocultará esa parte de la capa superior. Para mostrar el clon de mí mismo en la capa inferior, pinté de negro sobre esa parte de la imagen. ¡No tienes que ser exacto!
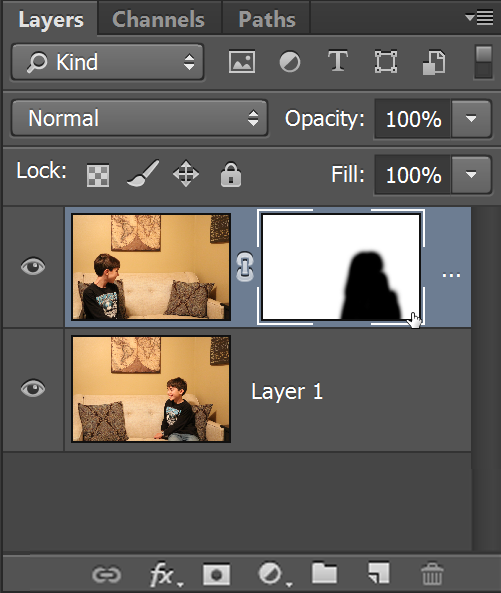
Aquí está mi foto clon final! Muy cool! Si desea ver el archivo PSD final, puede descargarlo aquí y editarlo. Gracias por leer! Seguir disparando!

Aquí hay un video que Chelsea hizo que utiliza algunas de las mismas técnicas: