Menú
¿Buscas una forma de animar el contenido de tu presentación de PowerPoint? ¿Qué tal usar un GIF? Las imágenes animadas están por todas partes en estos días. Entonces, ¿por qué no usar GIF para el contenido de su presentación también?
Los GIF están garantizados para captar la atención de su audiencia. Son una forma divertida y entretenida de resaltar tu contenido y mensajes clave. Además, los GIF tienen tamaños de archivo más pequeños que los videos, lo que le ahorra tiempo de carga. Aprende a crear GIF e insertarlos en tu presentación.
¿Qué es un GIF animado?
GIF significa formato de intercambio de gráficos. Este es un tipo de formato de imagen de mapa de bits que admite hasta 8 bits por píxel, lo que permite que una imagen tenga acceso a una paleta de 255 colores. Los archivos GIF son perfectos para imágenes con una pequeña paleta de colores y, por supuesto, animaciones. Además, el tamaño del archivo suele ser menor que el de los archivos JPEG.
La mayoría de los archivos GIF son animados. Es decir, no son imágenes estáticas, como archivos JPEG, sino que se repiten automáticamente después de unos segundos. Otros GIFs solo una vez y se detienen en la última imagen.
¿Por qué usar GIF?
Los GIF son una gran opción si quieres animar tu presentación y usar el movimiento para atraer la atención de tu audiencia. Hay muchas posibilidades para usar GIFs:
- GIF en lugar de videos → menor tamaño de archivo y menor tiempo de carga
- Logotipos animados
- Pictogramas animados
- Presentaciones de diapositivas
- Que ilustran tendencias, datos, procesos
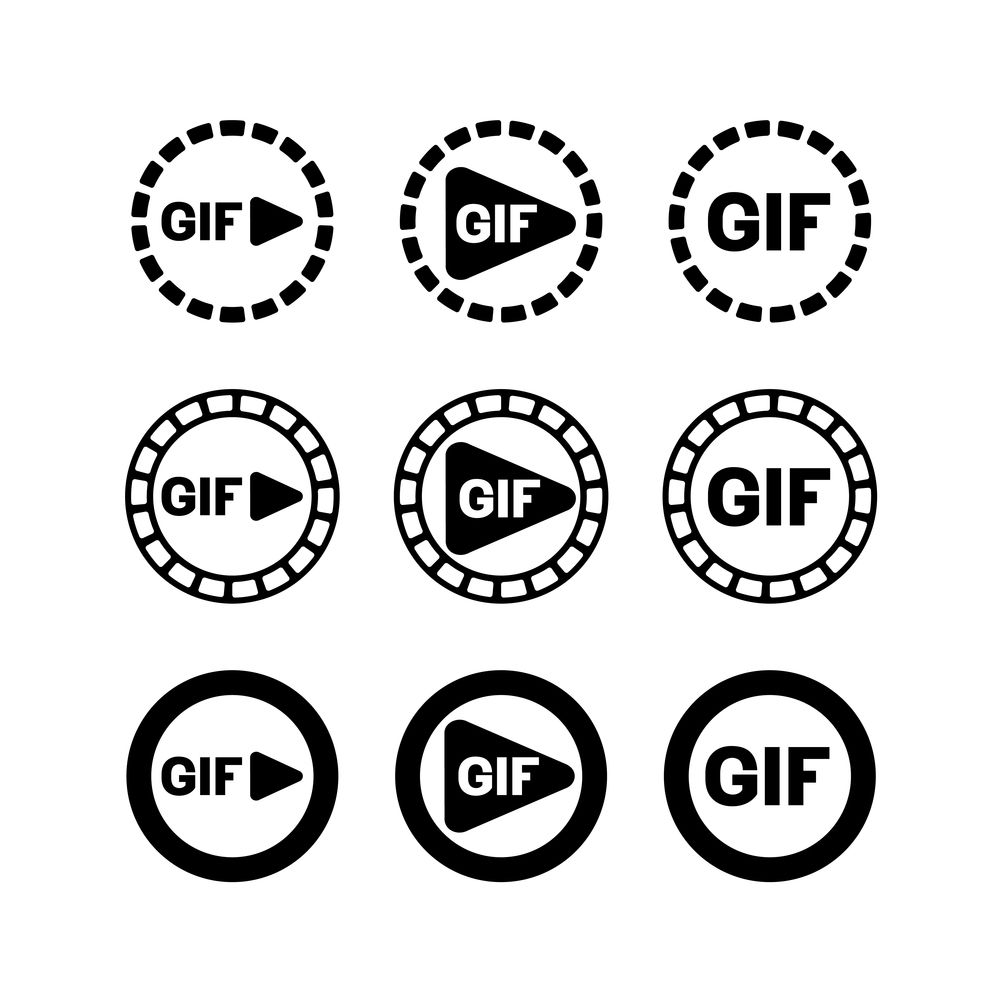
Los GIF deben elegirse y utilizarse con prudencia para no distraer el contenido de su presentación. Aprende cómo crear un GIF y la mejor manera de usarlo ahora.
Cómo crear un GIF
Entonces, ¿ha decidido insertar un GIF en su PowerPoint? Entonces has venido al lugar correcto. Hay varias formas de crear un GIF, que mostraremos a continuación.
Crear un GIF directamente en PowerPoint
Los GIF contienen una serie de imágenes que se muestran en secuencia lo suficientemente rápido como para crear una animación. Para crearlos en PowerPoint, puede usar una transición o, como explicaremos a continuación, usar la transición de diapositiva, Transformación.
1. Antes de comenzar a crear, debes determinar la forma y el tamaño de tu GIF. Si está utilizando una diapositiva de pantalla ancha estándar, el GIF también adoptará el aspecto 16:9.
2. Abra la diapositiva de PowerPoint en la que desea insertar el GIF.
3. Haga clic en el Diseño En el grupo Personalizar puede establecer el tamaño de su diapositiva haciendo clic en Tamaño de diapositiva > Tamaño de diapositiva personalizado….
4. Ahora inserte el objeto deseado, en nuestro caso un icono, yendo a la pestaña Insertar y seleccionando Iconos en el grupo Ilustraciones.
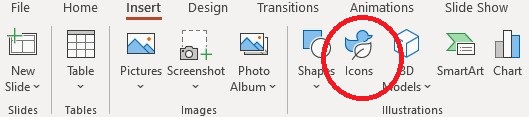
Tip: Puedes encontrar más iconos profesionales de PresentationLoad para tu negocio aquí.
5. Elija un icono y cree un duplicado de la diapositiva en la vista de miniaturas presionando Ctrl+Mayús+D (Una transición de transformación necesita dos diapositivas con el mismo objeto).
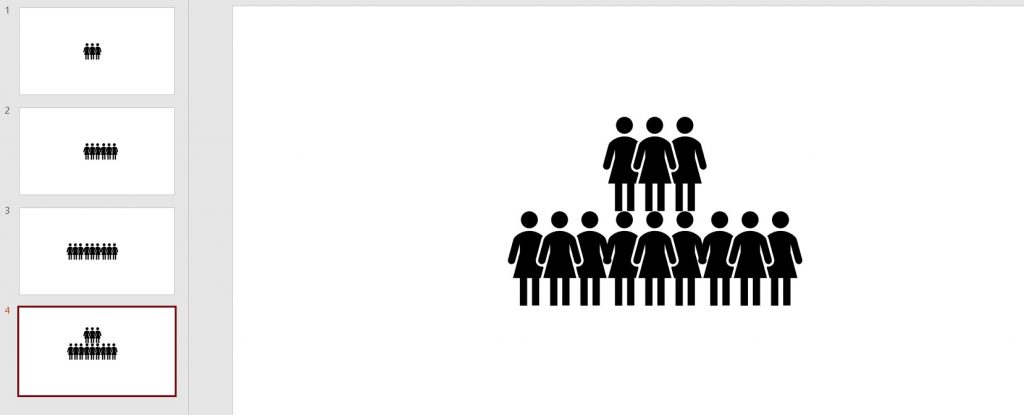
6. Ahora vaya a la diapositiva con el duplicado y realice los cambios que desee en el icono. Por ejemplo, cambie la posición, el color o el texto.
7. Haga clic en el icono duplicar y vaya a Transición > Transformación en la Transición a este grupo de diapositivas.

8. Manténgase en la pestaña Transiciones y vaya a Opciones de efectos. Allí puede elegir cómo desea que funcione la transición.
9. Seleccione objetos, como en nuestro ejemplo.
10. Haz clic en Vista previa en la pestaña Transiciones para ver cómo se verá tu transición de transformación.
11. Ahora ve a Archivo > Exportar y selecciona Crear GIF animado.
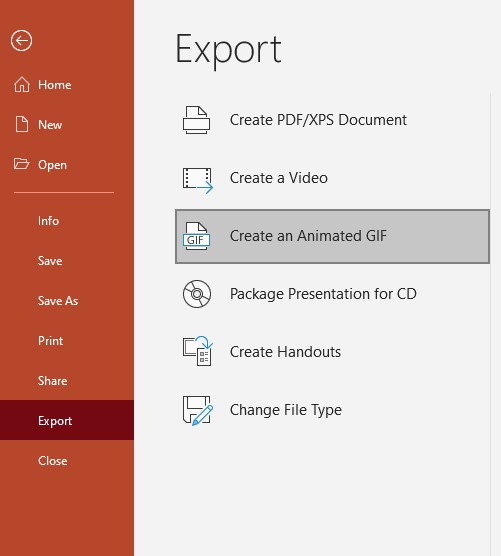
12. Seleccione el tamaño de archivo que desee y haga clic en Crear GIF.
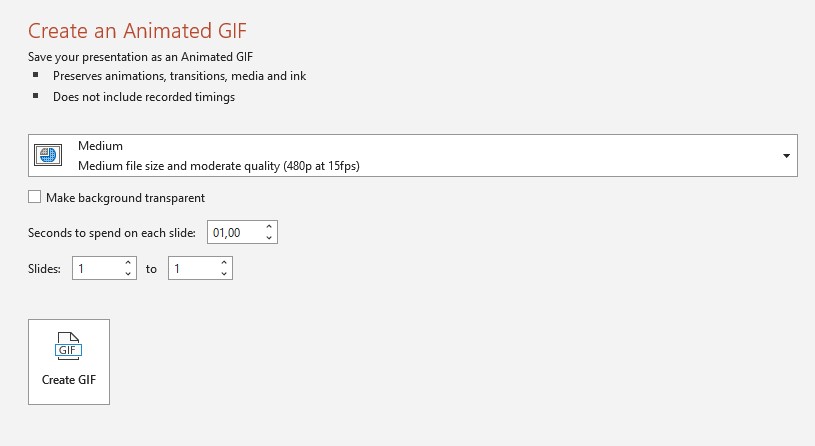
13. En la misma ventana, también puede elegir cuántos segundos pasar en cada diapositiva.
14. Aparecerá una barra de progreso para tu archivo GIF en la barra de estado en la parte inferior. Esto normalmente toma solo unos segundos.
Nuestro GIF se ve así:

Crear un GIF en Photoshop
¿Desea crear su propio contenido y utilizar imágenes personalizadas para crear un GIF para sus mensajes clave? No hay problema. Photoshop le permite convertir sus propias imágenes en GIF. Así es como lo haces:
Para este tutorial, necesita el editor de imágenes de Photoshop y algo de experiencia en su uso.
1. Recuerde usar un trípode al tomar fotografías para que se tomen desde la misma perspectiva.
2. Modifique cada imagen capturada de la forma en que debería aparecer más adelante en la secuencia GIF.
3. Asegúrate de que todas tus imágenes tengan el mismo número de píxeles.
4. Importe las imágenes a un archivo de Photoshop en Archivo > Scripts > Cargar archivos en la pila. Esto abre una ventana. Haga clic en Examinar para encontrar sus imágenes. Mantenga pulsada la tecla Mayús, seleccione sus fotos, haga clic en Abrir y Aceptar. Sus fotos ahora se importarán en un archivo de una sola capa. En el lado derecho, verás varias capas nuevas. Estos se convertirán en los marcos de tu GIF.
5. Ahora es el momento de diseñar una animación de fotogramas. Para hacer esto, ve a Ventana > Línea de tiempo en la parte inferior de tu espacio de trabajo.
6. Haga clic en la flecha del botón en el centro del panel y seleccione Crear animación de fotogramas. Su primera foto ahora se insertará en la línea de tiempo para usted.
7. Para convertir capas en fotogramas de animación, vaya a la esquina superior derecha del panel Línea de tiempo y haga clic en el icono de menú. Ahora seleccione Crear Marcos A Partir De Capas.
8. Si tus fotos se reproducen en orden inverso, vuelve al icono del menú de línea de tiempo y selecciona Marcos inversos.
9. Haga clic debajo de cada fotograma y seleccione durante cuánto tiempo debe aparecer antes de cambiar al siguiente fotograma. Una transición de uno a cinco segundos es óptima.
10. También puede establecer un bucle infinito para su GIF, copiar, pegar y voltear las imágenes. Antes de copiar y pegar, configure el tiempo de reproducción para que no tenga que volver a configurarlo para cada copia. Para copiar las imágenes, haga clic en la primera imagen, mantenga pulsada la tecla Mayús y haga clic en la última imagen. A continuación, vaya al menú de la derecha y haga clic en Copiar marcos. A continuación, cambie a Pegar marcos en el mismo menú.
11. Cuando se abra la ventana Pegar marcos, asegúrese de seleccionar Pegar Después de la Selección. Ahora puedes invertir los fotogramas.
12. Vuelva al menú y haga clic en Marcos inversos (como en el punto 8). Ahora deben aparecer dos marcos idénticos en el centro. Borra uno de ellos para que tu GIF no se retrase.
13. Puedes previsualizar tu GIF haciendo clic en el botón reproducir en la parte inferior de la ventana de la línea de tiempo.
14. Ahora guarda tu archivo como GIF. En primer lugar, asegúrese de que el bucle infinito esté configurado para Siempre (en la esquina inferior izquierda). Ahora seleccione Archivo > Exportar > Guardar para Web (Legado) para guardarlo.
Esta guía rápida también se puede encontrar en vídeo aquí.
Encuentra GIFs animados en Internet
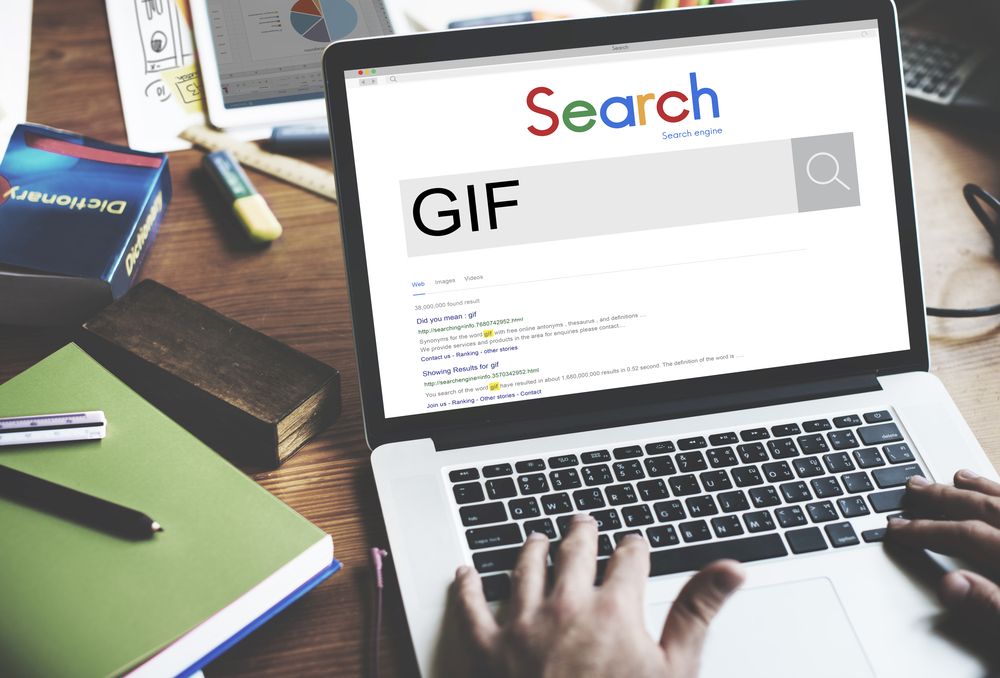
¿Desea insertar un GIF en PowerPoint pero no desea crear el suyo propio? Puede encontrar GIFs en la web utilizando la búsqueda de imágenes en línea de PowerPoint.
En PowerPoint, vaya a Insertar > Imágenes > Imágenes en línea…. o Inserte imágenes prediseñadas para versiones anteriores de PowerPoint. Ve al cuadro de búsqueda y escribe GIF animado. Ahora puede seleccionar un GIF de la categoría que desee.
Cómo insertar un GIF en PowerPoint
Ahora que sabe cómo crear GIF, le mostraremos cómo insertarlos en PowerPoint:
Para Windows:
1. Seleccione la diapositiva donde desea insertar el GIF.
2. Ahora vaya a Insertar imágenes >. Esto abrirá el menú desplegable Insertar imagen Desde.
3. Seleccione el archivo que desee en una de las ubicaciones del menú desplegable y haga clic en Insertar.
Para macOS:
1. Seleccione la diapositiva donde desea insertar el GIF.
2. En la pestaña Inicio, debajo de Insertar, vaya a Imagen > Imagen del archivo.
3. En la ventana que se abre, busque el archivo que desee y haga clic en Insertar.
Cómo reproducir GIF animados
Has insertado tu GIF en una diapositiva y sigue apareciendo como una imagen. No te preocupes, con solo unos clics, puedes reproducir tu GIF.
Para Windows:
1. Vaya a la pestaña Presentación de diapositivas.
2. En el grupo Iniciar Presentación de diapositivas, haga clic en Desde la diapositiva actual.
3. El archivo GIF ahora se reproducirá en un bucle continuo.
Para macOS:
1. Vaya al menú Presentación de diapositivas.
2. Ahora seleccione Reproducir de la diapositiva actual.
3. El archivo GIF ahora se reproducirá en un bucle continuo.
Cómo ajustar la frecuencia de bucle de animación
Su GIF ahora se inserta en PowerPoint y se reproduce en un bucle sin fin. Para establecer la frecuencia con la que se reproduce, utilice el editor en línea en ezgif.com.
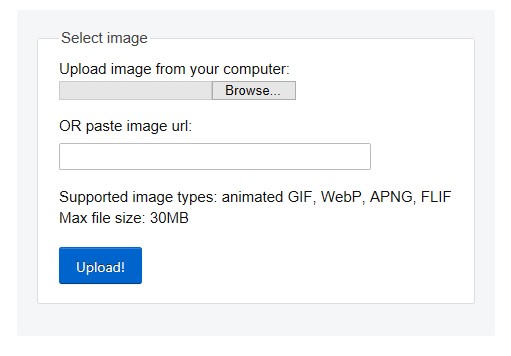
Ir al extractor de marcos GIF activado ezgif.com y sube tu archivo GIF. Puede configurar la repetición seleccionando Dividir en fotogramas > Editar animación > Conteo de bucles > ¡Hacer un GIF! Guarde el nuevo archivo y péguelo en la presentación de nuevo.
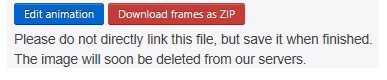
Algunas limitaciones al usar GIF
Tenga en cuenta los siguientes puntos al usar un GIF en PowerPoint:
- Los GIF se inician automáticamente al cambiar a una diapositiva. Esto significa que no es posible controlar la reproducción con un clic del ratón, así que ten esto en cuenta durante la presentación.
- Los GIF tienen solo 256 colores, lo que puede reducir la calidad de imagen de las fotos.
- No puedes crear áreas transparentes con un GIF.
- No puedes recortar un GIF.
Los GIF animan una presentación
Si quieres algo entretenido para llamar la atención de tu audiencia, elige un GIF.
No siempre tienes que recurrir a vídeos elaborados. Un GIF es una excelente manera de ilustrar un proceso o incluso sus mensajes clave. Y gracias a su pequeño tamaño de archivo, no tendrá que lidiar con largos tiempos de carga. También puedes personalizar tu GIF animado ajustando su frecuencia de bucle como quieras. Además, son divertidos y fáciles de crear!
Usa un GIF animado; no te arrepentirás.
