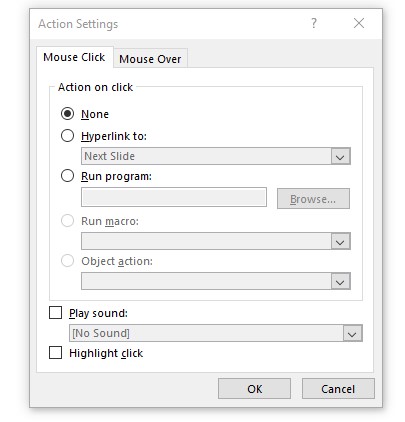Menú
¿Desea insertar contenido PDF en su presentación de PowerPoint, pero no está seguro de cómo? Has venido al lugar correcto. Te mostraremos 5 maneras fáciles de hacerlo.
Los archivos PDF son de solo lectura. Eso significa que una vez creados, son difíciles de editar. Sigue leyendo para descubrir cómo puedes insertar y editar contenido PDF en tu presentación de PowerPoint.
¿Qué es un PDF?
El formato de documento portátil fue desarrollado en 1993 por Adobe System Company. Un archivo PDF puede ser una imagen y / o texto. Para abrir estos documentos, necesita un programa compatible, por ejemplo, Adobe Acrobat Reader. Este programa debe comprarse.
Pero hay algunas alternativas gratuitas, como PDFCreator. Esto se instala como un controlador de impresora: al hacer clic en él, cualquier programa que tenga acceso a las opciones de impresora creará un archivo PDF para usted en lugar de una impresión. El BullZip freeware, también crea archivos PDF usando la opción de diálogo de impresora. Puedes encontrar más programas alternativos gratuitos aquí.
Una característica de estos tipos de archivos es que conservan el diseño del autor original. Esto significa que un PDF no se puede editar fácilmente después de guardarlo, por lo que se ve igual en cualquier sistema informático. Es por eso que muchas agencias gubernamentales y empresas confían en ellos.
Insertar archivos PDF en PowerPoint: sus opciones
Puede insertar un archivo PDF en PowerPoint de las siguientes maneras:
- Como imagen
- Como objeto
- Como enlace
- Con la herramienta de recorte
- Convertir en línea
Todas estas opciones se explican con más detalle a continuación.
Opción 1: Insertar como imagen
Con la función de captura de pantalla, puede insertar rápidamente secciones de su archivo como imágenes en su presentación de PowerPoint. Así es como lo haces:
1. Abra su archivo PDF.
2. Asegúrese de que el archivo es la ventana abierta más reciente antes de continuar con el siguiente paso. No minimices la ventana.
3. Asegúrese de que todo lo que desea capturar como imagen esté visible en la ventana.
4. Ahora seleccione la diapositiva en PowerPoint donde desea que aparezca el contenido PDF.
5. Haga clic en la pestaña Insertar y luego seleccione Captura de pantalla en el grupo Imágenes.

6. Su PDF será la primera miniatura en la galería de Windows Disponible.
7. Seleccione Recorte de pantalla para agregar una parte seleccionada de su PDF.
8. Su ventana ahora aparecerá en blanco y el puntero aparecerá como una cruz.
9. Mantenga pulsado el botón izquierdo del ratón y arrástrelo para seleccionar la parte de la pantalla que desea capturar. Cuando termine de arrastrar, el área seleccionada aparecerá automáticamente como una imagen en su diapositiva de PowerPoint.
10. Para editar la nueva captura de pantalla, utilice las herramientas de la pestaña Formato de imagen.

Opción 2: Insertar como objeto
Siga estos pasos para incrustar su archivo como objeto en su presentación de PowerPoint:
Nota: La calidad del archivo se reducirá con este método. Sin embargo, si hace doble clic en la imagen del archivo PDF en la Vista normal, verá el PDF completo.
- Seleccione la diapositiva de PowerPoint donde desea que aparezca el contenido.

2. Asegúrese de que el archivo es la ventana abierta más reciente antes de continuar con el siguiente paso. No minimices la ventana.
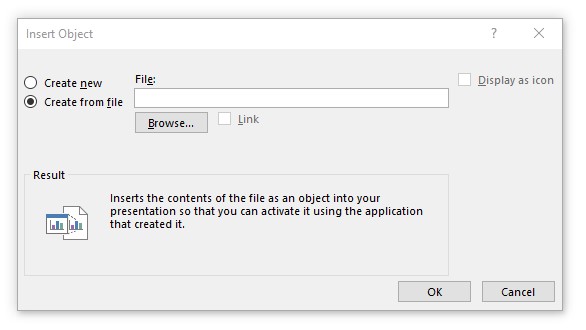
3. Se abrirá una nueva ventana. Seleccione Crear a partir de archivo en el cuadro Insertar objeto.
4. Haga clic en Examinar para buscar su archivo y, a continuación, confirme con Aceptar.
Opción 3: Agregue un enlace
Inserte un enlace para acceder al archivo PDF fácilmente durante su presentación. He aquí cómo hacerlo:
1. Ingrese el texto que servirá como enlace al archivo en su presentación.
2. Ahora vaya a Insertar > Enlace > Insertar Enlace.

3. Introduzca la dirección de su archivo. También puede hacer clic en el icono de Carpeta de archivos para buscar el archivo o introducir el nombre del archivo. Haga clic en Abrir.
4. Al pulsar Ctrl + Clic en el texto seleccionado, el documento se abrirá en un lector de PDF (por ejemplo, Adobe Reader).
Opción 4: Use una herramienta de recorte
Si usa Windows, la herramienta de recorte o Recorte & Sketch está preinstalada en su computadora. Esta herramienta le permite crear capturas de pantalla fácilmente. Puede usar esta herramienta para copiar, recortar o guardar fragmentos de su archivo PDF. Así es como funciona:
1. Abra el archivo que desea capturar de pantalla.
2. Busque la herramienta de recorte, o Snip & Sketch, en su computadora y una vez que el programa se haya abierto, seleccione Nuevo en la esquina superior izquierda.
3. La pantalla aparecerá ahora en blanco. Utilice el ratón para arrastrar el área que desea recortar.
4. Guarde la sección de imagen como una imagen PNG haciendo clic en el icono Guardar en la esquina superior derecha de la herramienta Recortar. Guarde el archivo en un lugar donde pueda encontrarlo fácilmente.
5. Vaya a Insertar imágenes > para agregarlas a su presentación.
Opción 5: Convertir en línea
Con este método, puede convertir su documento directamente en a.documento pptx. Para hacer esto, necesitará el software correcto (en línea). Para los siguientes pasos, estamos utilizando con el convertidor en línea de pago Smallpdf.
1. Ir a la Smallpdf.com
2. Seleccione el mosaico PDF a PPT.
3. Haga clic en Elegir archivos y seleccione su archivo PDF. Confirme con Abierto.
4. Su archivo puede tardar un momento en convertirse. Haga clic en Descargar para guardar el documento PDF convertido.
5. En la nueva ventana, seleccione Guardar archivo y confirme con Aceptar. El archivo ahora estará en la carpeta de descargas de su computadora.
6. Al abrir el archivo convertido, tendrá una presentación de PowerPoint que contiene todos los datos de su documento. Ahora puede crear el resto de su presentación.
Consejo final: Muestre su archivo PDF con un clic del ratón
1. Inserte su archivo como un objeto como se describe anteriormente en la opción 2.
2. Vaya a Insertar acción > que se encuentra en el grupo Enlaces.

3. Esto abrirá el cuadro de Configuración de la acción. En la pestaña Clic del ratón, habilite la opción para abrir el archivo con un clic del ratón.