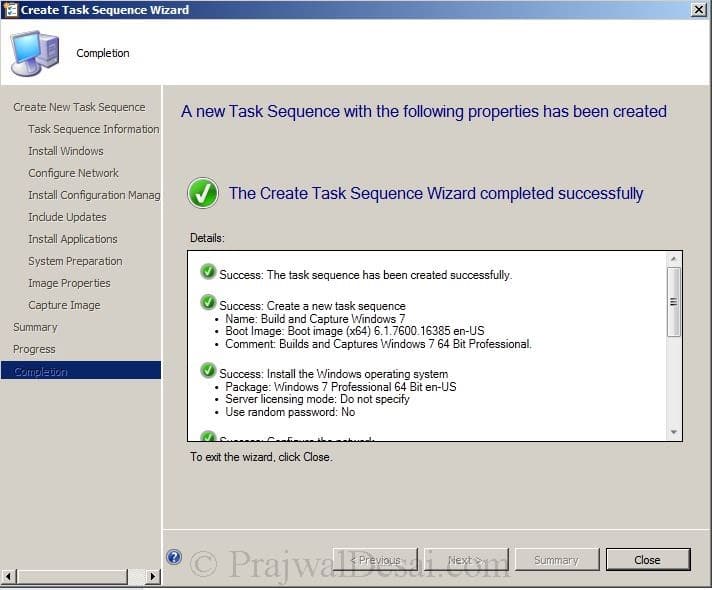Implementación de SCCM 2012, Parte 14: Habilitación de PXE, Adición del Instalador del Sistema Operativo, Creación De Secuencia de Tareas.
Implementación de SCCM 2012 Parte 14-Habilitar PXE, Agregar Instalador de SO, Crear Secuencia de tareas – En esta publicación veremos los pasos iniciales para compilar y capturar windows 7 x64 usando SCCM 2012.Primero habilitaremos el soporte PXE para los clientes, agregaremos un instalador de sistema operativo Windows 7 de 64 bits y, por último, crearemos una secuencia de tareas.
Formas de implementar sistemas operativos: hay varios métodos que puede usar para implementar sistemas operativos en equipos cliente de Configuration Manager.
- Implementaciones iniciadas por PXE: las implementaciones iniciadas por PXE permiten que los equipos cliente soliciten una implementación a través de la red. La imagen del sistema operativo y una imagen de arranque de Windows PE se envían a un punto de distribución configurado para aceptar solicitudes de arranque PXE.
- Implementaciones de multidifusión :En este método, la imagen del sistema operativo se envía a un punto de distribución, que a su vez implementa la imagen simultáneamente cuando los equipos cliente solicitan la implementación.
- Implementaciones de Medios de arranque: Las implementaciones de medios de arranque le permiten implementar el sistema operativo cuando se inicia el equipo de destino. Cuando se inicia el equipo de destino, recupera la secuencia de tareas, la imagen del sistema operativo y cualquier otro contenido necesario de la red. Debido a que ese contenido no está en el medio, puede actualizar el contenido sin tener que recrearlo.
- Despliegues de medios independientes: Las implementaciones de medios independientes le permiten implementar sistemas operativos en entornos en los que no es práctico copiar una imagen de sistema operativo u otros paquetes grandes a través de la red y en entornos sin conectividad de red o conectividad de red de bajo ancho de banda.
- Implementaciones de medios preestablecidos: Las implementaciones de medios preestablecidos le permiten implementar un sistema operativo en un equipo que no está completamente aprovisionado. El soporte preestablecido es un archivo de formato de imagen de Windows (WIM) que el fabricante puede instalar en un equipo de metal desnudo o en un centro de ensayo empresarial que no esté conectado al entorno de Configuration Manager.
Para obtener más información sobre la implementación del sistema operativo en Configuration Manager, visite este enlace: – http://technet.microsoft.com/en-us/library/gg682108.aspx.
Primero habilitaremos el soporte PXE para los clientes, realizaremos los pasos a continuación con la cuenta de usuario «sccmadmin»
Iniciaremos la consola configuration manager 2012, haremos clic en Administración, Servidores y roles del sistema del sitio, haremos clic con el botón derecho en Punto de distribución y haremos clic en propiedades. Haga clic en la pestaña PXE, marque la casilla «Habilitar soporte PXE para clientes». Aparece un cuadro de advertencia, haga clic en Sí. Esto habilitará el soporte PXE para los clientes.
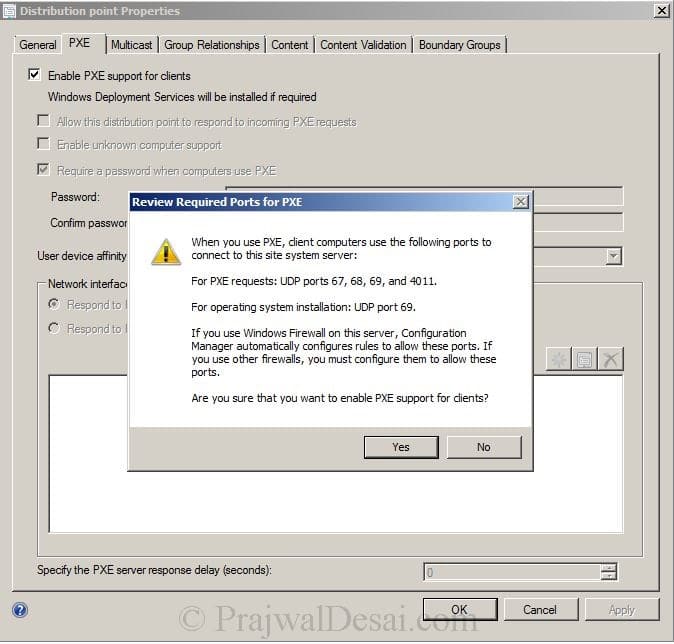
Después de realizar el paso anterior, marque la casilla «Permitir que este punto de distribución responda a solicitudes PXE entrantes», «Habilitar soporte de equipo desconocido», «Requerir una contraseña cuando los equipos usan PXE». Proporcione una contraseña, para Afinidad de dispositivo de usuario, elija «Permitir afinidad de dispositivo de usuario con aprobación automática». Haga clic en Aplicar y Aceptar.
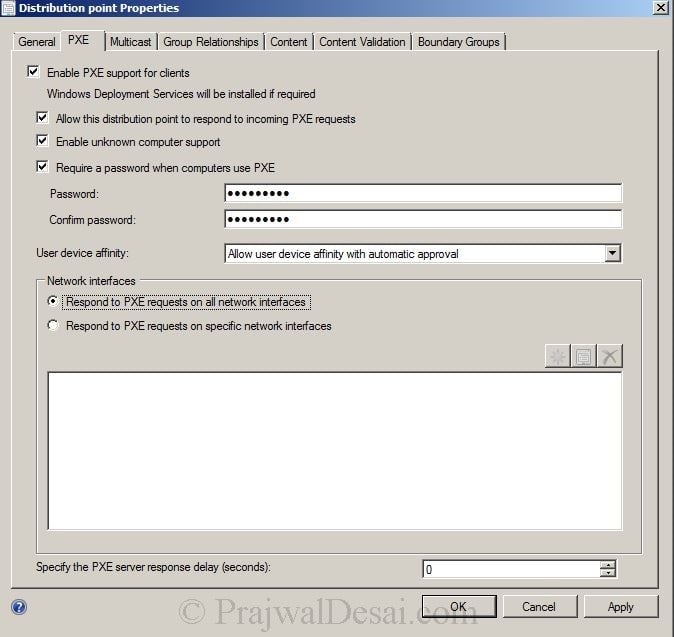
Ahora, después de habilitar el PXE, agregaremos el instalador del sistema operativo. En la consola CM, haga clic en Biblioteca de software, en Sistemas operativos, haga clic con el botón secundario en Instaladores de sistemas operativos y seleccione Agregar Instalador de sistemas operativos. Vamos a añadir Windows 7 Sistema operativo profesional de 64 bits. Los archivos del sistema operativo se han copiado en la otra unidad, proporcionaremos la ruta en el siguiente paso.
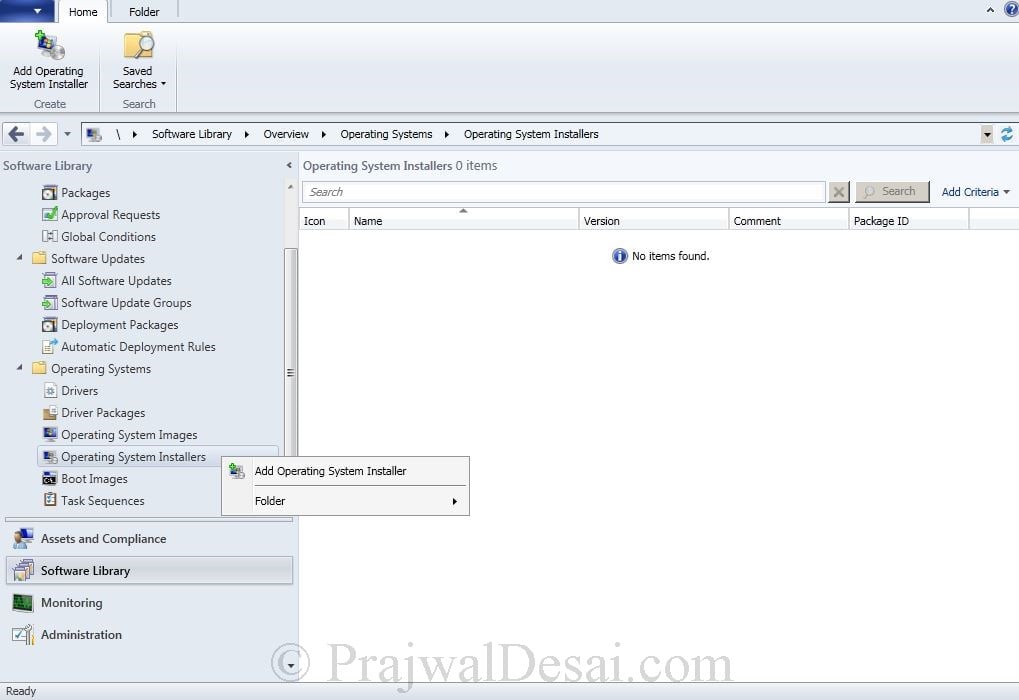
Proporcione la ruta de la carpeta donde ha copiado el sistema operativo, en nuestro caso su sccm.prajwal.Empleo local en ventanas 7. Haga clic en Siguiente.
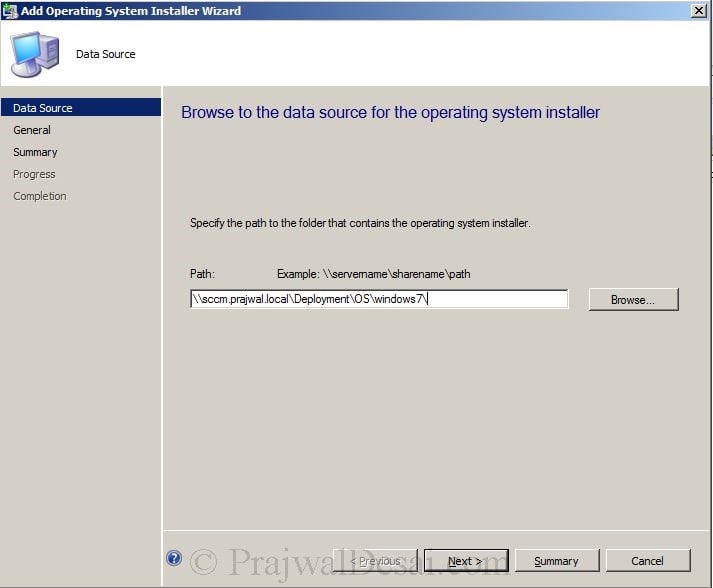
Vamos a nombrar la imagen del sistema operativo como Windows 7 Professional. Haga clic en Siguiente.

Haga clic en Siguiente y haga clic en Cerrar. Hemos añadido correctamente el Instalador del Sistema Operativo.
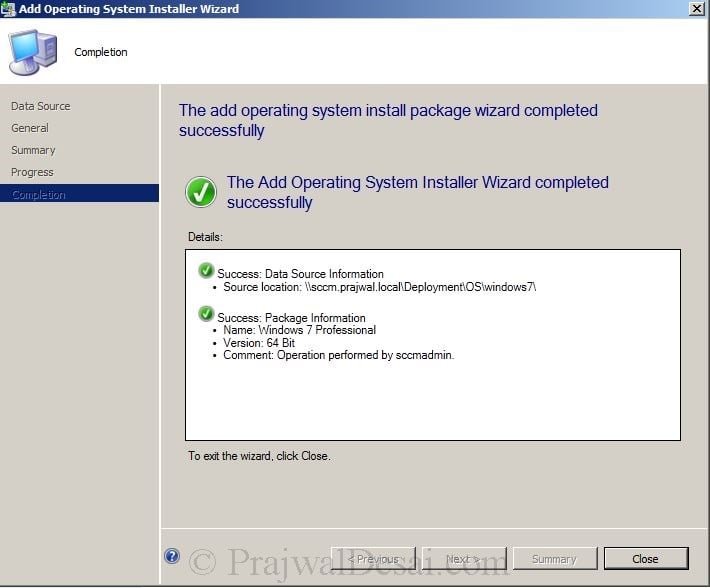
Ahora distribuiremos el sistema operativo al punto de distribución. Para hacerlo, haga clic con el botón derecho en Windows 7 Professional, haga clic en Distribuir contenido.
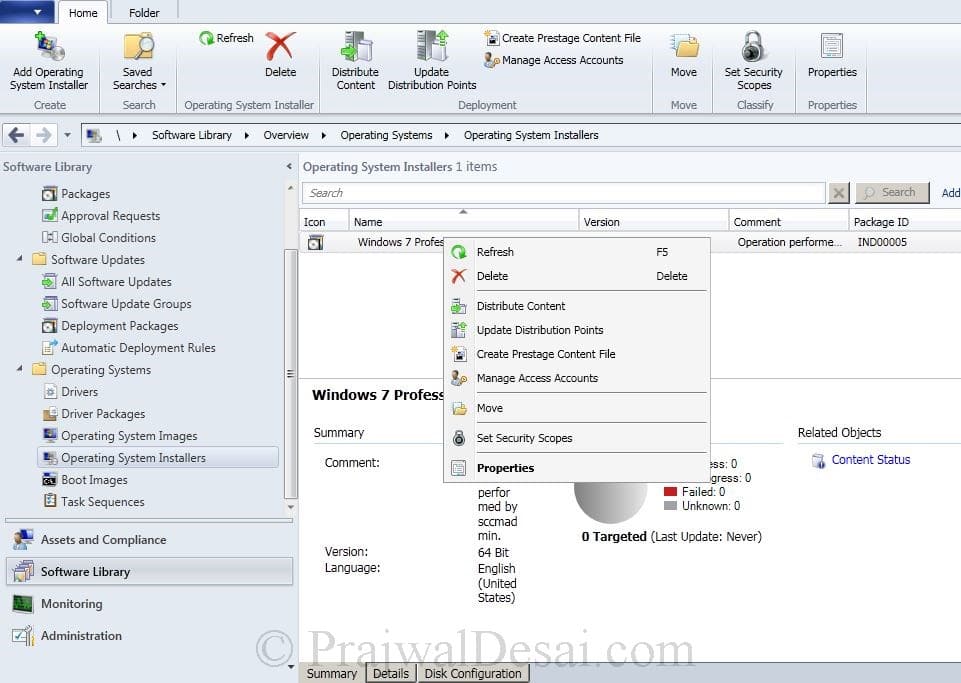
Haga clic en Agregar, Seleccione Punto de distribución, en el cuadro Agregar puntos de distribución, seleccione el Punto de distribución y haga clic en Aceptar. Haga clic en Siguiente.
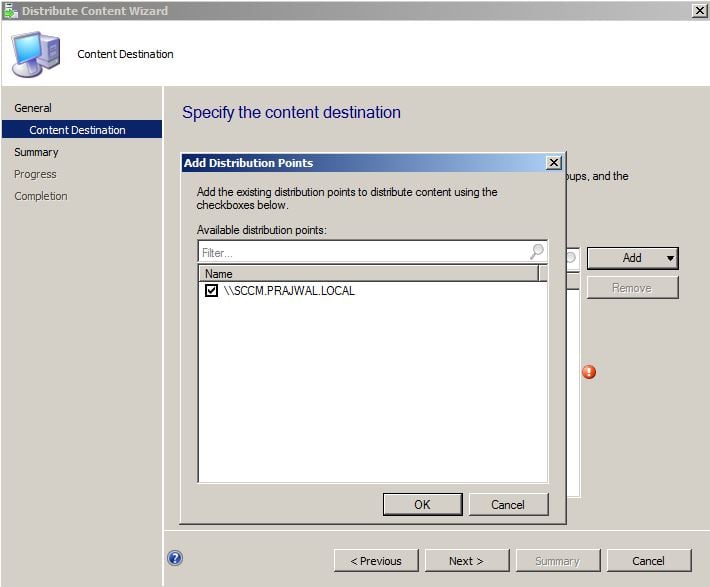
Haz clic en Cerrar.
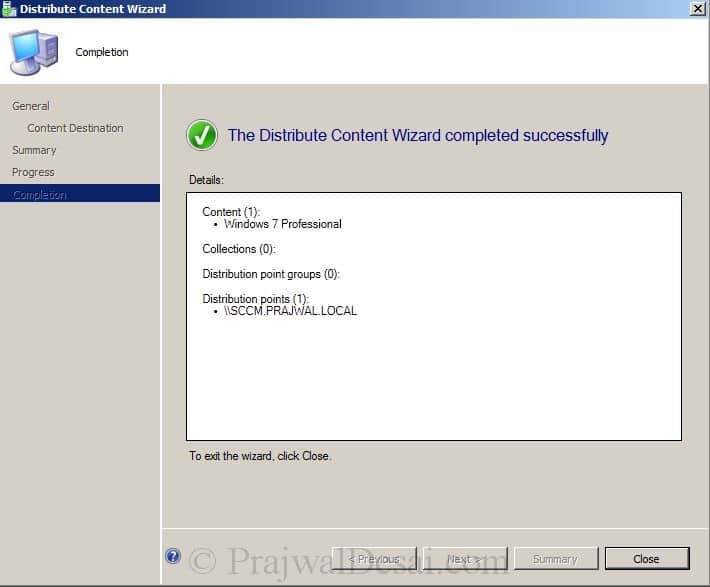
Espere unos minutos hasta que vea el Estado del contenido en color verde, lo que significa que el contenido se ha distribuido.
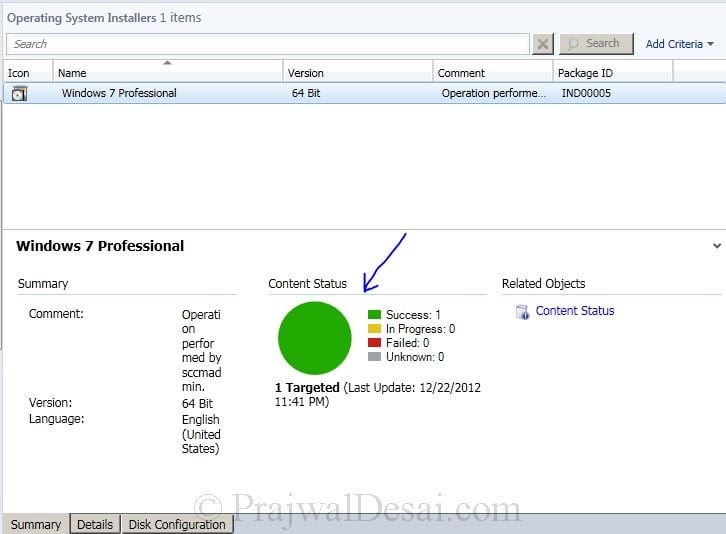
Ahora haremos algunos cambios en las imágenes de arranque (64 bits y 32 bits). En la consola CM, haga clic en Biblioteca de software, Sistema operativo y en Imágenes de arranque. Haga clic con el botón derecho en Imagen de arranque (X64) y haga clic en Propiedades. Haga clic en la pestaña Personalización y marque la casilla Habilitar soporte de comandos (solo pruebas).
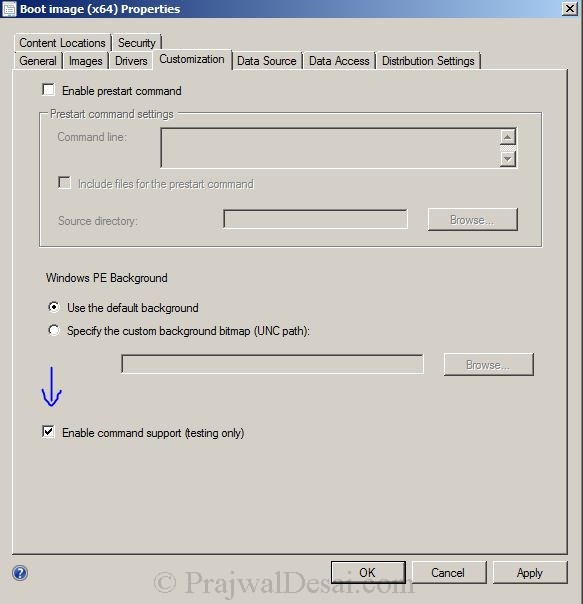
En la misma ventana, haga clic en la pestaña Fuente de datos, marque la casilla Implementar esta imagen de arranque desde el punto de servicio PXE.
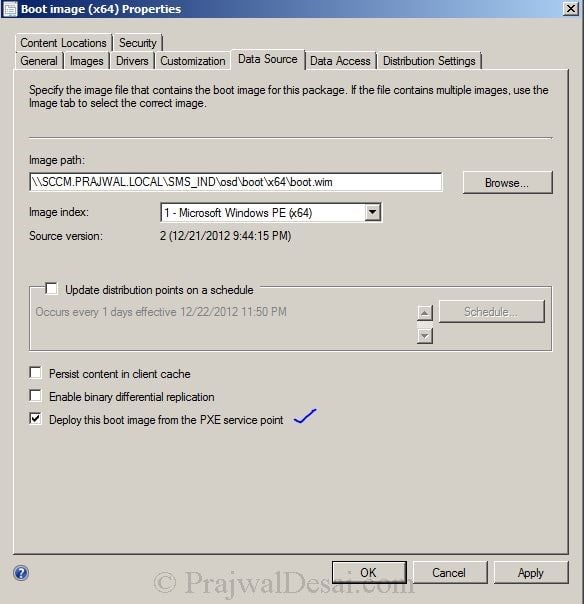
Haga clic en Aplicar, aparecerá un cuadro que le pedirá que actualice los puntos de distribución, haga clic en NO.
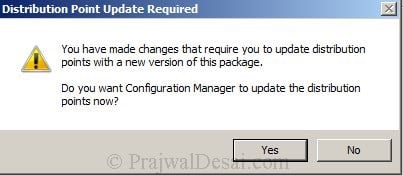
Ahora distribuiremos nuestra imagen de arranque al punto de distribución. Haga clic con el botón derecho en Imagen de arranque (x64) y haga clic en Distribuir contenido. Haga clic en Agregar y Seleccione Punto de distribución. Haga clic en Aceptar. Haga clic en Siguiente y cierre el asistente.
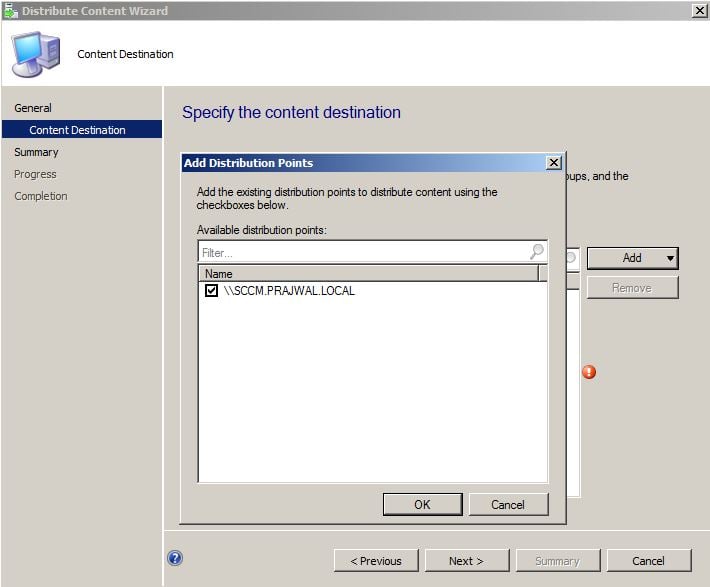
Repita el mismo paso para la imagen de arranque (x86).
Ahora crearemos un Paquete y lo configuraremos como secuencia de tareas. Hay 2 paquetes predeterminados proporcionados por Microsoft, haremos uso de uno de ellos y crearemos un nuevo paquete. En la consola CM, haga clic en Biblioteca de software, en Aplicaciones, haga clic con el botón secundario en Paquetes y seleccione Crear paquete desde la definición.
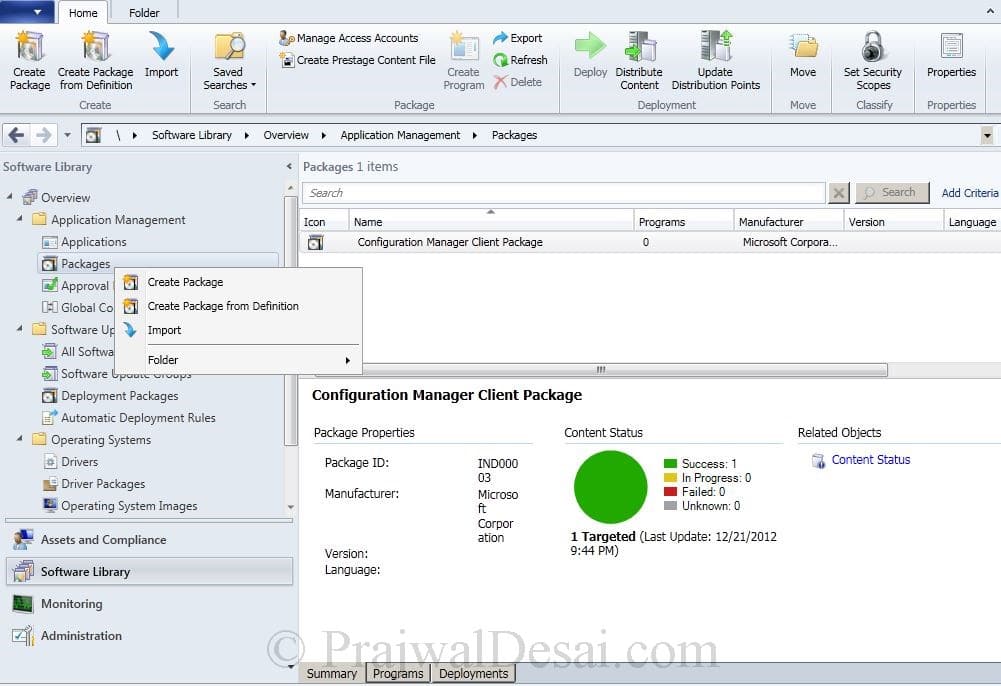
Seleccione Actualización de cliente de Configuration Manager. Haga clic en Siguiente.
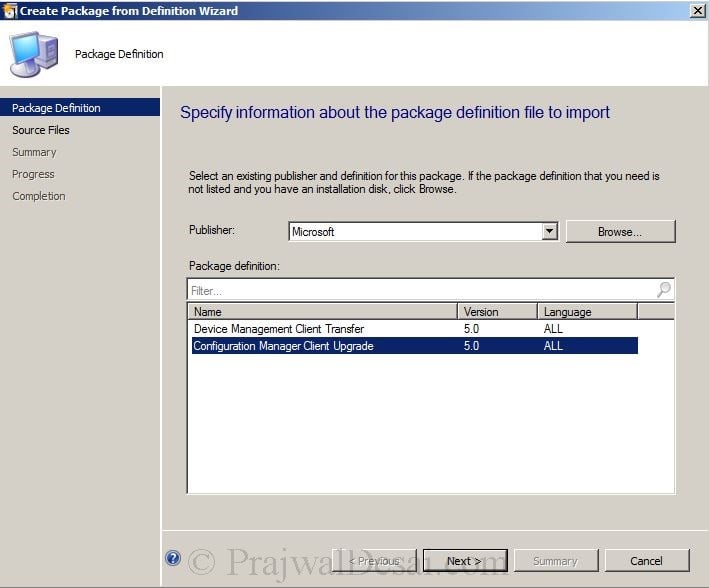
Seleccione Obtener siempre archivos de origen de una carpeta de origen. Haga clic en Siguiente.
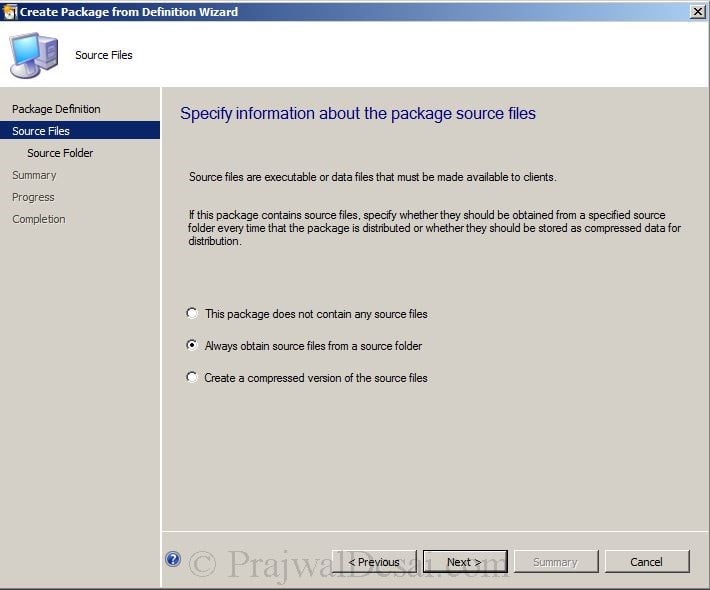
Especifique la carpeta de origen del paquete. Su SCCM SERVERSMS_SitecodeClient, en nuestro caso su SMS_IND (donde IND es el código del sitio). Haga clic en Siguiente.

Haga clic en siguiente y haga clic en Cerrar. Hemos creado con éxito el Paquete a partir de la definición.
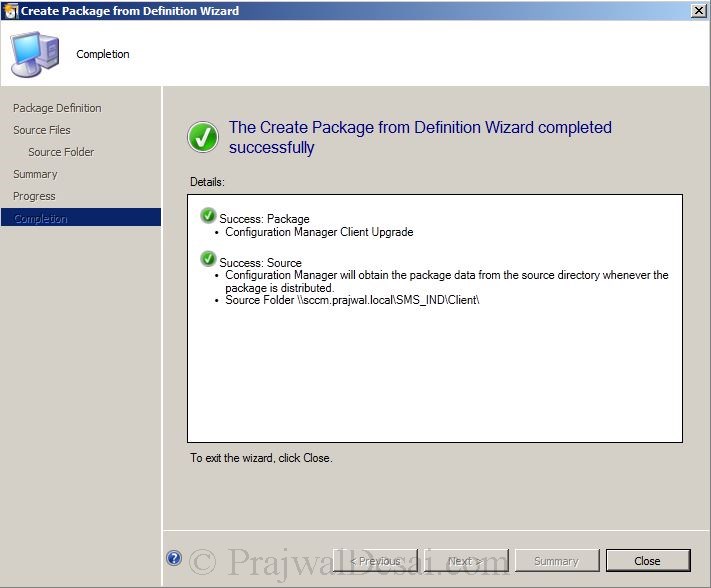
Haga clic con el botón derecho en el paquete que acabamos de crear, Haga clic en Distribuir contenido. En la página siguiente, haga clic en Agregar y seleccione Punto de distribución. Haga clic en Siguiente.
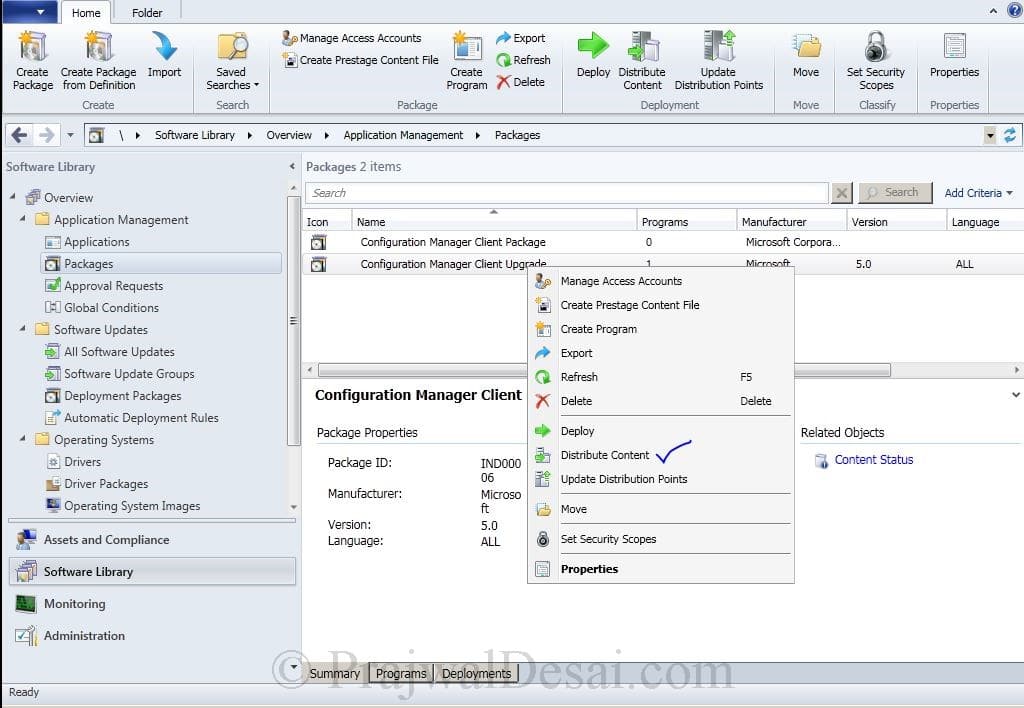
Haz clic en Cerrar. Hemos distribuido la definición del paquete al Punto de distribución.
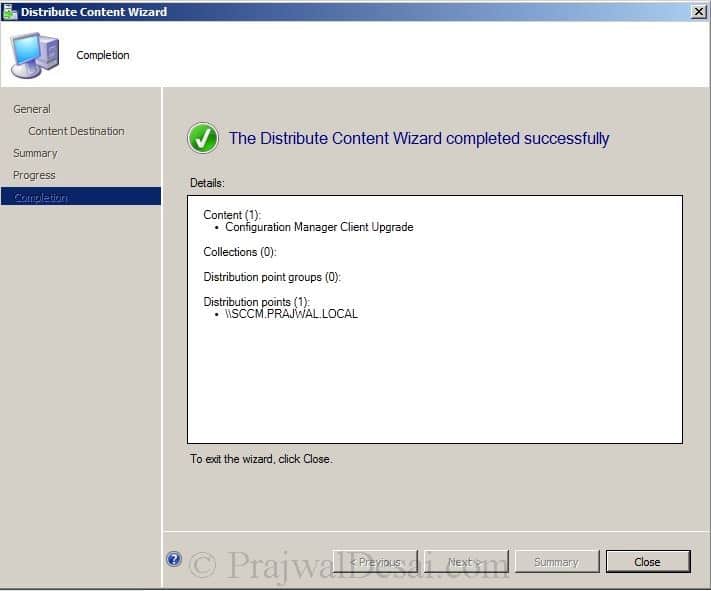
Ahora vamos a crear una Secuencia de Tareas. En la consola CM, haga clic en Biblioteca de software, Sistemas operativos, haga clic con el botón derecho en Secuencia de tareas y haga clic en Crear secuencia de tareas.
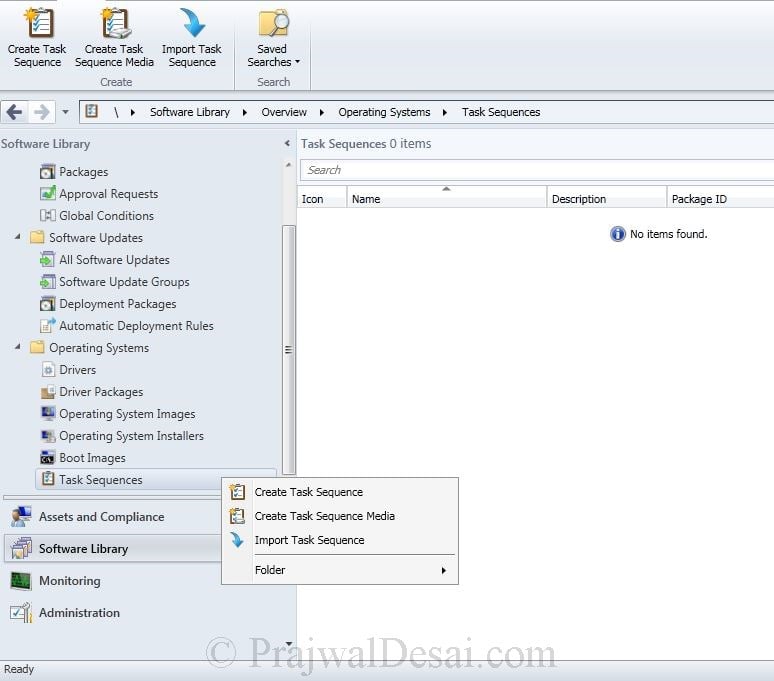
Elija Compilar y capturar una imagen de referencia del sistema operativo. Haga clic en Siguiente.
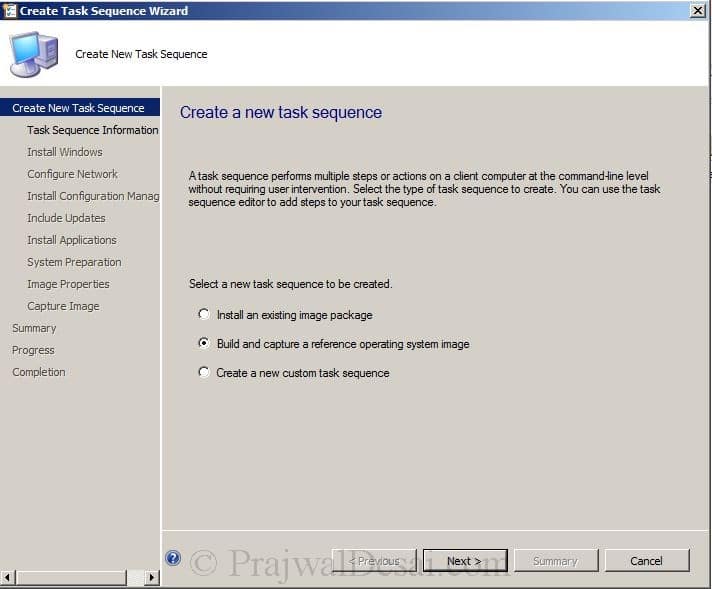
Proporcione un nombre de Secuencia de tareas, una descripción. Para Imagen de arranque, seleccione Imagen de arranque (x64).
Nota: Si está implementando sistemas operativos de 32 bits, seleccione Imagen de arranque (x86).
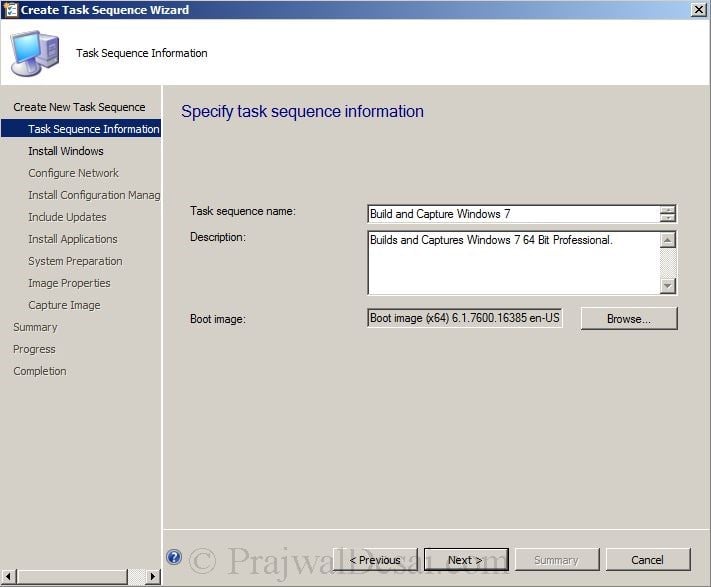
Para el paquete, haga clic en Examinar y seleccione Windows 7 Professional 64 bit en-us, Edición como Windows 7 Professional, haga clic en Usar siempre la misma contraseña de administrador. Proporcione una contraseña válida y haga clic en Siguiente.
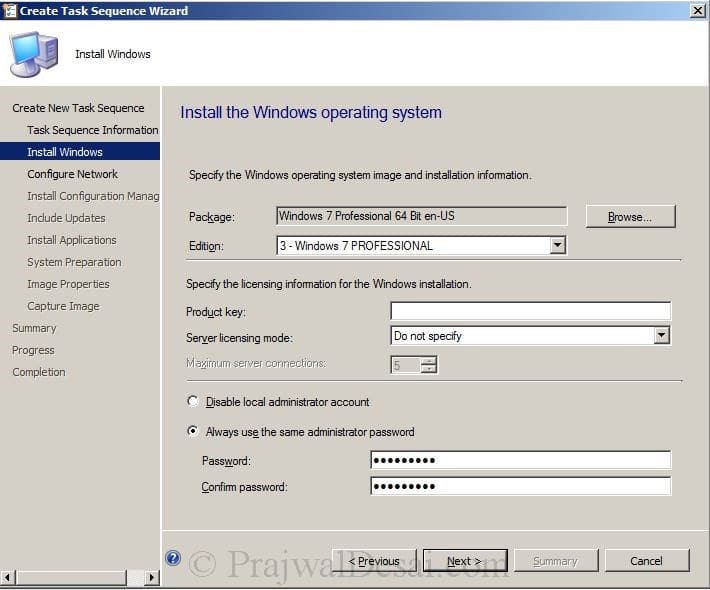
No uniremos la máquina al dominio, así que haga clic en Unirse a un grupo de trabajo y proporcione un nombre de grupo de trabajo. Haga clic en Siguiente.
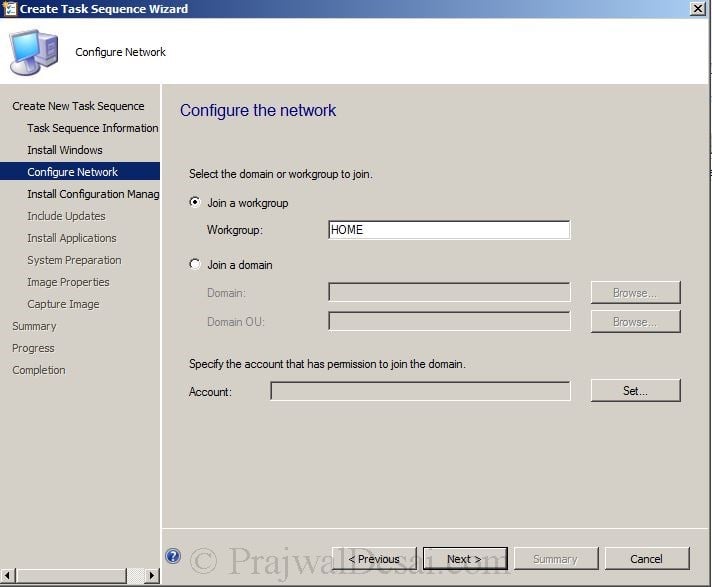
En la página Instalar cliente CM, haga clic en Examinar y seleccione Actualización de cliente de Configuration Manager 5.0 Todo. En las Propiedades de instalación, especifique SMSMP = SCCM.PRAJWAL.Haga clic en Siguiente.
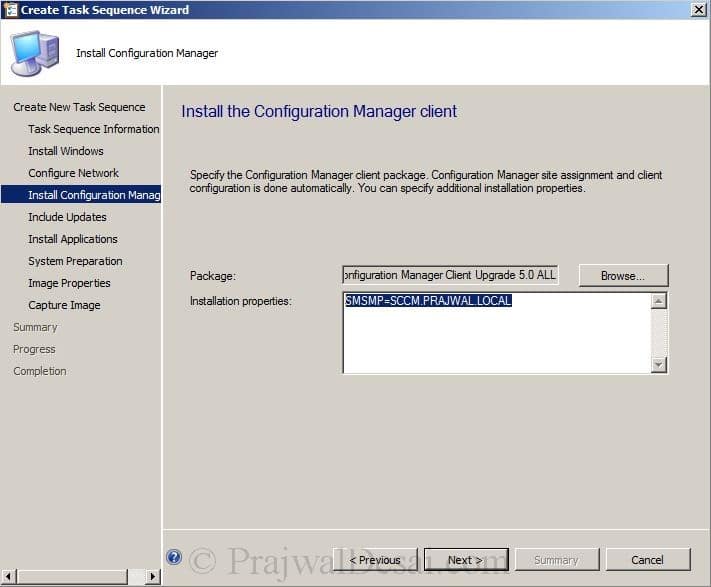
Elija No instalar ninguna actualización de software. Haga clic en Siguiente.
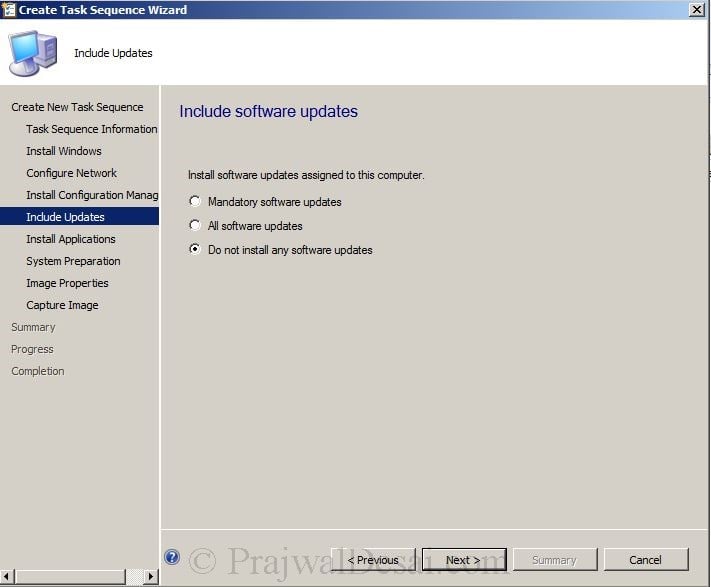
Haga clic en Siguiente.
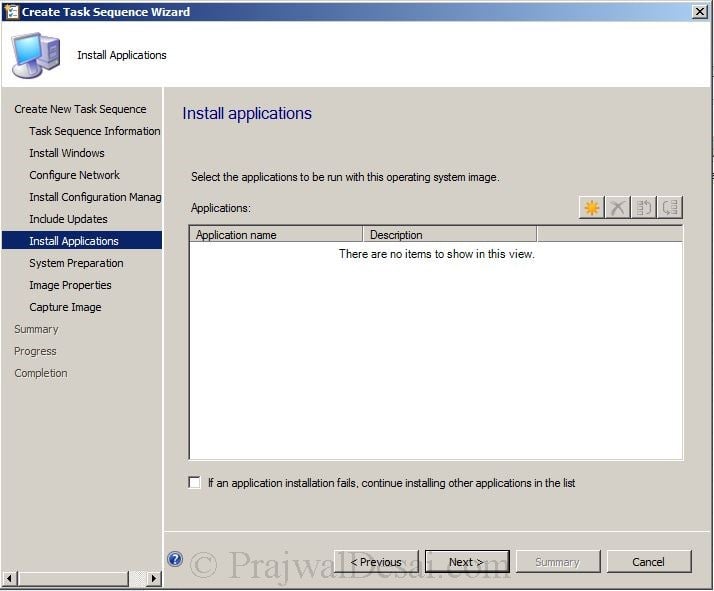
Haga clic en Siguiente.
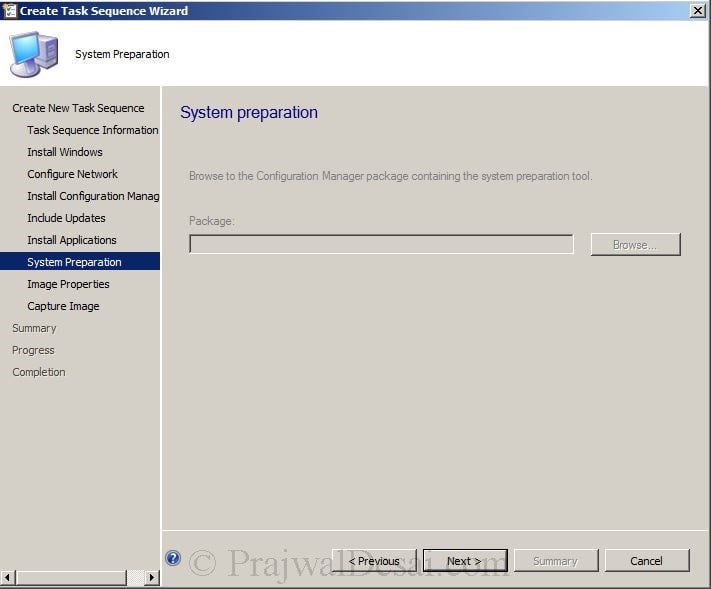
Especifique dónde debe guardarse el archivo de imagen capturado. Asegúrese de proporcionar una ruta de carpeta válida y el nombre de la imagen debe tener .wim como extensión. haga clic en Establecer y elija sccmadmin como cuenta, que tendrá acceso a la ruta de la carpeta. Haga clic en Siguiente.

Muy bien, hemos creado una nueva secuencia de tareas. Haz clic en cerrar.