Hackeo De Viajes: Almacenamiento En Caché De Google Maps Para Cuando No Tenga Datos
Este es un problema familiar, ¿verdad? Estás en un nuevo país durante unas semanas, pero no tienes un plan de datos. Así que hay algunas cosas que puedes hacer. Puede usar Google Maps cuando tenga Wifi y tomar un montón de capturas de pantalla y esperar lo mejor o volver a los mapas en papel de la vieja escuela. Por suerte para ti hay una manera mejor.
Cómo hacer que Google Maps esté listo sin conexión
Este truco de viaje ha existido durante más de un año y se ha escondido como una característica oculta en la aplicación de Google Maps. Dicho esto, la última versión de Google Maps tanto en Android como en iOS hace que la función sea un poco más accesible. Tenga en cuenta que tengo un iPhone 5S con iOS6, por lo que las capturas de pantalla y los pasos estarán sesgados de esa manera.
Busca un lugar específico
Paso 1: Busca el lugar de interés como «Toronto» y haz zoom en el nivel de detalle que desees. 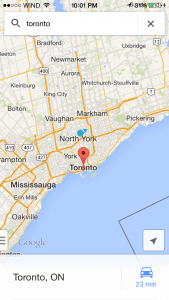 Paso 2: Abre la hoja de información de ubicación que aparece en la parte inferior de la pantalla. Toca «Guardar mapa para usarlo sin conexión».
Paso 2: Abre la hoja de información de ubicación que aparece en la parte inferior de la pantalla. Toca «Guardar mapa para usarlo sin conexión». 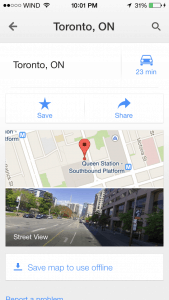 Paso 3: A veces el área es demasiado grande y dirá «Área demasiado grande, zoom». Todo lo que tiene que hacer es pellizcar y hacer zoom en el área de interés.
Paso 3: A veces el área es demasiado grande y dirá «Área demasiado grande, zoom». Todo lo que tiene que hacer es pellizcar y hacer zoom en el área de interés. 
 Paso 4: Toca «Guardar».
Paso 4: Toca «Guardar».  Paso 5: Dale un nombre al mapa y toca «Guardar».
Paso 5: Dale un nombre al mapa y toca «Guardar».  Paso 6: Verás una barra de progreso de guardado en la parte superior y, cuando haya terminado, desaparecerá y ¡todo listo!
Paso 6: Verás una barra de progreso de guardado en la parte superior y, cuando haya terminado, desaparecerá y ¡todo listo! 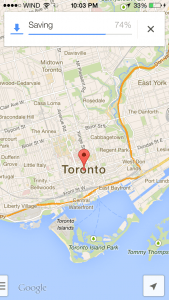
Guardar un área general
Esto es similar a lo anterior, pero qué pasa si no desea buscar algo específico como «Toronto», sino simplemente mover el mapa a un área general en la que está interesado Paso 1: Mueva el mapa al área de interés. 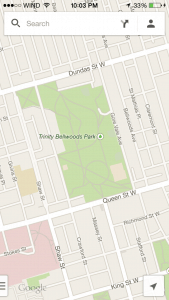 Paso 2: Toque el cuadro de búsqueda en la parte superior y desplácese hacia abajo hasta la parte inferior de la página.
Paso 2: Toque el cuadro de búsqueda en la parte superior y desplácese hacia abajo hasta la parte inferior de la página. 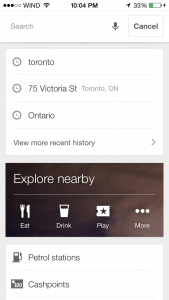
 Paso 3: Toque «Guardar mapa para usarlo sin conexión»
Paso 3: Toque «Guardar mapa para usarlo sin conexión» 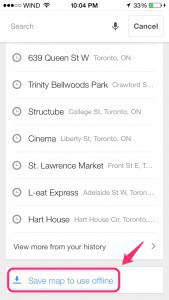 Acceso directo: En lugar de desplazarse hasta la parte inferior, siempre puede escribir «Ok maps» (como su cosa «Ok glass» para Google Glass) y entrará en modo de guardado de mapas.
Acceso directo: En lugar de desplazarse hasta la parte inferior, siempre puede escribir «Ok maps» (como su cosa «Ok glass» para Google Glass) y entrará en modo de guardado de mapas. 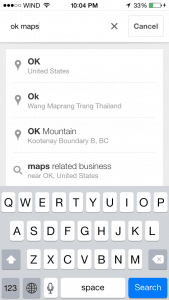 Paso 4: Ajusta el zoom, ponle un nombre y guárdalo.
Paso 4: Ajusta el zoom, ponle un nombre y guárdalo. 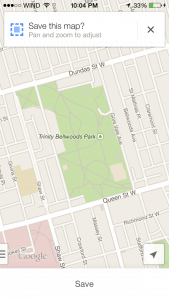
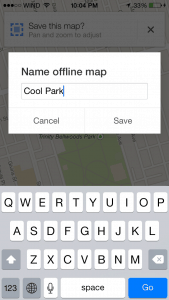

Ver mapas guardados
Entonces, ¿cómo administrar todos estos mapas sin conexión que acaba de guardar? ¿Qué pasa si quieres eliminar un poco? ¿Qué pasa si quieres cambiarles el nombre o actualizarlos? Bueno, solo tienes que entrar en esta área no tan secreta de la aplicación.
Paso 1: Toque el pequeño icono de usuario en la parte superior derecha. ![]()

Paso 2: Desplácese hacia abajo hasta «Mapas sin conexión»
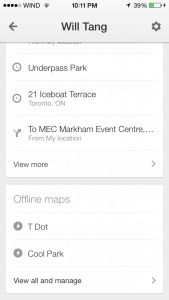 Para Ver
Para Ver
- Simplemente toque en cualquiera de los mapas guardados y lo llevará directamente a ese mapa
Para Administrar
- Toque «Ver todo y administrar»
- Toque en los 3 puntos en el lado derecho de cualquiera de los mapas sin conexión guardados y obtendrá un mensaje que le pregunta si desea Cambiar el nombre, Actualizar o Eliminar.
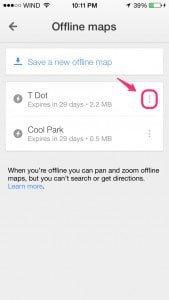
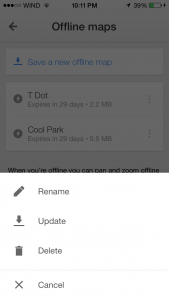

- Nota: Para actualizar, he notado que no te da mucho tiempo para hacer cambios en el mapa. Una vez que esté en modo de actualización, tiene unos segundos antes de que comience a guardar la vista actualizada. Esta parte no es particularmente fácil de usar.
Limitaciones
- De forma predeterminada, todos los mapas caducan después de 30 días. Eso es bueno, ya que los mapas almacenados en caché no ocuparán espacio en su teléfono para siempre.
- No podrá utilizar la búsqueda o la navegación cuando esté desconectado. Eso tiene sentido.
- Algunas áreas geográficas no se pueden guardar. Miré su lista de países disponibles y honestamente es bastante extensa, así que no creo que te encuentres con este problema a menos que vayas a un lugar realmente remoto.