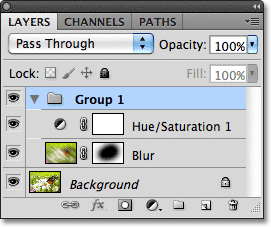Elementos esenciales del panel de capas de Photoshop CS5
De forma predeterminada, lo encontrará en la parte inferior derecha de la pantalla. Estoy usando Photoshop CS5 aquí, pero independientemente de la versión que esté utilizando, encontrará el panel de capas en la misma ubicación general:
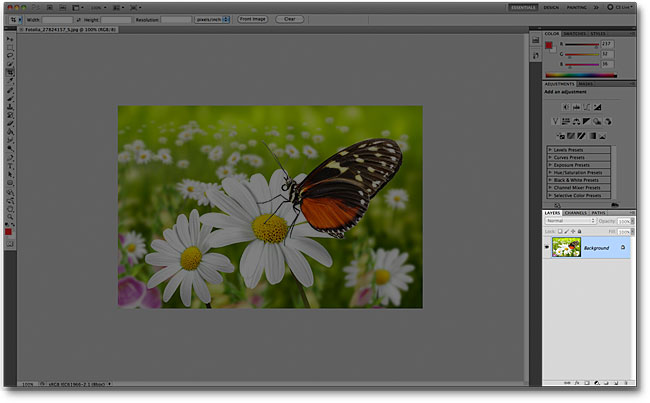
Si, por alguna razón, el panel Capas no aparece en la pantalla, puede acceder a él (junto con todos los demás paneles de Photoshop) subiendo al menú Ventana en la Barra de menús situada en la parte superior de la pantalla y seleccionando Capas. Una marca de verificación a la izquierda del nombre de un panel significa que se muestra actualmente en la pantalla. Si no hay una marca de verificación, significa que actualmente está oculta:
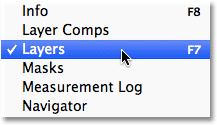
Acabo de abrir una imagen en Photoshop:

A pesar de que no he hecho nada hasta ahora con la imagen aparte de abrirla, el panel Capas ya nos está dando cierta información. Echemos un vistazo más de cerca a lo que estamos viendo:

La pestaña de nombres
En primer lugar, ¿cómo sabemos que lo que estamos viendo es, de hecho, el panel de capas? Lo sabemos porque lo dice en la pestaña nombre en la parte superior del panel:
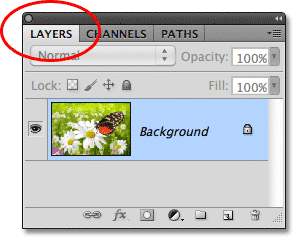
Es posible que haya notado que hay otras dos pestañas de nombres a la derecha de la pestaña Capas, Canales y Rutas, que aparecen en gris:
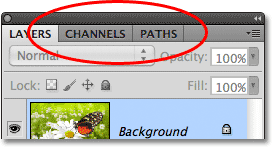
Estos son otros dos paneles que se agrupan con el panel Capas. Hay tantos paneles en Photoshop que colocarlos todos en la pantalla sin dejar espacio para trabajar puede ser un desafío, por lo que Adobe decidió agrupar algunos paneles en grupos de paneles para ahorrar espacio. Para cambiar a un panel diferente en un grupo, simplemente haga clic en la pestaña nombre del panel. La pestaña del panel que se muestra actualmente en el grupo aparece resaltada. Sin embargo, no dejes que el hecho de que el panel de capas esté agrupado con estos otros dos paneles te confunda. Los paneles Canales y rutas no tienen nada que ver con el panel Capas, aparte del hecho de que ambos también se usan comúnmente en Photoshop, por lo que podemos ignorarlos de forma segura mientras miramos específicamente el panel Capas.
La fila de capas
Cada vez que abrimos una nueva imagen en Photoshop, la imagen se abre en su propio documento y se coloca en una sola capa. Photoshop representa las capas del documento como filas en el panel Capas, y cada capa obtiene su propia fila. Cada fila nos da varios bits de información sobre la capa. Solo tengo una capa en mi documento en este momento, por lo que mi panel Capas muestra una sola fila, pero a medida que agregamos más capas, aparecerán filas adicionales:
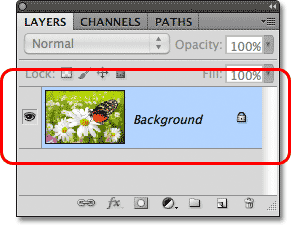
El nombre de la capa
Photoshop coloca la nueva imagen en una capa llamada Fondo. Se llama Fondo porque sirve como fondo para nuestro documento. Podemos ver el nombre de cada capa en su fila. La capa de fondo es en realidad un tipo especial de capa en Photoshop que cubrimos en el siguiente tutorial:
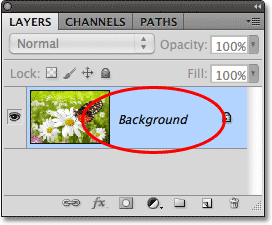
La miniatura de vista previa
A la izquierda del nombre de una capa hay una pequeña imagen en miniatura conocida como miniatura de vista previa de la capa porque nos muestra una pequeña vista previa de lo que hay en esa capa específica. En mi caso, la miniatura de vista previa me muestra que la capa de fondo contiene mi imagen. Probablemente podría haberlo adivinado por mi cuenta, ya que mi documento solo tiene una capa, pero es bueno saber que Photoshop me respalda:
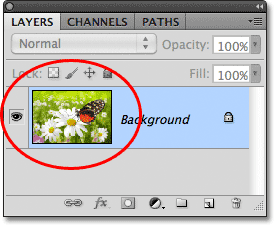
Agregar una nueva capa
Para agregar una nueva capa a un documento, haga clic en el icono de Nueva capa en la parte inferior del panel Capas:
![]()
Aparece una nueva capa en el panel Capas directamente encima de la capa de fondo. Photoshop nombra automáticamente nuevas capas para nosotros. En este caso, llamó a la capa «Capa 1». Observe que ahora tenemos dos filas de capas en el panel Capas, cada una representando una capa diferente:
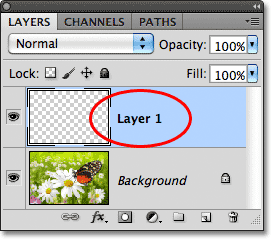
Si miramos en la miniatura de vista previa de la nueva capa, vemos un patrón de tablero de ajedrez. El patrón de tablero de ajedrez es la forma en que Photoshop representa la transparencia. Dado que no se muestra nada más en la miniatura de vista previa, esto nos indica que, en este momento, la nueva capa está en blanco:
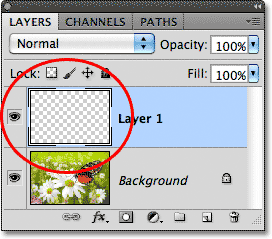
Si vuelvo a hacer clic en el icono de Nueva capa:
![]()
Photoshop agrega otra capa nueva a mi documento, esta vez llamándola «Capa 2», y ahora tenemos tres filas de capas, cada una representando una de las tres capas del documento:
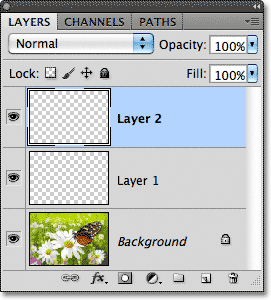
Mover capas
Podemos mover capas por encima y por debajo una de la otra en el panel Capas simplemente arrastrándolas. En este momento, la Capa 2 se encuentra por encima de la Capa 1, pero puedo mover la Capa 2 por debajo de la Capa 1 haciendo clic en la Capa 2 y, con el botón del ratón pulsado, arrastrando la capa hacia abajo hasta que aparezca una barra de resaltado entre la Capa 1 y la capa de fondo. Este es el lugar donde se colocará la capa:
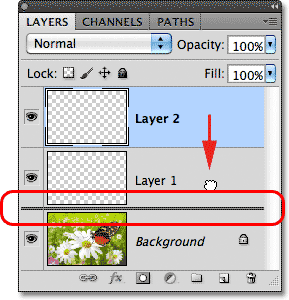
Suelte el botón del ratón cuando aparezca la barra de resaltado y Photoshop coloque la capa en su nueva posición:
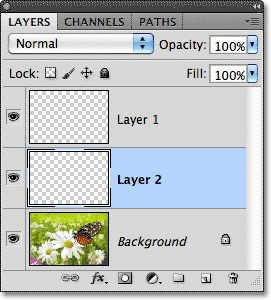
La única capa que no podemos mover en el panel Capas es la capa de fondo. Tampoco podemos mover otras capas por debajo de la capa de fondo. Todas las demás capas se pueden arrastrar por encima o por debajo de otras capas según sea necesario.
La capa activa
Es posible que haya notado que cuando solo tenía una capa de fondo en mi documento, se resaltaba en azul en el panel Capas. Luego, cuando agregué la capa 1, se convirtió en la capa resaltada. Y ahora la capa 2 es la capa resaltada. Cuando una capa está resaltada, significa que actualmente es la capa activa. Todo lo que hacemos en el documento se hace al contenido de la capa activa. Cada vez que agregamos una nueva capa, Photoshop la convierte automáticamente en la capa activa, pero podemos cambiar manualmente qué capa es la capa activa simplemente haciendo clic en la que necesitamos. Aquí, haré de la capa 1 la capa activa haciendo clic en ella, y vemos que se resalta:
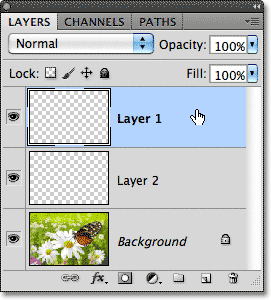
Eliminar una capa
Para eliminar una capa, simplemente haga clic en ella y, con el botón del ratón pulsado, arrástrela al icono de la Papelera en la parte inferior del panel Capas. Suelte el botón del ratón cuando esté sobre el icono. Aquí, estoy eliminando la capa 1:
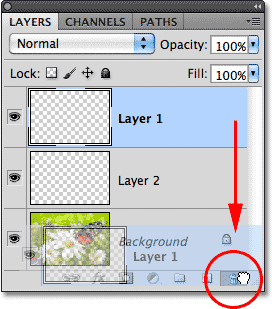
También eliminaré la capa 2 haciendo clic y arrastrándola hacia abajo a la papelera:
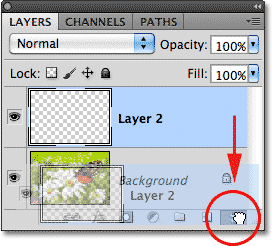
Y ahora vuelvo a tener una sola capa, la capa de fondo, en mi documento:

Copiar una capa
Hemos visto cómo agregar una nueva capa en blanco a un documento, pero también podemos hacer una copia de una capa existente utilizando el panel Capas. Para copiar una capa, haga clic en ella y, con el botón del ratón pulsado, arrástrela al icono de Nueva capa. Haré una copia de mi capa de fondo:
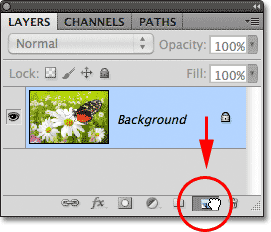
Suelte el botón del ratón cuando esté sobre el icono de Nueva capa. Aparecerá una copia de la capa encima del original. En mi caso, Photoshop hizo una copia de mi capa de fondo y la llamó «Copia de fondo». Observe que también hizo de esta nueva capa la capa activa:
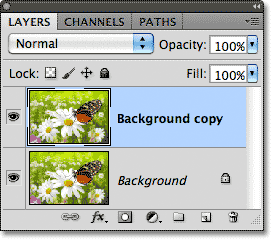
Voy a aplicar rápidamente un par de filtros de desenfoque de Photoshop a mi capa de copia de fondo para que tengamos algo diferente en cada capa. Así es como se ve mi imagen después de aplicar los filtros de desenfoque:

Puede parecer que he desenfocado toda la imagen, pero si miramos en el panel Capas, vemos que no es el caso. Dado que la capa de copia de fondo era la capa activa (resaltada) cuando apliqué los filtros de desenfoque, solo la capa de copia de fondo se vio afectada. Podemos ver la imagen borrosa en la miniatura de vista previa de la capa de copia de fondo. La imagen original de la capa inferior no se vio afectada, y su miniatura de vista previa sigue mostrando la foto original intacta:
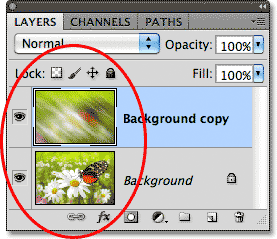
El icono de visibilidad de capa
Si quiero volver a ver la foto original en el documento, simplemente puedo desactivar la capa borrosa haciendo clic en su icono de visibilidad de capa. Cuando el pequeño globo ocular está visible en el cuadro, significa que la capa está visible en el documento. Al hacer clic en el icono, se ocultará el globo ocular y se ocultará la capa:
![]()
Con la capa borrosa oculta, la foto original reaparece en el documento. La capa borrosa todavía está allí, simplemente no podemos verla en este momento:

Para volver a activar la capa borrosa, solo tengo que hacer clic en su icono de visibilidad de capa vacía:
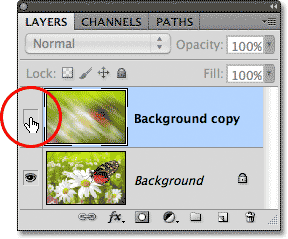
Y esto hace que la capa borrosa vuelva a aparecer en el documento, ocultando una vez más la foto original de la vista:

Cambiar el nombre de una capa
Como hemos visto, Photoshop nombra automáticamente las capas a medida que las agregamos, pero los nombres que les da, como «Capa 1» y «Copia de fondo», son bastante genéricos y no son muy útiles. Cuando solo tenemos un par de capas en un documento, los nombres pueden no parecer muy importantes, pero cuando nos encontramos trabajando con 10, 20 o incluso 100 o más capas, es mucho más fácil mantenerlos organizados si tienen nombres significativos. Afortunadamente, Photoshop facilita el cambio de nombre de una capa. Simplemente haga doble clic directamente en el nombre de una capa en el panel Capas y, a continuación, escriba un nombre nuevo. Cambiaré el nombre de mi capa de copia de fondo a «Desenfocar». Cuando haya terminado, presione Enter (Win) / Return (Mac) en su teclado para aceptar el cambio de nombre:
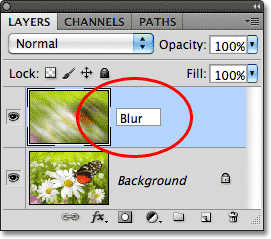
Agregar una máscara de capa
Las máscaras de capa son esenciales para gran parte de nuestro trabajo con Photoshop. No vamos a entrar en detalles de ellos aquí, pero para agregar una máscara de capa en una capa, asegúrese de que la capa a la que desea agregarla esté seleccionada, luego haga clic en el icono de Máscara de capa en la parte inferior del panel Capas:
![]()
Aparecerá una miniatura de máscara de capa a la derecha de la miniatura de vista previa de la capa, para que sepa que la máscara se ha agregado:
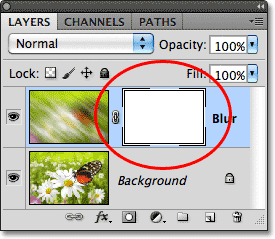
Con la máscara de capa añadida, puedo pintar en ella con un pincel, usando el negro como color de pintura, para revelar parte de la imagen original debajo de la capa de desenfoque:

Si no tienes idea de lo que acabo de hacer allí, no te preocupes. Las máscaras de capa son un tema completamente diferente, pero puede obtener más información sobre ellas en nuestro tutorial Comprender las máscaras de capa en Photoshop.
Agregar Capas de Relleno O Ajuste
A la derecha del icono de Máscara de capa en la parte inferior del panel Capas se encuentra el Nuevo icono de Capa de Relleno o Ajuste. Es el icono que parece un círculo dividido en diagonal entre blanco y negro:
![]()
Al hacer clic en él, se abre una lista de capas de relleno y ajuste entre las que podemos elegir. Como ejemplo, seleccionaré una capa de ajuste de tono / Saturación de la lista:
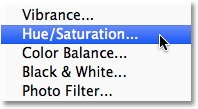
El tono / saturación nos permite cambiar fácilmente los colores de una imagen. En Photoshop CS4 y CS5, los controles de la capa de ajuste aparecen en el Panel Ajustes. En CS3 y versiones anteriores, se abren en un cuadro de diálogo separado. Colorearé rápidamente mi imagen seleccionando la opción Colorear, luego estableceré el valor de Matiz en 195 para un color azul y aumentaré el valor de saturación de color a 60. De nuevo, no te preocupes si algo de lo que estoy haciendo aquí te parece extraño. Estoy pasando por algunas cosas rápidamente para que podamos obtener una imagen general de cuánto podemos hacer en el panel Capas:
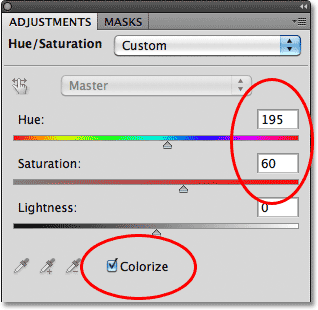
Aquí está mi imagen después de colorearla:
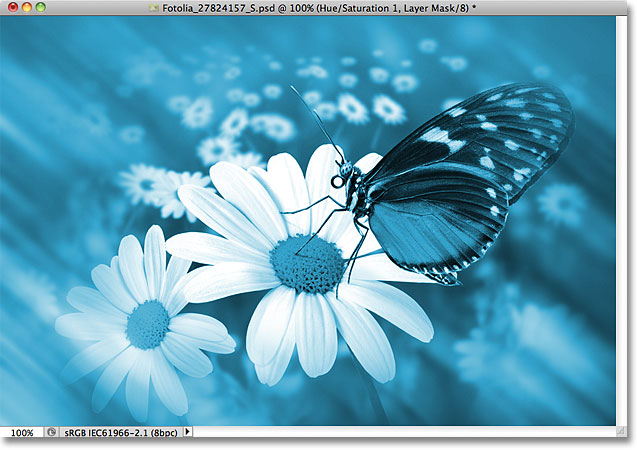
Las capas de ajuste son otro tema que queda fuera del alcance de este tutorial, pero la razón por la que seguí adelante y agregué una de todas formas fue para que podamos ver que las capas de ajuste que agregamos a un documento aparecen en el panel Capas como las capas normales. Aquí, mi capa de ajuste de tono/saturación se encuentra encima de la capa de desenfoque:
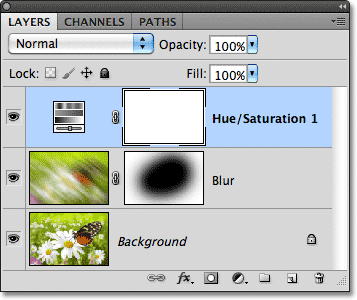
Puede encontrar más información sobre las capas de ajuste de Photoshop en nuestro tutorial Edición de fotos No Destructiva Con Capas de Ajuste y nuestro tutorial Reducción de tamaños de archivo Con Capas de ajuste, ambos ubicados en la sección Tutoriales de Edición de fotos.
Cambiar el modo de fusión de una capa
El panel Capas también es donde podemos cambiar el modo de fusión de una capa, que cambia la forma en que la capa se mezcla con la capa(s) debajo de ella en el documento. La opción de modo de fusión se encuentra en la esquina superior izquierda del panel Capas, justo debajo de su pestaña de nombre. En realidad no dice «Modo de fusión» en ningún lugar, pero es la caja que dice «Normal» en ella de forma predeterminada. Para seleccionar un modo de fusión diferente, haga clic en la palabra «Normal» (o en cualquier otro modo de fusión que esté seleccionado en ese momento) y, a continuación, elija un modo de fusión diferente de la lista que aparece. Seleccionaré el modo de fusión de colores de la lista:
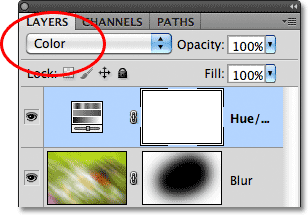
Al cambiar el modo de fusión de la capa de ajuste de Tono/Saturación de Normal a Color, ahora solo los colores de la imagen se ven afectados por la capa de ajuste. Los valores de brillo (las luces, las sombras y todos los tonos intermedios) no se ven afectados, y podemos ver que mi imagen ahora aparece un poco más brillante de lo que lo hacía hace un momento:
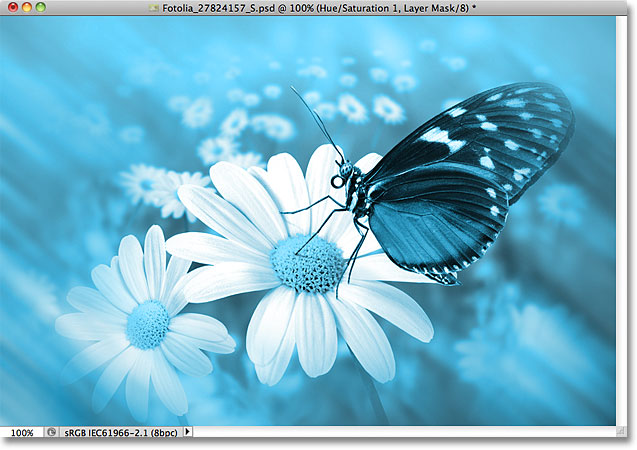
Para obtener más información sobre los modos de fusión de capas de Photoshop, incluido el modo de fusión de colores, consulte nuestro tutorial Cinco Modos de fusión esenciales para Edición de fotos.
Las Opciones de Opacidad y Relleno
Podemos controlar el nivel de transparencia de una capa desde el panel Capas utilizando la opción Opacidad directamente frente a la opción modo de fusión. Un valor de opacidad del 100% (el valor predeterminado) significa que no podemos ver a través de la capa en absoluto, pero cuanto más bajemos el valor de opacidad, más se mostrarán en el documento las capas inferiores. Voy a reducir la opacidad de mi capa de ajuste de tono/saturación al 70%:
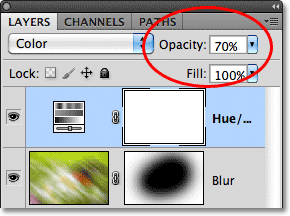
Con la opacidad reducida ligeramente, los colores originales de la imagen comienzan a mostrarse a través de:
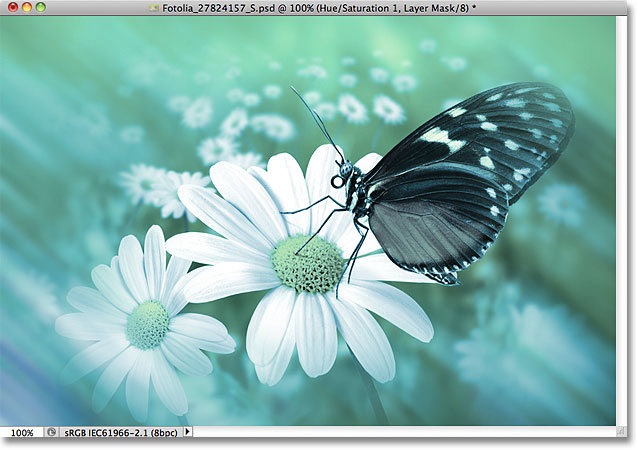
Justo debajo de la opción de opacidad está la opción de relleno que también controla el valor de transparencia de una capa. En la mayoría de los casos, estas dos opciones (Opacidad y Relleno) se comportan exactamente de la misma manera, pero hay una diferencia importante entre ellas que tiene que ver con los estilos de capa. Una vez más, no vamos a entrar en los detalles aquí, pero lo cubrimos en nuestro tutorial Opacidad de capas vs relleno.
Agrupar capas
Anteriormente, aprendimos que una de las formas en que podemos mantener nuestras capas mejor organizadas en el panel Capas es renombrándolas a algo más significativo. Otra forma es agrupar capas en un grupo de capas. Podemos crear un nuevo grupo de capas haciendo clic en el icono de Nuevo grupo en la parte inferior del panel Capas. Es el icono que se parece a una carpeta (que es esencialmente lo que es un grupo de capas). Sin embargo, no voy a hacer clic en él porque hay una mejor manera de crear un grupo de capas:
![]()
El problema (en realidad, es más un inconveniente) al hacer clic en el icono de Nuevo grupo es que crea un grupo nuevo pero vacío, lo que requiere que arrastremos capas manualmente al grupo nosotros mismos. No es gran cosa, pero hay una mejor manera. Quiero colocar mi capa de desenfoque y mi capa de ajuste en un nuevo grupo, por lo que lo primero que haré es seleccionar ambas a la vez. Ya tengo seleccionada la capa de ajuste (resaltada), así que para seleccionar la capa de desenfoque también, simplemente necesito mantener presionada la tecla Mayús mientras hago clic en la capa de desenfoque, y ahora se seleccionan ambas capas:
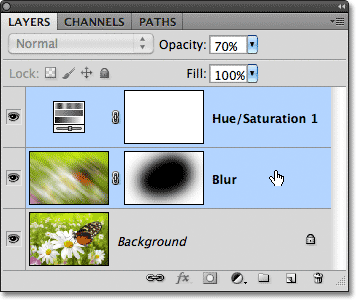
Con ambas capas ahora seleccionadas, haré clic en el icono de menú en la esquina superior derecha del panel Capas (en versiones anteriores de Photoshop, el icono de menú parece una flecha pequeña). Esto abre el menú del panel Capas. Seleccione Nuevo Grupo de capas en las opciones de menú:
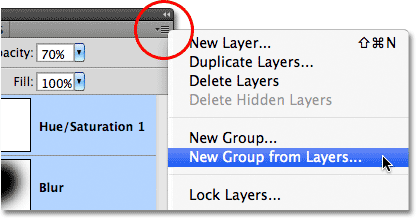
Antes de crear el nuevo grupo, Photoshop abrirá el cuadro de diálogo Nuevo Grupo de capas, lo que nos dará la oportunidad de nombrar el grupo y establecer un par de otras opciones. Simplemente haré clic en Aceptar para aceptar el nombre y la configuración predeterminados:
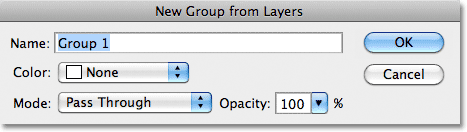
Photoshop crea el nuevo grupo, dándole el nombre predeterminado «Grupo 1» y agrega mis dos capas seleccionadas al grupo. Los grupos de capas son muy parecidos a las carpetas de un archivador. Podemos abrir la carpeta para ver lo que hay dentro, y podemos cerrar la carpeta para mantener todo limpio y ordenado. De forma predeterminada, los grupos de capas se cierran en el panel Capas. Para abrirlos y ver las capas interiores, haga clic en el triángulo pequeño a la izquierda del icono de carpeta:
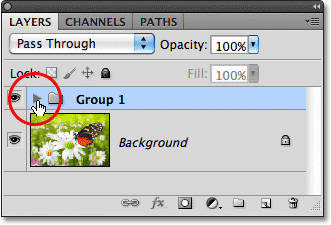
Esto hace girar el grupo abierto, y ahora podemos ver y acceder a las capas dentro de él si es necesario. Para cerrar el grupo de nuevo, simplemente haga clic de nuevo en el icono del triángulo:
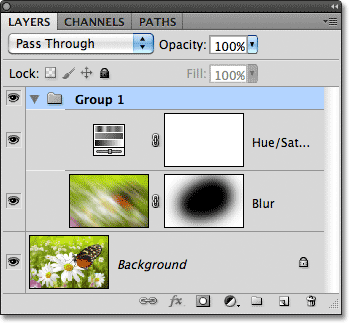
Hay muchas cosas interesantes que podemos hacer con los grupos de capas en Photoshop, pero como esto es solo una descripción general del panel de capas, guardaremos una discusión más detallada de los grupos de capas para otro tutorial.
Estilos de capa
También en la parte inferior del panel Capas está el icono de Estilos de capa:
![]()
Los estilos de capa son formas fáciles de agregar muchos efectos diferentes a las capas, incluidas sombras paralelas, trazos, brillos y más. Al hacer clic en el icono Estilos de capa, se abre una lista de estilos para elegir. Tenemos una serie completa sobre los estilos de capa de Photoshop en breve:
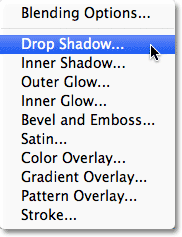
Bloqueo de capas
Finalmente, el panel de capas también nos da algunas formas diferentes de bloquear ciertos aspectos de una capa. Por ejemplo, si parte de una capa es transparente, podemos bloquear los píxeles transparentes para que solo afectemos al contenido real (los píxeles de imagen) de la capa. O podemos bloquear los píxeles de la imagen. Podemos bloquear la posición de la capa para que no podamos moverla accidentalmente dentro del documento. Hay cuatro opciones de bloqueo para elegir, cada una representada por un pequeño icono, y se encuentran justo debajo de la opción de modo de fusión. De izquierda a derecha, tenemos Bloquear Píxeles Transparentes, Bloquear Píxeles de imagen, Bloquear Posición y Bloquear Todo:
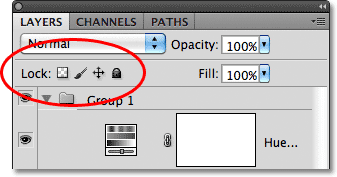
Si se selecciona alguna o todas estas opciones, verá que aparece un pequeño icono de candado en el extremo derecho de la capa bloqueada, como podemos ver en la capa de fondo que está bloqueada por defecto:
![]()
Cambiar el tamaño de la imagen en miniatura
Una última característica del panel Capas que a menudo es útil es la opción de cambiar el tamaño de las miniaturas. Las imágenes en miniatura más grandes pueden facilitar la vista previa del contenido de cada capa, pero también ocupan más espacio, lo que limita el número de capas que podemos ver a la vez en el panel Capas sin tener que comenzar a desplazarse. Para ver más capas, simplemente podemos hacer que las imágenes en miniatura sean más pequeñas, y podemos hacerlo haciendo clic en el icono de menú en la esquina superior derecha del panel de capas, luego eligiendo Opciones de panel en el menú:
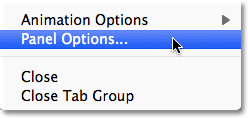
Esto abre el cuadro de diálogo Opciones del panel Capas. En la parte superior del cuadro de diálogo se encuentra la opción Tamaño de miniatura con tres opciones de tamaño y una opción para desactivar las imágenes en miniatura (Ninguna). No recomendaría elegir Ninguno, pero seleccionaré el más pequeño de los tres tamaños:
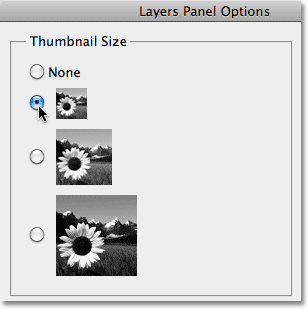
Una vez que haya elegido un tamaño, haga clic en Aceptar para cerrar el cuadro de diálogo, y podemos ver en mi panel Capas que ahora todo se ve más compacto. Puede volver atrás y cambiar el tamaño de las miniaturas en cualquier momento: