Efecto de foto: Crear un efecto de Plano en Photoshop
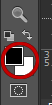
Haga clic en el cuadro de primer plano o fondo.
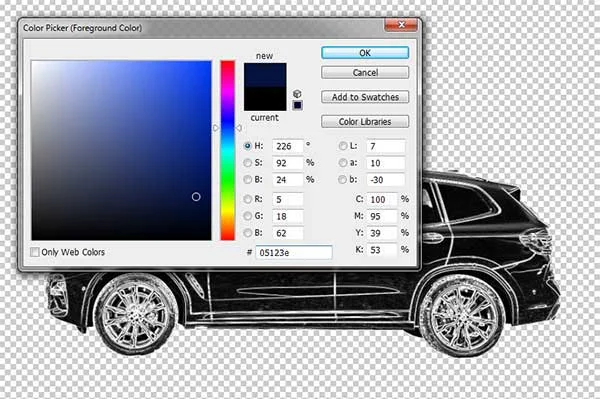
Elija un color en el cuadro de diálogo Selector de color.
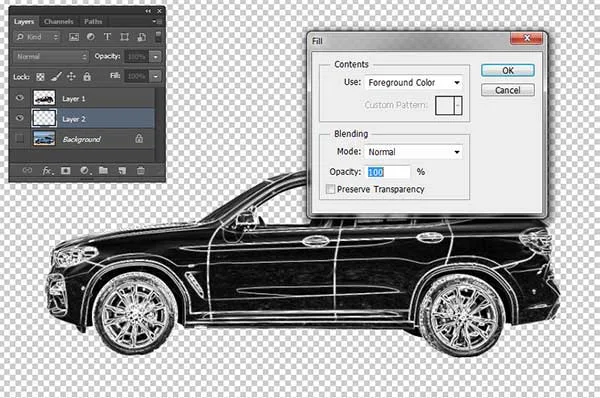
El cuadro de diálogo Rellenar.
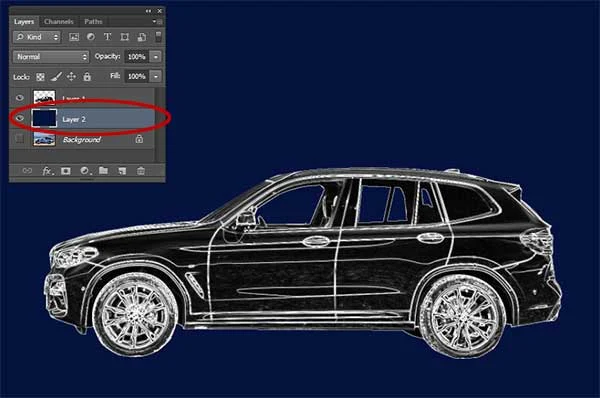
Capa 2 llena de azul.
9. Cambiar el Modo de fusión de capas de dibujo a Pantalla
Seleccione la capa de dibujo en el panel Capas y cambie su modo de fusión a Pantalla.
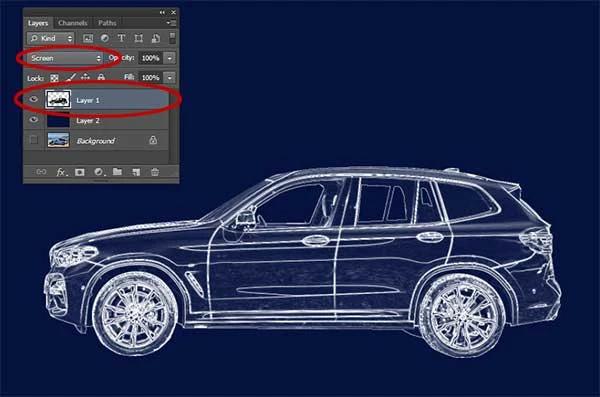
Cambie el modo de fusión de capas de dibujo a Pantalla.
10. Agregar un estilo de capa de trazos
Puede agregar un estilo de capa de trazos para agregar una línea fuerte alrededor de su sujeto.
Elija Capa> Estilo de capa> Trazo.
Aparece el cuadro de diálogo Estilo de capa.
Elija el color blanco, el tamaño del trazo, la Posición Interior. Haga clic en Aceptar.
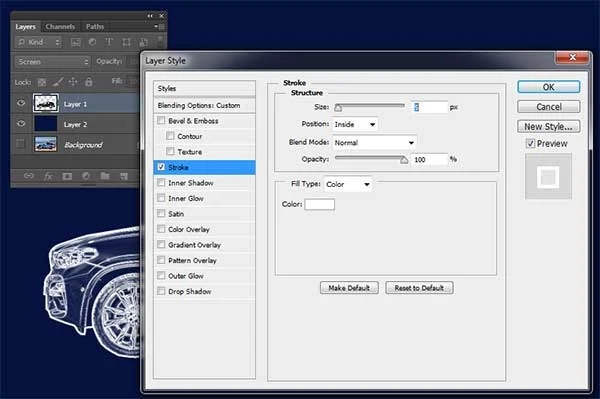
Añadir un estilo de capa de trazo.
11. Crear un nuevo documento para el Patrón de cuadrícula
Crear un nuevo documento para el patrón de cuadrícula de alrededor de 50 x 50 píxeles de tamaño, resolución de 72 píxeles y contenido de fondo blanco.
Elija Capa> Nueva capa>del fondo para desbloquear la capa de fondo.
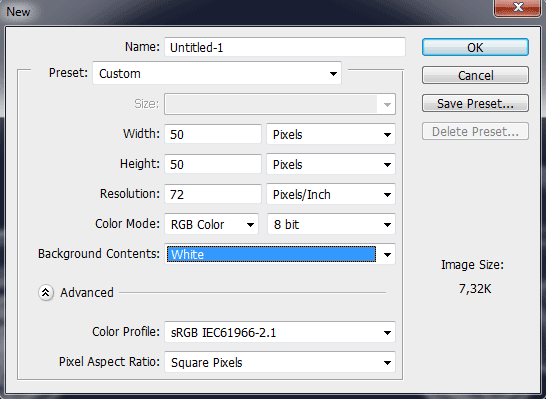
Crear un nuevo documento para el patrón de cuadrícula.
12. Crear un borde blanco
Crear un borde blanco por 1 píxel. Elija Seleccionar> Todos y, a continuación, seleccione Seleccionar>Modificar>Borde.
Aparece el cuadro de diálogo Selección de bordes.
Introduzca 1 píxel de ancho y haga clic en Aceptar.
Invierta la selección seleccionando Seleccionar > Inverso.
Pulse la tecla Eliminar para eliminar todo lo que hay dentro de la selección.
Elija Seleccionar> Deseleccione para eliminar la selección.
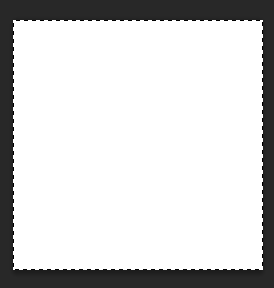
Elija Seleccionar > Todos.
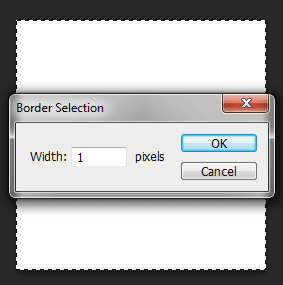
Modificar borde.
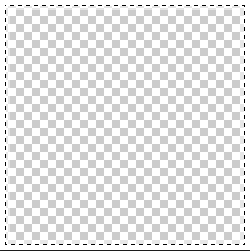
Invierta la selección seleccionando Seleccionar> Inverso y luego presione la tecla Eliminar para eliminar todo lo que hay dentro de la selección.
13. Definir patrón
El siguiente paso es Editar> Definir patrón.
Aparece el cuadro de diálogo Nombre del patrón.
Nómbralo como «Cuadrícula de planos».
Haga clic en el botón ACEPTAR.
Ahora puede guardar y cerrar su patrón.Documento PSD.
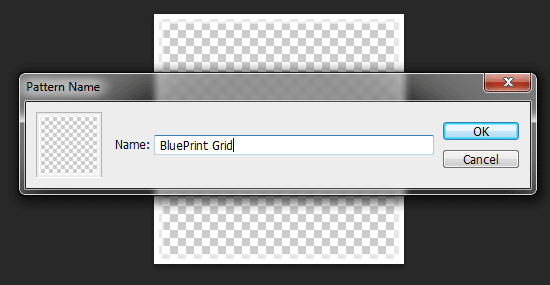
El cuadro de diálogo Nombre del patrón.
14. Cree una nueva capa para el Patrón de cuadrícula
Cree una nueva capa para el patrón de cuadrícula seleccionando Capa> Nueva capa>o simplemente presione Mayús + Ctrl + N.
Aparecerá el cuadro de diálogo Nueva capa que le permitirá nombrar su capa y especificar otras opciones.
Deje la configuración predeterminada y haga clic en Aceptar.
En el panel Capas aparece una capa con el nombre predeterminado de Capa 3.
En el panel Capas, arrastre la nueva capa a la posición superior.
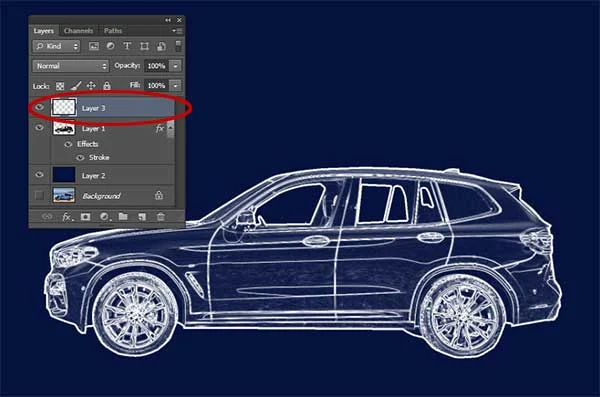
Crear una nueva capa para el patrón de cuadrícula.
15. Rellene la nueva capa con el patrón de cuadrícula
Elija Editar > Rellenar.
Aparece el cuadro de diálogo Rellenar.
Seleccione el menú desplegable Patrón en uso.
En el Patrón personalizado, elija el patrón de cuadrícula que creamos anteriormente.
Haga clic en el botón ACEPTAR.
Ajuste su opacidad si es necesario, en el panel Capas.

Rellene la nueva capa con el patrón de cuadrícula.

Ajuste su opacidad si es necesario, en el panel Capas.
16. Guarde su documento
Elija Archivo> Guardar o simplemente presione Ctrl + S para guardar el archivo del proyecto.
Aparecerá el cuadro de diálogo Guardar como.
Vaya a la carpeta donde desea almacenar el archivo de proyecto.
Escriba un nombre en el cuadro de texto Nombre de archivo y deje el Photoshop predeterminado ( * .PSD;*.Formato PDD).
PSD es el formato nativo de Photoshop y es útil porque almacena todo sobre su imagen y le permitirá editar su imagen en Photoshop, en caso de que note un problema.
Haga clic en Guardar para almacenar el archivo de proyecto.
Una vez que haya terminado, probablemente también desee exportar la imagen en un formato más utilizado, como JPEG, PNG, TIFF, etc.