Cómo Configurar Una VPN Personal De Windows
Configure Su Propia VPN, Sin el Costoso Software
De Eric Geier
Si desea un acceso seguro a su red cuando está lejos de la oficina, puede configurar una Red Privada Virtual (VPN ). Puede conectarse a través de Internet y acceder de forma segura a sus archivos y recursos compartidos. No tiene que comprar un costoso servidor VPN si no tiene muchos usuarios. Windows en realidad proporciona funcionalidad de servidor y cliente VPN.
En este tutorial, configuraremos el servidor VPN de Windows 7 o Vista y nos conectaremos con Windows XP, Vista o 7. ¡Ahora comencemos!
Evitar conflictos de IP
Dado que las conexiones VPN enlazan redes, debe tener cuidado con la subred y el direccionamiento IP para que no haya conflictos. En la red que aloja el servidor VPN, debe usar una IP predeterminada poco común para el enrutador, como 192.168.50.1. Si tiene varias oficinas, asigne cada una a una IP/subred poco común diferente, como 192.168.51.1, 192.168.52.1, etc.
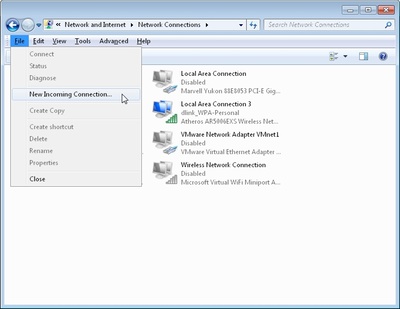 Figura 1
Figura 1Crear una conexión VPN entrante en Windows
Para configurar el servidor VPN de Windows, haga lo que Microsoft describe como «crear una conexión entrante.»Este será el servidor o host de la VPN. Entre otras cosas, especificarás los usuarios que quieres que se puedan conectar. Siga estos pasos para crear una conexión entrante:
- Haga clic con el botón secundario en el icono de red de la bandeja del sistema y seleccione Abrir Centro de Redes y recursos compartidos.
- Haga clic en Administrar conexiones de red (Windows Vista) o Cambiar la configuración del adaptador (Windows 7).
- Pulse la tecla Alt para mostrar el menú Archivo y haga clic en Archivo > Nueva conexión entrante connection .
- Seleccione a quién le gustaría dar acceso VPN y / o cree cuentas personalizadas haciendo clic en Agregar a alguien. Consulte la Figura 2 para ver un ejemplo. Cuando hayas terminado, haz clic en Siguiente.
- Seleccione a través de Internet, como se muestra en la Figura 3, y haga clic en Siguiente.
- Como se muestra en la Figura 4, seleccione los protocolos que desea habilitar para esta conexión. Es probable que desee seleccionar Protocolo de Internet Versión 4 (TCP / IPv4), para que los usuarios remotos reciban una dirección IP y puedan acceder a Internet y/o a la red. Además, si desea que los usuarios remotos accedan a recursos compartidos de archivos o impresoras, seleccione Uso compartido de archivos e impresoras para redes de Microsoft. Cuando hayas terminado, haz clic en Permitir acceso.
- En la siguiente ventana, haga clic en Cerrar.
Ahora necesita acceder a las propiedades de la conexión de red entrante recién creada y definir el rango de direcciones IP para los clientes VPN:
- En la ventana Conexiones de red, haga doble clic en Conexiones entrantes.
- Seleccione la pestaña Redes y haga doble clic en Protocolo de Internet Versión 4 (TCP / IPv4).
- Seleccione Especificar direcciones IP y, a continuación, introduzca una dirección inicial y final que se encuentre dentro del rango de su subred local, pero que no entre en conflicto con el rango DHCP. Por ejemplo, si la IP de su enrutador es 192.168.50.1, puede ingresar de 192.168.50.50 a 192.168.50.59 como se muestra en la Figura 5, lo que admitiría 10 clientes. Si desea que los clientes puedan asignarse una IP, seleccione esa opción.
- Haga clic en Aceptar en ambos cuadros de diálogo para guardar los cambios.
Configurar cortafuegos de terceros
Windows permitirá automáticamente las conexiones VPN a través del cortafuegos de Windows cuando configure la conexión entrante en el PC host. Sin embargo, si tiene un firewall de terceros instalado en la PC host, debe asegurarse de que el tráfico VPN esté permitido. Es posible que tenga que ingresar manualmente los números de puerto 47 y 1723.
Configure su dirección IP, DNS dinámico y enrutador
Para habilitar las conexiones VPN al PC host desde Internet, debe configurar su enrutador para reenviarlas al PC con Windows que acepta las conexiones entrantes. Para especificar el equipo host, introduzca su dirección IP local. Por lo tanto, antes de configurar el reenvío de puerto, debe asegurarse de que la dirección IP no cambie.
Inicie sesión en el panel de control basado en la Web del enrutador. Luego vaya a la configuración de red o DHCP y vea si puede reservar la dirección IP para el PC para que siempre obtenga la misma. Esto se puede llamar reserva DHCP o DHCP estático. Algunos routers no tienen esta característica. En este caso, deberá asignar manualmente al PC una IP estática en la configuración TCP/IP de la conexión de red en Windows.
Una vez que haya averiguado la dirección IP, encuentre la configuración del servidor virtual o de reenvío de puertos en el panel de control basado en la web del enrutador. A continuación, cree un puerto de reenvío de entrada 1723 a la dirección IP local del PC, como se muestra en la Figura 6. No olvides guardar los cambios!

Gráfico 6
Si su conexión a Internet utiliza una dirección IP dinámica, en lugar de una estática, debe registrarse y configurar un servicio DNS dinámico. Esto se debe a que al configurar los clientes remotos, debe ingresar la dirección IP de Internet de donde se encuentra el PC host. Esto será un problema si la IP cambia. Sin embargo, puede registrarse para un servicio gratuito, como desde No-IP, e ingresar los detalles de su cuenta en el enrutador para que actualice el nombre de host con su IP. Luego tendrá un nombre de host (como yourname.no-ip).org) para ingresar en clientes remotos, que siempre apuntarán a la dirección IP de Internet actual de su PC host.
Ahora todo en el lado del servidor debe estar configurado y listo para funcionar. A continuación, debe configurar los clientes.
Crear conexiones VPN salientes en Windows
Ahora que tiene la configuración del servidor, debe configurar los equipos desde los que desea conectarse, denominados clientes VPN. Te mostramos cómo hacerlo en Windows Vista y 7:
- Haga clic con el botón secundario en el icono de red de la bandeja del sistema y seleccione Abrir Centro de Redes y recursos compartidos.
- Haga clic en Configurar una conexión o red (Windows Vista) o Configurar una nueva conexión o red (Windows 7, como se muestra a continuación).
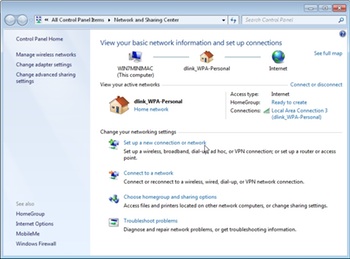
- En el asistente, seleccione Conectarse a un lugar de trabajo y haga clic en Siguiente.
- Seleccione Usar mi conexión a Internet (VPN).
- Escriba la dirección IP de Internet o el nombre de host en la dirección de Internet e introduzca algo para el nombre de destino. Véase la Figura 8 a continuación para ver un ejemplo. Probablemente querrás mantener las otras opciones deshabilitadas.
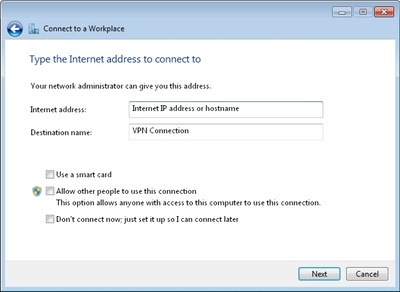
- haga Clic en Siguiente para continuar.
- Introduzca un nombre de usuario y una contraseña que se seleccionaron al crear la conexión VPN entrante y haga clic en Siguiente para intentar conectarse. Intentará conectarse utilizando los siguientes protocolos: SSTP, PPTP y luego L2TP.
- Una vez conectado, haga clic en Cerrar.
Windows puede asignar de forma predeterminada la conexión como Red pública, lo que limita la funcionalidad de uso compartido. Por lo tanto, probablemente quieras cambiar esto. Si no se le solicita que lo haga, abra el Centro de Redes y Recursos compartidos y haga clic en Personalizar (Windows Vista) o en el enlace de red pública bajo el nombre de la conexión (Windows 7). Luego, en la ventana emergente, seleccione Red de trabajo.
Te mostramos cómo crear una conexión VPN saliente en Windows XP:
- Abra la ventana Conexiones de red y haga clic en Crear una nueva conexión.
- Seleccione Conectarse a la red en mi lugar de trabajo y haga clic en Siguiente.
- Seleccione Conexión de red privada Virtual y haga clic en Siguiente.
- Introduzca un nombre para la conexión y haga clic en Siguiente.
- Seleccione No marcar la conexión inicial y haga clic en Siguiente.
- Escriba la dirección IP de Internet o el nombre de host y haga clic en Siguiente.
- Haga clic en Finalizar.
Limitar el tráfico VPN
De forma predeterminada, todo el tráfico de Internet en el cliente VPN pasará a través de la VPN en lugar de la Internet local a la que están conectados. Esto es genial si están utilizando una conexión pública, como un puerto en un hotel o un punto de acceso Wi-Fi, ya que mantiene su navegación privada. Sin embargo, si están en una red de confianza, como en su hogar u oficina remota, esto podría estar desperdiciando ancho de banda. Para limitar el tráfico que pasa a través de la conexión VPN:
- En la ventana Conexiones de red, haga clic con el botón secundario en la conexión VPN y seleccione Propiedades.
- Seleccione la pestaña Red y haga doble clic en Protocolo de Internet (TCP / IP).
- Haga clic en el botón Avanzado y desmarque Usar puerta de enlace predeterminada en la red remota (consulte la Figura 9).
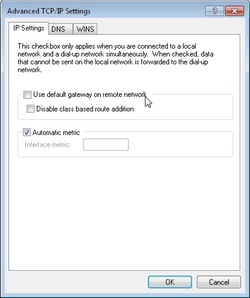
- Haga clic en Aceptar en los cuadros de diálogo para guardar los cambios.
Ahora el cliente VPN utilizará la conexión a Internet local cuando navegue por sitios web. Solo utilizará la conexión VPN cuando no se pueda acceder a un servidor o una dirección IP a través de Internet, como al acceder a recursos compartidos en la red host VPN.
Conectarse a la VPN
En Windows XP, puede conectarse y desconectarse abriendo la ventana Conexiones de red y haciendo clic con el botón derecho en la conexión VPN. En Windows Vista, puede hacer clic en el icono de red de la bandeja del sistema, hacer clic en Conectar a y, a continuación, seleccionar la conexión. En Windows 7, haga clic en el icono de red en la bandeja del sistema y seleccione la conexión VPN.