Crear usuarios masivos en Active Directory
Crear un usuario de Active Directory no es un gran problema, excepto cuando necesita crear muchos a diario. Administrar cuentas de usuario manualmente una por una comienza a convertirse en un proceso tedioso y lento.
La mejor solución sería generar varias cuentas de usuario de anuncios de forma masiva. Deberá recopilar toda la información del usuario necesaria para abrir una cuenta de ANUNCIOS (como nombre, apellido, nombre de usuario/contraseña, unidad organizativa, etc.) en un solo archivo CSV o XLS. Y luego, importe este archivo en un script o software que cree a granel a todos estos usuarios a la vez.
En este tutorial, veremos el proceso de creación de cuentas de usuarios de Active Directory en masa utilizando dos métodos: la herramienta de automatización de tareas «PowerShell» y la «Herramienta de usuario de importación de anuncios basada en GUI». Comenzaremos con PowerShell de línea de comandos y luego continuaremos con la herramienta de administración GUI-AD. Ambos métodos son diferentes pero logran lo mismo. Puede omitir los scripts de línea de comandos con PowerShell y si prefiere el método GUI.
Tabla de contenidos
- PowerShell vs Herramienta de usuario de importación de anuncios basada en GUI
- Uso de PowerShell para crear usuarios masivos en Active Directory.
- Uso de la herramienta de administración de anuncios basada en GUI
- Instalar módulos de PowerShell
- Instalar el Módulo de Active Directory de PowerShell
- Instalar el módulo ISE
- Crear usuarios de forma masiva con PowerShell
- Crear el .Archivo CSV
- Determinar la ruta de la unidad organizativa
- Modificar y ejecutar el script de PowerShell
- Usar una Herramienta GUI de Administrador de anuncios para Importar Usuarios masivos
- Instalar y Abrir la Herramienta de Importación de Usuarios de SolarWinds
- Asignar Campos personalizados
- Revisar cuentas
- Conclusión
PowerShell frente a la herramienta de usuario de importación de anuncios basada en GUI
Si administra un par de cuentas de usuario y agrega de 1 a 2 usuarios nuevos por semana, la creación de cuentas de usuario en masa no es tan eficaz como si administra más de 10 usuarios. Las grandes organizaciones que trabajan con muchas cuentas de usuario pueden beneficiarse de herramientas de automatización como PowerShell o herramientas de administración de anuncios.
a. Uso de PowerShell para crear usuarios masivos en Active Directory
Para usar PowerShell para administrar cuentas de usuario de AD, deberá instalar un módulo de PowerShell llamado «ActiveDirectory». Un módulo de PowerShell es un paquete que contiene cmdlets, variables, proveedores, funciones, etc. Este módulo de anuncios le permite agregar comandos de anuncios a su sesión de PowerShell y usarlos como si estuvieran integrados.
El método de instalación del módulo varía según la versión de Windows. Por ejemplo, si ya tiene el Remote Server Administration Toolkit (RSAT), entonces no necesita descargar e instalar el módulo (más información sobre esto a continuación).
Para crear usuarios de forma masiva con PowerShell, necesitará lo siguiente:
- Módulo de PowerShell ya cargado
- Archivo CSV con información de usuarios nuevos
- Script de PowerShell para importar datos y crear cuentas nuevas
PowerShell le ofrece más flexibilidad y control para crear usuarios masivos, pero puede complicarse si no tiene conocimientos de scripting.
b. Uso de la herramienta de administración de anuncios basada en GUI
El segundo método para crear usuarios de Active Directory de forma masiva es usar una herramienta de administración de anuncios gratuita de SolarWinds. Esta herramienta de interfaz gráfica de usuario le permite importar la lista de usuarios con CSV o XLS y, a continuación, asignar los campos de su archivo a los campos existentes en AD.
Para crear usuarios masivos en AD con la herramienta gratuita de administración de anuncios, necesitarás lo siguiente.
- La herramienta GUI de SolarWinds ya está instalada
- La lista de usuarios en CSV o XLS
La herramienta de administración de anuncios de SolarWinds le permite crear usuarios de forma masiva mucho más fácil y rápida. Sin embargo, no proporciona mucho control y flexibilidad como PowerShell.
Instalar módulos PowerShell
Comencemos instalando dos módulos, el Módulo Active Directory y el Módulo ISE.
- Módulo de Active Directory (AD) para Windows PowerShell Un conjunto de cmdlets especiales para AD, que le permite administrar dominios de AD, conjuntos de configuración de AD LDS y la Herramienta de montaje de base de datos de AD
- Módulo ISE PowerShell Este es un kit de herramientas de administración de módulos de PowerShell. ISE simplemente le permite optimizar la administración de los módulos de PowerShell
Comenzaremos instalando el módulo de Active Directory de PowerShell y, a continuación, instalaremos el explorador de módulos de ISE.
a. Instale el módulo de Active Directory de PowerShell
Para Windows 10, solo necesitará instalar las Herramientas de Administración Remota de servidores (RSAT). Al instalar RSAT, todas las herramientas, incluido el módulo AD PowerShell, se habilitarán de forma predeterminada. Para obtener RSAT, deberá:
Buscar: «Administrar funciones opcionales» > haga clic en «+ Agregar función «> busque «RSAT» > y haga clic en «Instalar».
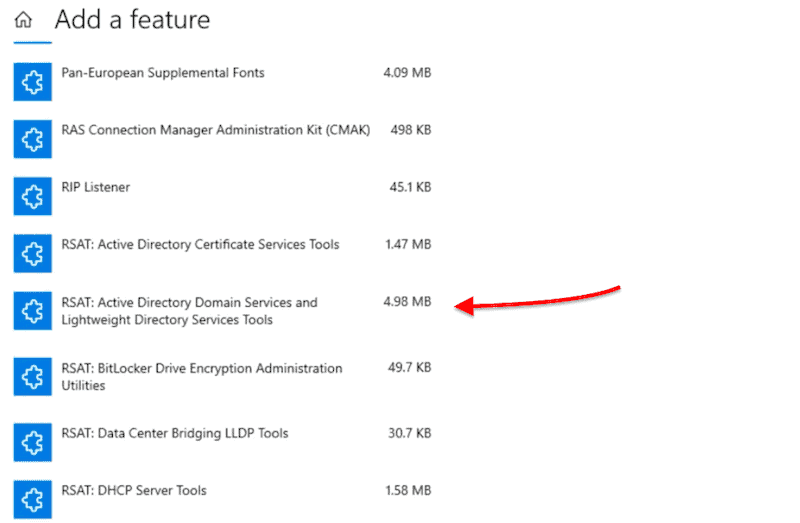
Para Windows Server 2012, Windows Server 2012 R2 y Windows Server 2016, el RSAT ya está ahí. Por lo tanto, todo lo que necesita hacer es agregar el módulo PowerShell como una característica mediante el Administrador del servidor.
- Vaya al Administrador del servidor
- Haga clic en «Administrar» > haga clic en «Agregar roles y características»
- Haga clic en «Siguiente» hasta que encuentre «Características»
- Vaya a «Herramientas de administración remota del servidor» > Herramientas de administración de roles > Herramientas de AD DS y AD LDS > habilitar «Active Directory Módulo para Windows PowerShell»
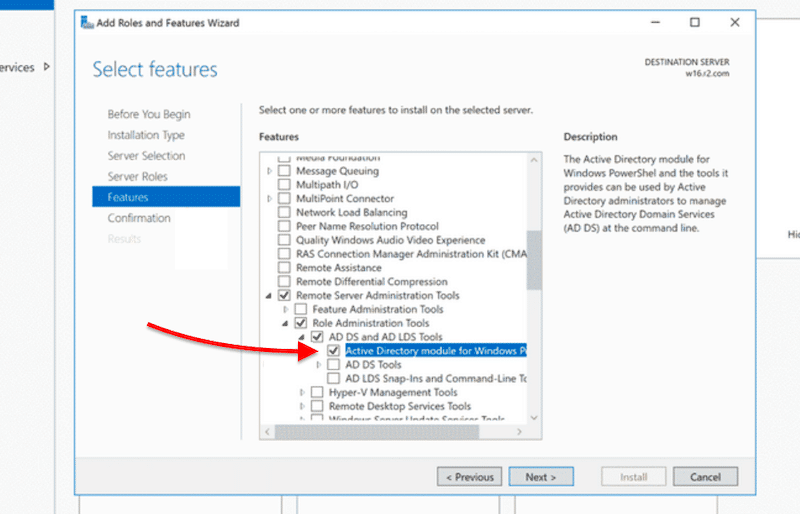
Otra forma de instalar el módulo RSAT-AD PowerShell (en Windows Server 2012, 2012R y 2016) es instalarlo directamente desde la consola de PowerShell.
Abra PowerShell y escriba:
- Característica de ventana adicional RSAT-AD-PowerShell

b. Instale el módulo ISE PowerShell
Para Windows Server 2012, Windows Server 2012 R2 y Windows Server 2016, puede realizar un proceso similar al mostrado anteriormente. Puede agregar ISE de Windows PowerShell como una característica con el Administrador del servidor.
- Abra «Administrador de servidores»
- Haga clic en «Agregar roles y características»
- Haga clic en «Siguiente» hasta que encuentre»Características «
- Busque la característica» Windows PowerShell «> seleccione e instale «Windows PowerShell ISE»
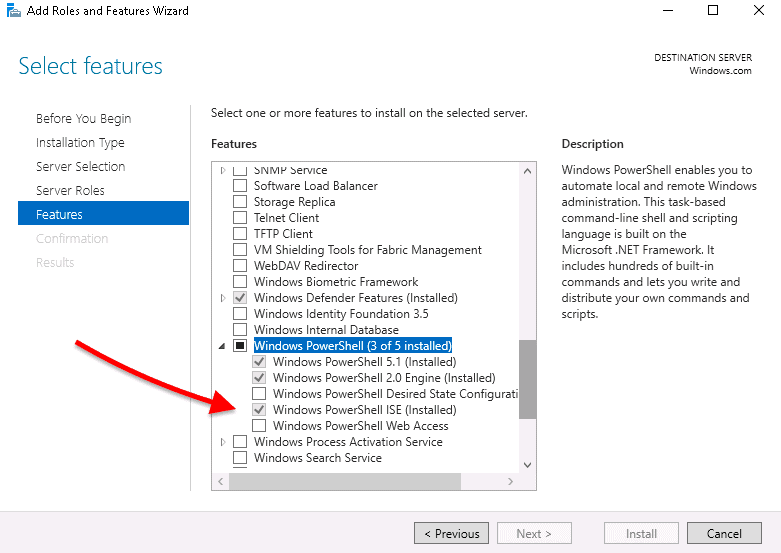
Crear usuarios en masa con PowerShell
Para que los módulos de PowerShell ya estén cargados, ahora todo lo que tendrá que hacer es crear un archivo CSV con toda la información del usuario e importarla en un script de PowerShell, para automatizar todo el proceso.
Tenga en cuenta que necesitará tener derechos administrativos para iniciar sesión y crear cuentas de usuario.
a. Crear el .Archivo CSV
El script de PowerShell no produciría resultados sin los datos de entrada. En primer lugar, necesitamos crear un archivo CSV que contenga campos de datos de anuncios como nombre, nombre de usuario, contraseña, unidad organizativa, descripción o más, para alimentar nuestro script de PowerShell.
Vamos a crear un archivo CSV simple con los siguientes campos de datos
- nombre de pila
- nombre de pila
- nombre de usuario
- contraseña
- OU
uso de hojas de cálculo de Google, que puede exportar posteriormente como Valor Separado por comas (CSV). Puede crear un archivo CSV utilizando el bloc de notas o MS Excel.
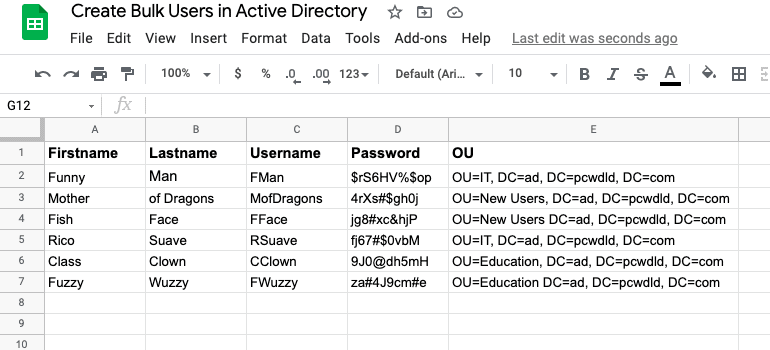
Este documento contiene los campos de datos obligatorios, Nombre, Apellido, Nombre de usuario, Contraseña y unidad organizativa. Se recomienda usar directivas de contraseñas seguras, como evitar mezclar configuraciones de contraseñas repetitivas y requerir un cambio de contraseña en el siguiente inicio de sesión (lo que se hace en el script de PowerShell).
Tenga en cuenta que al definir la unidad organizativa, puede configurar las cuentas para que se importen en diferentes unidades organizativas. Por ejemplo, se importarán dos cuentas en OU = IT, dos cuentas en OU = Nuevos usuarios y dos cuentas en OU=Educación.
b. ¿Cómo determinar la unidad organizativa?
Una unidad organizativa almacena usuarios y cuentas de equipo, y proporciona una estructura organizativa para ayudar a ordenar los objetos según la geografía, el departamento, etc. Al crear un nuevo usuario en Usuarios y equipos de Active Directory, deberá seleccionar el Controlador de dominio (p. ej. pcwdld.com) y luego una unidad organizativa (como los nuevos usuarios).
Por ejemplo, este nuevo usuario en particular se creará en esta «ruta de acceso» > pcwdld.com/New Los usuarios
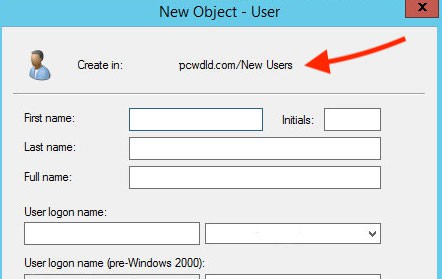
Esta ruta de la unidad organizativa es un atributo denominado «distinguishedName».»
En nuestro ejemplo de archivo CSV, tenemos tres departamentos (unidades organizativas suborganizacionales) donde se crearán nuestros nuevos usuarios (TI, Marketing y Ventas). Nuestros caminos se verían algo como esto:
- pcwdld.com/IT
- pcwdld.com/Marketing
- pcwdld.com/Sales
Para encontrar esta ruta de acceso de unidad organizativa, abra «Usuarios y equipos de Active Directory», > y busque la unidad organizativa en la que desea importar su nuevo usuario (o usuarios). Haga clic con el botón derecho en la unidad organizativa y haga clic en «Propiedades».
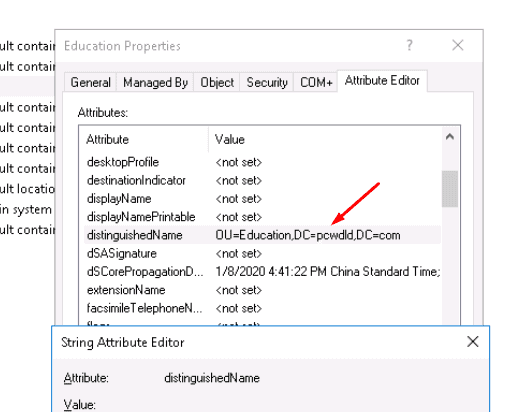
Vaya a la etiqueta » Editor de atributos «y busque el Atributo con el nombre:» distinguishedName «> haga doble clic en él para abrir el» Editor de atributos de cadena «y copie el»Valor».
Ahora, siga adelante y pegue este valor (ruta de unidad organizativa) en la columna de unidad organizativa de su archivo CSV fil
El archivo CSV debería estar listo para importarse a PowerShell. Ahora todo lo que necesita es crear y configurar el script de PowerShell.
c. Modifique y ejecute el script de PowerShell
Para que el módulo de Active Directory de PowerShell ya se haya cargado y ya haya creado el archivo CSV que contiene la información correcta sobre los nuevos usuarios. Ahora es el momento de abrir y probar el script de PowerShell.
Importar Usuarios masivos.zip
Abra el script
Para abrir el script de PS, asegúrese de abrir la consola de PowerShell con derechos de administrador. Para crear usuarios de forma masiva con éxito, al importar los datos de CSV, deberá actualizar cierta información en el script.
Para abrir y modificar el script (ps), puede usar ISE de PowerShell haciendo clic con el botón secundario en el archivo .ps y seleccionando «Editar». O bien, abra el archivo usando .editores txt como bloc de notas o bloc de notas++, luego use la opción» guardar como » con la extensión. ps.
Modificar el script:
Actualizar la ruta predeterminada (C:\UserList.csv) del archivo CSV con su ruta de acceso.
- $Usuarios = Importar-csv «tu ruta de acceso»
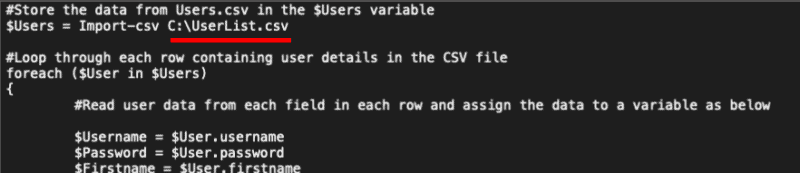
Actualiza el UPN «userPrincipalName» a tu nombre de dominio correcto.
- userPrincipalName «your su dominio»
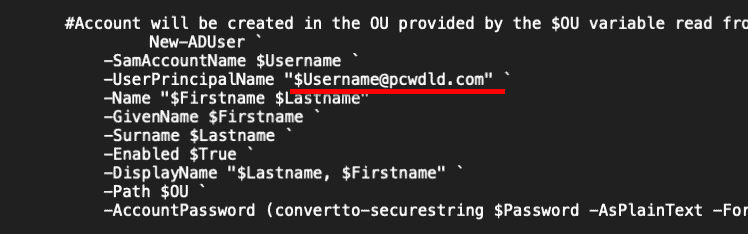
Guarde los cambios.
Ejecute el script
Ahora que el archivo CSV contiene los datos correctos de todos los usuarios y el script de PowerShell ya está modificado para introducir/imprimir la información correcta, es hora de ejecutar el script de PS.
Para ejecutar el script:
- Ábralo usando ISE de PowerShell. Haga clic con el botón derecho en el archivo y haga clic en «Editar». Haga clic en el botón verde para ejecutar el script.
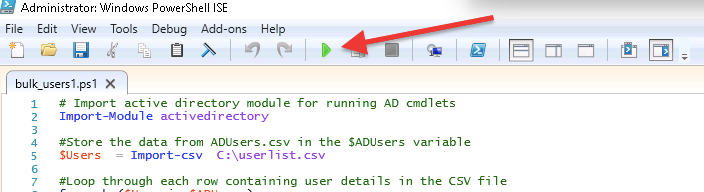
- El siguiente mensaje le mostrará si el script se ejecutó correctamente o cualquier mensaje de advertencia (como cuentas que ya existen).
- Compruebe que se han creado todas las cuentas de usuario. Abra los Usuarios y equipos de Active Directory y abra el dominio y la unidad organizativa correctos para asegurarse de que todos los usuarios nuevos se han creado correctamente.
Usar una herramienta GUI de administración de anuncios para importar usuarios masivos
SolarWinds Admin Bundle para Active Directory es un paquete GUI gratuito de mini-utilidades que cuenta con tres herramientas de administración de anuncios. Con este paquete, puede encontrar usuarios y máquinas inactivos, eliminarlos y, por supuesto, importar usuarios en masa.
Descargue la herramienta GUI de SolarWinds para importar usuarios de forma masiva. La herramienta es 100% gratuita.
a. Instale y Abra la Herramienta de importación de usuarios SolarWinds
Una vez descargada, abra la carpeta «SolarWinds-User-Import-Tool» del archivo zip y abra la herramienta de importación de usuarios.archivo msi
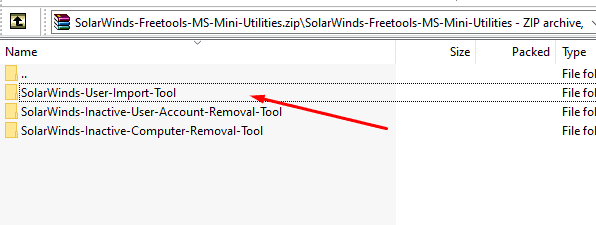
Siga adelante y «Acepte los términos y condiciones «y haga clic en»Instalar».
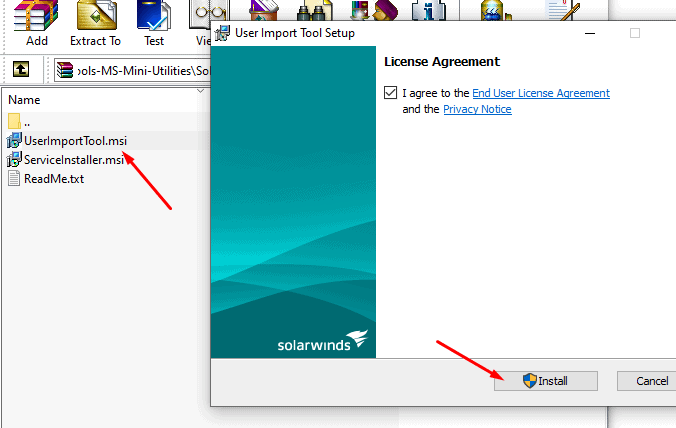
Una vez instalado, abre la «Herramienta de importación de usuarios» de SolarWinds. Para crear usuarios masivos con esta herramienta, todo lo que necesitas es proporcionar el archivo con la información de tu usuario.
- Seleccione su archivo Para importar datos de su CSV, haga clic en «Seleccionar archivo» y explore su archivo. También puede importar datos desde un archivo Xls.
- Seleccionar Tipo de cuenta Seleccione «Crear solo cuenta publicitaria», a menos que también desee crear Buzón de correo de Exchange.
- Proporcione la información de credenciales Use credenciales de administrador y haga clic en «Siguiente».»
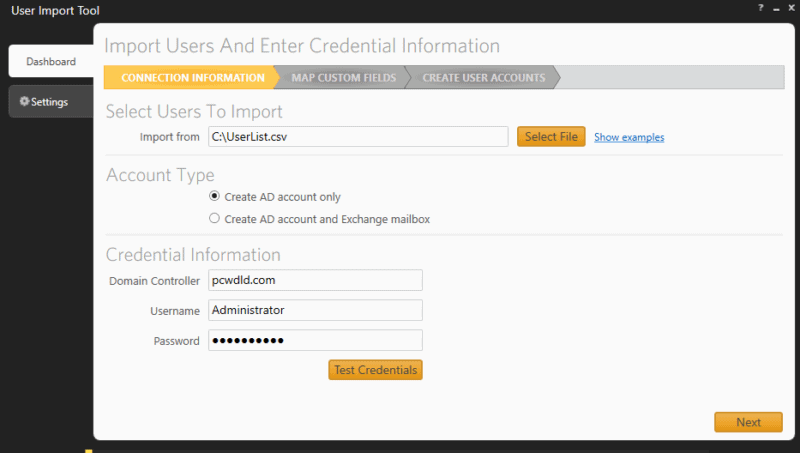
b. Mapear campos personalizados
La siguiente pantalla «Mapear campos personalizados» le mostrará los campos de su archivo CSV. Ahora, tendrá que asignar los campos personalizados » De » su archivo a lo que realmente está disponible en su Active Directory. Por ejemplo, usuario > SAM, departamento > Unidad organizativa, etc.
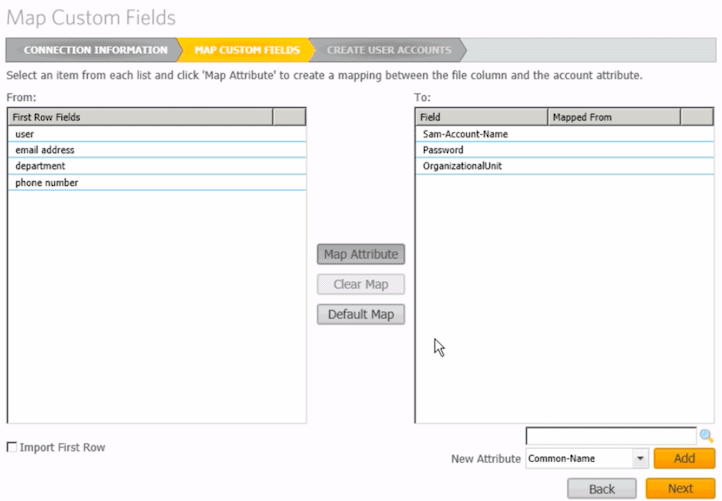
Si no existe un atributo, puede agregarlo, utilizando el botón inferior derecho «Agregar» para agregar el nuevo atributo.
c. Revisar cuentas
- Haga clic en » Siguiente «para ver el resumen de» Crear cuentas de usuario». Aquí, podrá ver la vista previa del usuario y seleccionar (o deseleccionar) los usuarios que se crearán (o excluirán).
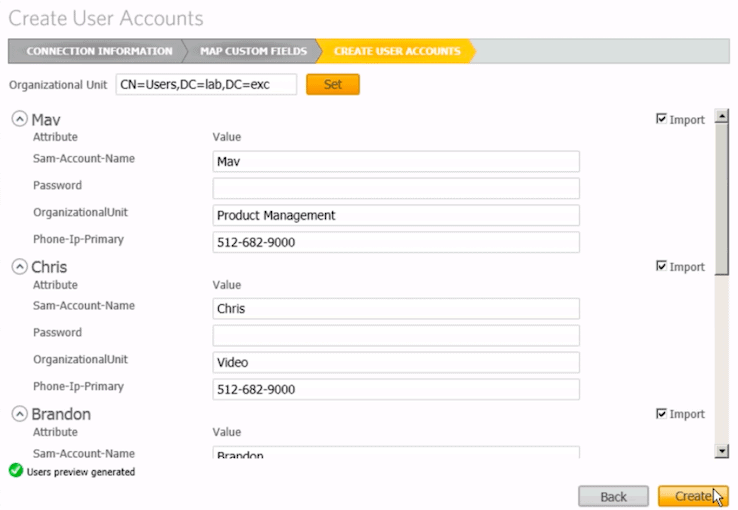
- Haga clic en «Crear» para importar todos los usuarios de un archivo CSV y crear todos los usuarios en masa.
- Compruebe si todos los usuarios se han creado correctamente Vaya a Usuarios y equipos de Active Directory y compruebe la unidad organizativa de usuarios. Compruebe que se han creado todas las cuentas de usuario.
Conclusión
En este tutorial, aprendimos a crear usuarios de forma masiva en Active Directory utilizando dos métodos diferentes: el script de PowerShell y la herramienta de Importación de usuarios de la interfaz gráfica de usuario.
Ambos métodos pueden ser altamente efectivos. Si desea más control y flexibilidad, utilice PowerShell. Pero tenga en cuenta que necesitará algunas habilidades de scripting para actualizar y solucionar problemas de su script. Por otro lado, crear usuarios masivos en Active Directory con la herramienta de importación de usuarios de SolarWinds es mucho más fácil y rápido, ya que le ahorra la personalización de scripts.