Crear una habitación

Derive & Modo de creación
La mejor manera de aprender cómo funciona algo es arremangarse y sumergirse directamente. Con este espíritu, hemos creado un tutorial rápido para ayudarlo a familiarizarse con el proceso de incorporar un nuevo producto al catálogo de IMVU. Crear un nuevo producto de Sala En este tutorial aprenderá a Derivar de un producto existente, abrir el Editor de Modo de creación, intercambiar una textura y volver a enviarla como su propio producto.  Esta habitación se ve austera y plana, pero con solo unos pocos cambios podemos transformarla en un espacio más atractivo. Vea las instrucciones a continuación.
Esta habitación se ve austera y plana, pero con solo unos pocos cambios podemos transformarla en un espacio más atractivo. Vea las instrucciones a continuación.
Abrir el modo de creación
Para acceder al Modo de creación, haga clic en el botón Crear ubicado en la página principal de su IMVU. Es posible que tenga que hacer clic en una de las flechas de navegación a la derecha o a la izquierda para encontrarlo.
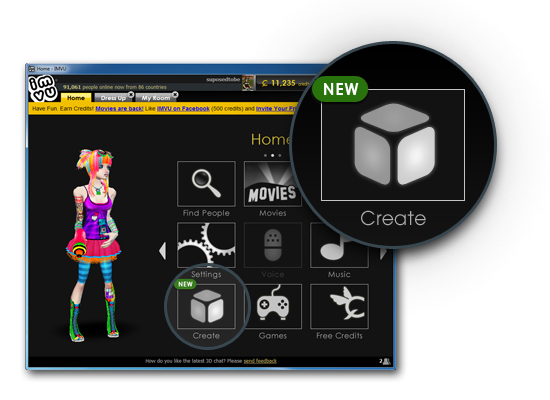
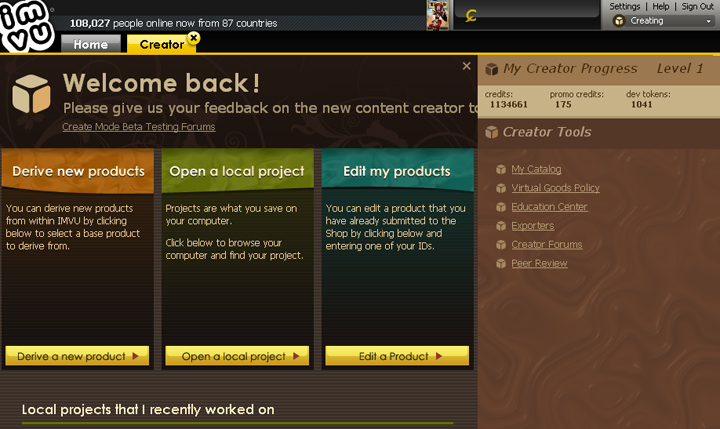
Derivar
Busque el botón Derivar un nuevo producto Cada vez que cree un nuevo producto, primero debe derivarlo de un producto IMVU existente. Para comenzar, deberá hacer clic en el botón Derivar un nuevo producto en el lado izquierdo de la pantalla de Modo de creación
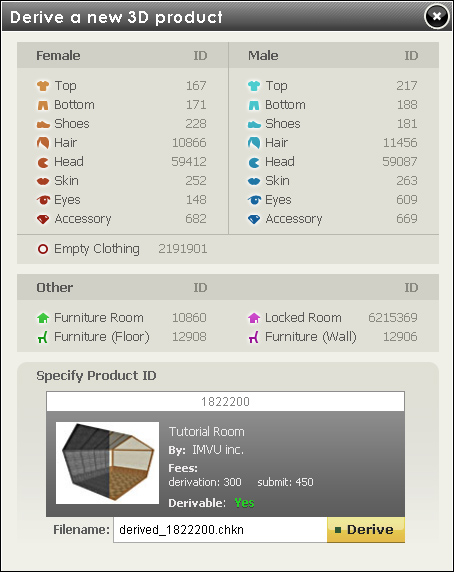
Introduzca un número de ID de producto
Aparecerá la ventana Derivar un nuevo producto 3D. Aquí es donde especificará el producto en el que basará su nuevo producto. Esta ventana le da una lista de productos básicos de los que puede derivar, pero para nuestro ejercicio, vamos a ingresar manualmente el número 1822200, para comenzar con la Habitación que actualmente posee Vanessa. Escriba el número y haga clic en el botón Derivar.
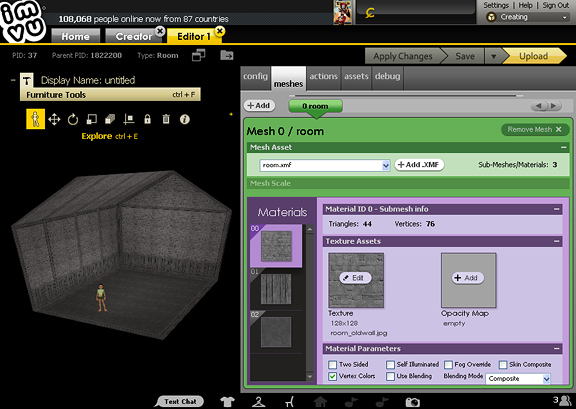
Descripción del Editor de modo de creación
A continuación, aparecerá la ventana anterior. Este es el Editor de Modo de creación, y es donde se ensamblan todos los productos IMVU. A la izquierda está la ventana de vista previa en 3D con sus Herramientas de muebles que le permiten navegar y editar sus productos 3D, y a la derecha están las diversas funciones de pestañas del Editor. Para este tutorial solo vamos a cambiar las Texturas en la habitación de Vanessa, por lo que permaneceremos en la PESTAÑA de Malla para hacer nuestra remodelación.
Introducción a la pestaña Malla
Cuando el Editor de modo de creación abra por primera vez su producto de habitación, abrirá la pestaña Malla de forma predeterminada. La pestaña Malla es donde puede cargar la Malla y las Texturas (Materiales) de su producto. Para este tutorial, solo «intercambiaremos» los tres materiales de la columna Materiales con nuevas texturas. Para cambiar una textura, deberá hacer clic en la imagen de vista previa de material de la izquierda para acceder a las propiedades del material de la derecha. La ventana de propiedades del material le permitirá intercambiar, animar y ajustar la configuración que afectará a la apariencia de su textura en el producto.
Para este tutorial, vamos a cambiar las tres texturas que se muestran en la columna Materiales a la izquierda de la ventana de pestañas. Para obtener más información sobre la aplicación de múltiples texturas y mapas alfa, no deje de visitar los Tutoriales sobre Asignación de texturas.
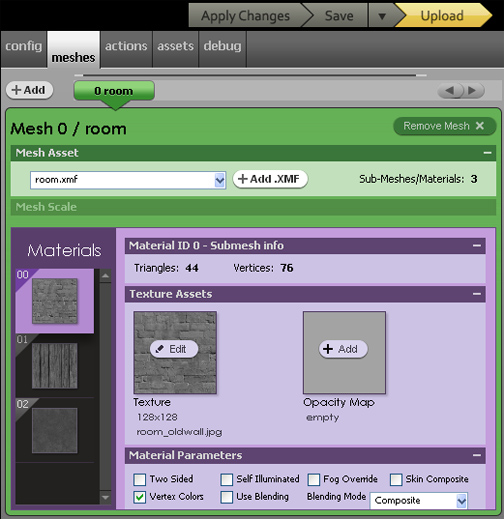
Añadiendo nuevas texturas
¡Bien, aquí es donde podemos redecorar! El intercambio de texturas en las habitaciones puede transformar un espacio de forma espectacular. Para ilustrar nuestro punto, hemos creado algunas texturas para que las pruebes, pero te animamos a crear texturas propias. Ahora que ha abierto la PESTAÑA de malla, está listo para intercambiar las texturas Derivadas con algunas propias. Le hemos proporcionado varias opciones de textura, que puede descargar aquí:
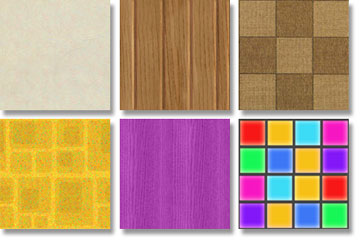
O puedes crear el tuyo propio. Si elige hacer sus propias texturas, tendrán que ser de 128 píxeles por 128 píxeles cuadrados. La sala de tutoriales también se asigna textura para permitir patrones de textura en mosaico. NOTA: Estas son texturas para azulejos. Esto significa que, cuando se aplican a un modelo 3D, se «teja» como el patrón en el papel tapiz o en una sábana. Asegúrese de que su textura se embale correctamente para obtener el mejor efecto. .
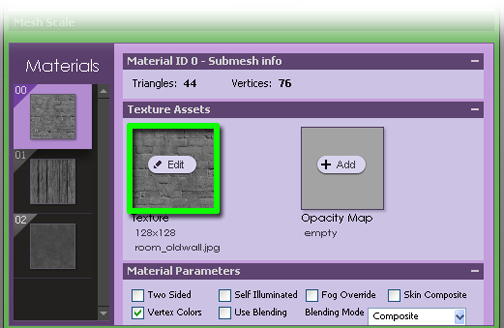
Ahora es el momento de cambiar las texturas en su habitación. Si quieres usar alguna de las texturas que ofrecemos, descárgalas en tu escritorio. Luego, haga clic en la imagen de textura en el Editor de Modo de creación y busque las texturas de ejemplo que acaba de descargar o sus propios diseños originales.
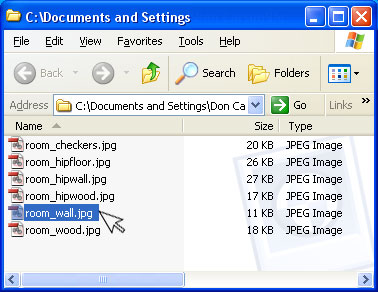
Actualice su ventana 3D
Una vez que haya cargado su nueva textura, haga clic en el botón «Aplicar cambios» en la esquina superior derecha del Editor de Modo de creación. Esto actualizará las texturas aplicadas a la Malla de la Habitación.
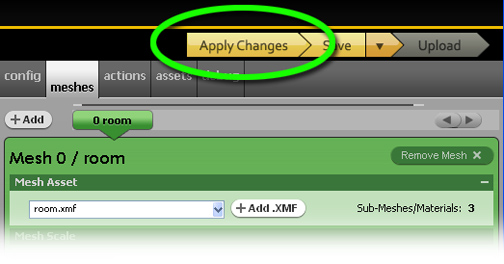
Guardar Como
Una vez que haya ingresado y aplicado todas las texturas que desee a la Malla de la habitación, ahora es el momento de Guardar su trabajo. Para hacer esto, elija Guardar como en el menú Guardar (el botón de flecha junto a Guardar le permitirá acceder al botón Guardar como). Aquí puede darle a su archivo de proyecto de sala un nombre único que le facilitará encontrarlo más adelante si necesita realizar más ediciones.
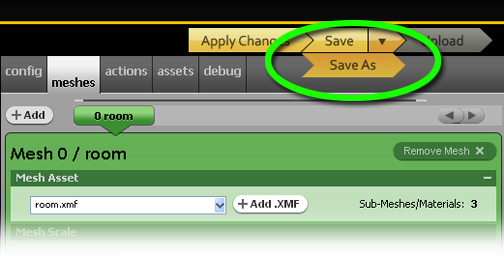
Subir su producto
Una vez que haya guardado su nuevo producto, vaya a la parte superior de la ventana del Editor de Modo de creación y luego haga clic en el botón «Cargar»
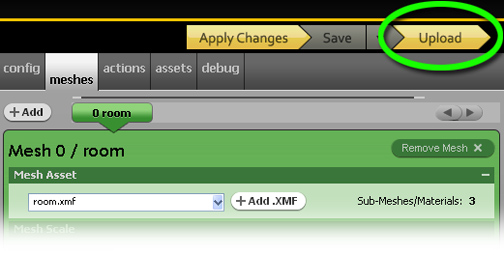
Editar Información del producto
Al pulsar el botón Cargar, aparecerá una página web en la que podrá editar varios campos: * Elija en qué parte del catálogo vivirá su producto * El nombre del producto * Una imagen de catálogo para su nuevo producto * · La Descripción del producto (puede agregar etiquetas HTML a esto) · Calificación del producto (Consulte los Términos de Servicio de IMVU para obtener pautas: cualquier cosa que contenga desnudos y/o contenido para adultos debe recibir una calificación de adulto) · Precio del producto · Archivo CFL: para esta sección, copie y pegue la URL proporcionada justo encima del cuadro de edición. CONSEJO: Si no ha guardado su CFL, esta URL no aparecerá. * Derivabilidad: Permite a otros hacer derivaciones de su trabajo. Si venden, obtienes más dinero. . Etiquetas (ayuda a que el motor de búsqueda apunte a las personas a su producto en el Catálogo) Rellene todo y presione el botón Enviar. *
Es necesaria una imagen de catálogo para enviar un producto al catálogo de IMVU. Las imágenes de catálogo tienen 100 píxeles de ancho x 80 píxeles de alto y deben representar el producto que está tratando de vender. Esto se logra fácilmente con solo tomar una instantánea y editarla en su software de edición de imágenes favorito.


Tengo el presentimiento de que Vanessa está mucho más feliz ahora… ¿tú no? Cada habitación está equipada con nodos en el piso, las paredes y el techo para permitir que se coloquen objetos en y alrededor de ella…. así que ahora está lista para comenzar a llenar su nuevo apartamento con muebles que encajen con su nuevo tema.
Paso final PUBLISH ¡PUBLICAR!
Felicitaciones! ¡Acaba de enviar un producto a IMVU! Si ha elegido convertirse en un Creador de IMVU, puede enviar su producto al Catálogo de IMVU. Si no se ha convertido en un Creador, o decide no hacerlo, aún puede crear, texturizar y usar sus productos personales dentro del Editor Creador de IMVU, pero no podrá vender o compartir estos artículos.Enviar un producto a IMVU significa que ahora puede cargar su producto en su propia ventana 3D y probarlo con los otros productos de su inventario. Esto le permitirá ajustar su producto hasta que esté satisfecho con él. Cuando esté listo, podrá publicar su producto y pasará por una revisión por pares antes de agregarlo oficialmente al Catálogo de IMVU para que otros lo vean y compren.