Convertir un certificado SSL CER o P7B a un PFX (Para Portales de aplicaciones Energéticas u otros proyectos)
La siguiente publicación es un ejemplo perfecto de un proceso que no hago muy a menudo y cuando lo hago, sigo olvidando cómo hacerlo. Así que hoy voy a escribirlo para que en el futuro, pueda hacer referencia a este post. Tal vez lo encuentres útil también.
En mi caso, se relaciona específicamente con los portales de Power Apps, pero estos pasos se aplicarían a cualquier proyecto en el que necesite convertir un certificado SSL. ACTUALIZACIÓN
: Si desea hacer esto más rápido y se siente cómodo con las herramientas de línea de comandos, hay una respuesta de consejo del día de CRM para esta publicación. Haga clic aquí para ver el Consejo.
Certificados SSL en Portales de Power Apps
Cuando se trabaja específicamente en proyectos de Portales de Power Apps, parte del proceso consiste en cargar un certificado SSL en el Centro de administración del Portal para configurar una URL personalizada.
Este proceso está documentado en el sitio de Microsoft Docs.
Puede obtener un certificado SSL de diferentes proveedores. El proveedor que estoy usando actualmente funciona bien, pero proporcionan la descarga SSL solo en formato CER o P7B.
Power Apps Portals requiere que cargue el certificado SSL como un archivo PFX.
Aunque hay algunas herramientas en línea disponibles, prefiero hacer esta conversión en mi propia máquina localmente.
Los pasos que se muestran se realizan en una máquina con Windows 10. No uso una Mac porque no soy una abuela a la que le sobrevendieron en BestBuy o una estudiante de arte que pasa el rato en Starbucks. (Lo siento Andrew Bibby)

Pasos para convertir P7B a PFX
Una vez que descargue el archivo P7B (o CER) de su proveedor SSL, haga doble clic en el archivo de certificado y se abrirá la aplicación Windows certmgr.
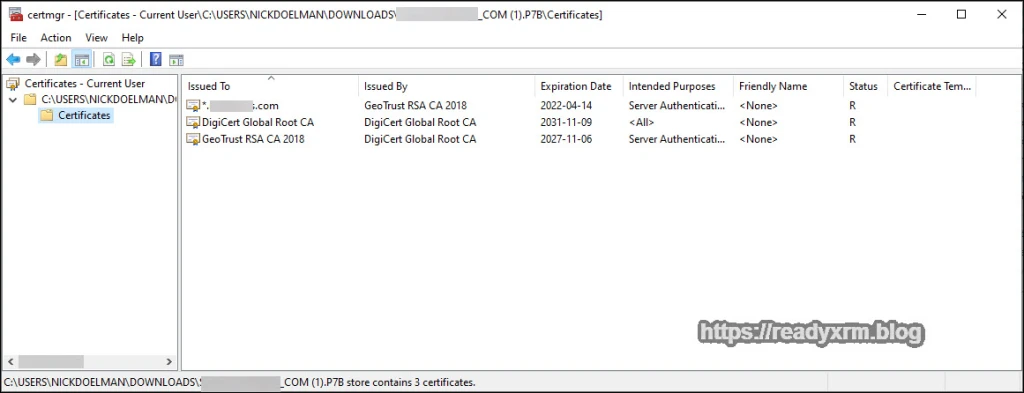
Busque el certificado de su nombre de dominio y haga doble clic para instalar el certificado en su máquina local. (No es necesario que sea la máquina de su sitio web o proyecto). Aparecerá una ventana con los detalles del SSL en su pantalla. Haga clic para instalar el certificado.

Elija máquina local y haga clic en Siguiente.

En la siguiente pantalla, elija colocar certificados en un almacén en particular, haga clic en examinar;

Asegúrese de elegir la tienda «Personal».

haga Clic en Finalizar para completar el proceso de importación.

El proceso debe mostrar como exitoso.

A continuación, en el cuadro de búsqueda de Windows, escriba «cert» y debería ver una opción de panel de control para Administrar certificados de equipo. Haga clic en eso para iniciar el mmc.exe con la opción de certificado ya habilitada.
Vaya a la carpeta Certificados personales y busque el certificado que instaló anteriormente.
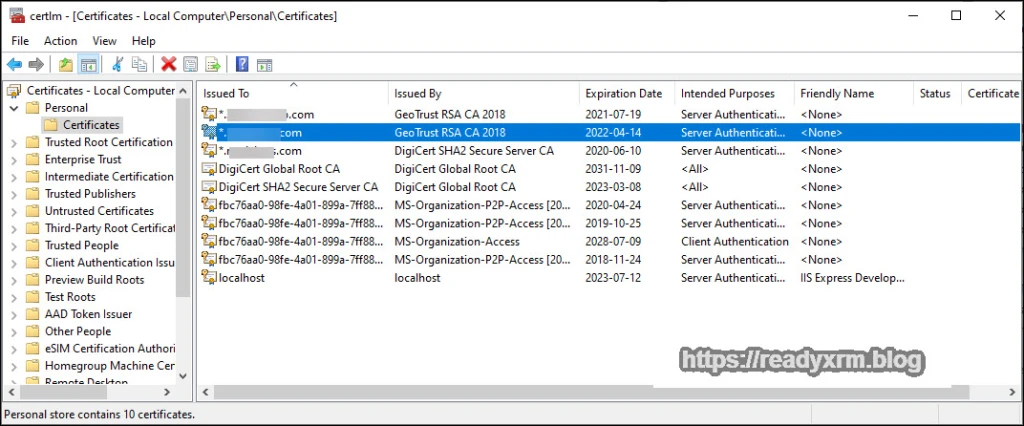
Haga clic derecho en la entrada del certificado y elija Todas las tareas -> Exportar
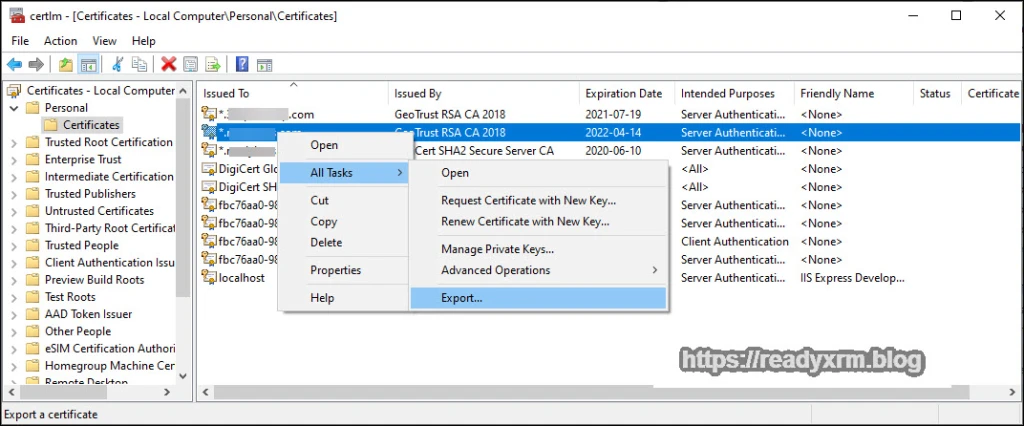
Se iniciará el asistente para la exportación de certificados. Haga clic en Siguiente

Asegúrese de elegir exportar la clave privada con el certificado.

La siguiente pantalla es donde puede especificar el tipo de SSL que desea exportar, que como PFX (requerido para los portales de Power Apps), haga clic en siguiente.

Introduce una contraseña que puedas recordar pero que nadie más pueda adivinar. Si está haciendo esto para instalar en un Portal de Power Apps, deberá ingresar esto en ese momento.

Especifique un nombre de archivo. Esto puede ser cualquier cosa que quieras que sea.

El paso final completará el asistente y tendrá un archivo de certificado SSL PFX listo para cargarlo en los portales de Power Apps o lo que sea su proyecto.

Resumen
Esta fue una publicación de blog bastante simple, pero sé que he tenido que ir a algunos agujeros de conejo de Google para resolver esto en el pasado y conozco a algunos otros que a veces también han luchado un poco con esto. Esto no es algo que hago todos los días. Espero que le resulte útil (estoy hablando con usted, yo del futuro)
Foto de portada de Robert Anasch en Unsplash
Mac en Starbucks Foto de Aral Tasher en Unsplash
Nick Doelman es un MVP de Aplicaciones Empresariales de Microsoft especializado en servicios de capacitación y consultoría para la Plataforma Power y tecnologías relacionadas. Nick usa una máquina de Windows porque necesita hacer un trabajo real como un adulto. Siga a Nick en twitter en @ readyxrm